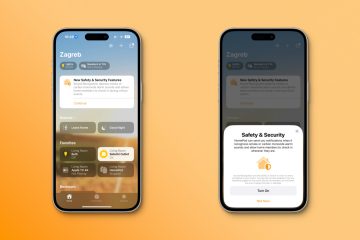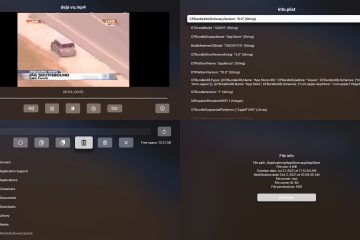Secondo quanto riferito, alcuni giocatori PC sul proprio impianto Windows 11/10 stanno riscontrando il problema del gioco Prodeus non si installa, non si avvia o non si apre. Questo post ha lo scopo di aiutare i giocatori PC interessati con le soluzioni più pratiche per risolvere il problema sul proprio dispositivo di gioco.
Perché Prodeus si arresta in modo anomalo all’avvio?
Quando provi ad avviare il gioco, potresti visualizzare una schermata nera con un’icona del mouse blu che gira in fase di caricamento. Potresti non essere in grado di terminare il processo di gioco in Task Manager. Una possibile ragione per cui il gioco si arresta in modo anomalo potrebbe essere un driver della scheda grafica obsoleto perché a volte manca un file nel driver di cui hai bisogno o qualcos’altro è rotto, quindi una nuova installazione aiuta. Per risolvere il problema potrebbe essere necessario ripristinare le impostazioni standard della scheda grafica, assicurandoti che DirectX sia aggiornato per ogni evenienza.
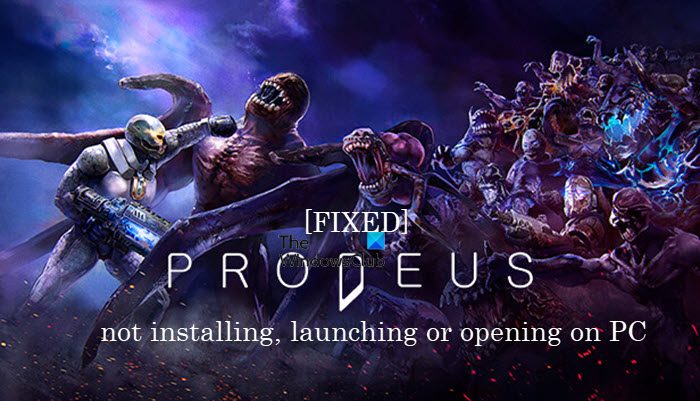
Prodeus non si installa, non si avvia o non si apre
Se Prodeus non sta installando, avviando o aprendo sul tuo PC da gioco Windows 11/10, puoi applicare le nostre semplici soluzioni fornite di seguito senza un ordine particolare per far funzionare il gioco senza problemi per la migliore esperienza di gioco.
Avvia il gioco da una scorciatoia Modifica le impostazioni della modalità a schermo intero Scollega i controller (personalizzati) Verifica l’integrità dei file di gioco Reinstalla il gioco Prodeus Contatta l’assistenza di Humble Games
Diamo un’occhiata alla descrizione del processo in relazione a ciascuna delle soluzioni elencate. Non possiamo sopravvalutare questo aspetto, ma prima di procedere, assicurati che Windows sia aggiornato all’ultima versione/build. Un sistema operativo Windows obsoleto è in genere la causa più comune di problemi”minori”relativi al software. Allo stesso modo, le prestazioni del gioco dipendono di gran lunga dalla tua grafica, quindi assicurati di utilizzare le versioni più recenti dei driver della GPU.
Leggi: i giochi Steam non si avviano; Bloccato durante la preparazione all’avvio
1] Avvia il gioco da una scorciatoia
Alcuni giocatori PC interessati che avevano Prodeus che non installava, avviava o apriva un problema su Windows 11/10 PC da gioco ha riferito di essere stato in grado di aggirare il problema non avviando il gioco con il programma di avvio originale sul desktop. Invece, hanno creato un collegamento direttamente dall’applicazione Prodeus (fai clic con il pulsante destro del mouse sul file.exe del gioco > Invia a > Desktop per creare un collegamento o trascina e rilascia il file.exe file in qualsiasi posizione sul tuo disco) presente nella cartella del gioco o fai clic con il pulsante destro del mouse sull’applicazione Prodeus presente nella cartella e quindi seleziona l’opzione Esegui come amministratore dal menu contestuale.
2] Cambia il file completo-Impostazioni della modalità a schermo intero
La modalità a schermo intero di avvio predefinita per il gioco Prodeus è stata modificata in finestra a schermo intero anziché a schermo intero esclusivo per la massima compatibilità. Tuttavia, le impostazioni della modalità a schermo intero possono ancora essere modificate nel menu delle opzioni. Quindi, se il gioco si arresta in modo anomalo all’avvio, puoi modificare le opzioni di avvio in Steam o modificare i parametri di avvio personalizzati in GOG Galaxy.
Nel client Steam, per avviare e giocare al gioco in Modalità senza bordi in finestra, segui questi passaggi:
Apri Steam.Vai a Libreria.Fai clic con il pulsante destro del mouse sul gioco Prodeus.Seleziona Proprietà dal menu contestuale.Ora , imposta l’opzione di avvio su Windows senza bordi digitando il seguente parametro:-screen-fullscreen 1-window-mode senza bordi
Al termine, riavvia il gioco e controlla se il problema persiste. In alternativa, vai al collegamento del gioco (il collegamento sul desktop del gioco o il collegamento che si trova nella cartella di installazione del gioco), fai clic con il pulsante destro del mouse sul collegamento e seleziona Proprietà. Nella finestra Proprietà passa alla scheda Scorciatoia e qui aggiungi il parametro precedente alla fine del campo Target dopo le virgolette.
Leggi: Come abilitare o disabilitare le ottimizzazioni a schermo intero in Windows
3] Disconnetti i controller (personalizzati)
Come rivelato da alcuni giocatori PC interessati, per alcuni strano motivo, i controller personalizzati possono impedire l’avvio del gioco. Sebbene gli sviluppatori ne siano consapevoli e stiano aggiungendo eccezioni raccogliendo dati e probabilmente rilasceranno una patch/aggiornamento per risolvere l’anomalia, per il momento, per aggirare il problema, scollega tutti i controller di gioco collegati al tuo computer di gioco prima di avviare il gioco o durante il gioco.
Leggi: Come calibrare il controller Xbox One su PC Windows
4] Verifica l’integrità dei file di gioco
È noto che dati/file di gioco mancanti o danneggiati sono uno dei motivi principali per cui potresti riscontrare problemi di gioco su Windows 11/10 impianto di gioco. In questo caso, la soluzione applicabile consiste nel verificare e riparare i file di gioco per il gioco in questione tramite il client/launcher di gioco.
Avvia il client Steam.Fai clic su Libreria.Fai clic con il pulsante destro del mouse su Prodeus dall’elenco dei giochi installati.Ora, fai clic su Proprietà > Vai a File locali.Fai clic su Verifica l’integrità dei file di gioco e attendi il completamento del processo. Al termine, riavvia il computer.
Se il problema è ancora irrisolto, continua con la soluzione successiva.
5] Reinstalla il gioco Prodeus
Se riscontri problemi di gioco come il blocco o l’arresto anomalo del PC, può essere utile provare a disinstallare e reinstallare il gioco. Ciò garantisce che i file del gioco siano completi e che siano installati gli ultimi aggiornamenti. La reinstallazione di un gioco non eliminerà i salvataggi poiché la maggior parte dei giochi lo implementa in modo che i tuoi progressi rimangano indipendentemente dal computer su cui utilizzi per giocare. Anche quando disinstalli un gioco, i salvataggi sarebbero stati salvati nel cloud, in modo che la prossima volta che lo installi di nuovo, i salvataggi vengano scaricati e sincronizzati nuovamente con il gioco in modo da poter continuare a giocare.
Leggi: Come trasferire i giochi Steam, Epic, Origin e Uplay su un nuovo PC
6] Contatta l’assistenza di Humble Games
Se nulla ha funzionato, quindi lontano per risolvere il problema che stai attualmente affrontando sulla tua piattaforma di gioco, puoi contattare l’assistenza di Humble Games all’indirizzo humblegames.com/contattaci/. Prima di procedere, assicurati che il tuo computer soddisfi i requisiti di sistema consigliati per eseguire il gioco.
Sistema operativo: Windows 11/10/8/7Processore: CPU @ 3+ GHz, 8 coreMemoria: 6 GB di RAMGrafica: NVIDIA GTX 1050 o AMD RX 560DirectX: Versione 10Archiviazione: 4 GB di spazio disponibile
Spero che questo post ti sia stato utile!
Come si risolve Prodeus che non funziona?
Alcuni giocatori di console Xbox hanno segnalato che il gioco Prodeus non funziona e che ricevono un avviso di attacco quando si preme il pulsante A sul controller non succede nulla. In questo caso, il riavvio della Xbox ha ripristinato il funzionamento del gioco. In un altro caso per i giocatori PC, sembrava trattarsi di un problema di autorizzazioni. Il controllo dei file di registro nella seguente posizione AppData\LocalLow\BoundingBoxSoftware\Prodeus\player.log ha mostrato il seguente errore:
UnauthorizedAccessException: Access to the path”C:/Users/username/AppData/LocalLow/BoundingBoxSoftware/Prodeus\Localization\localization.hash”è negato.
La soluzione, in questo caso, era rimuovere l’autorizzazione di sola lettura per il file localization.hash.
Leggi avanti: