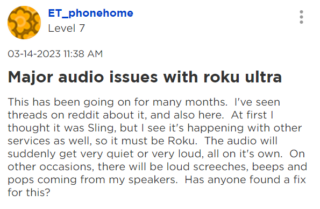La notifica in tempo reale è importante per non perdere un’e-mail o un messaggio importante. A volte, potresti ricevere notifiche sul tuo Mac senza audio. È così che perdi email importanti, messaggi di testo, avvisi Slack o annunci di Teams quando il suono di notifica smette di funzionare su Mac.

Il suono di notifica che non funziona su Mac può causare gravi inconvenienti e spesso imbarazzo. Invece di controllare frequentemente il Centro notifiche per nuovi avvisi, usa i trucchi qui sotto per risolvere i problemi relativi al suono di notifica che non funziona su Mac.

1. Controlla il volume su Mac
Cominciamo dalle basi, va bene? Dovrai controllare i livelli del volume sul tuo Mac. Se è disattivato o a volume basso, potresti perdere il suono della notifica. Puoi utilizzare il pulsante del volume sulla tastiera o controllare il Centro di controllo.
Passaggio 1: fai clic sull’icona del Centro di controllo nell’angolo in alto a destra della barra dei menu.
Passaggio 2: usa il cursore per alzare il volume.
2. Controlla l’uscita del volume
Se il tuo Mac è connesso a un altoparlante o auricolari wireless, potresti perdere il suono della notifica. Puoi disabilitare il Bluetooth sul tuo Mac, ma potrebbe non essere la soluzione ideale se utilizzi una tastiera e un mouse wireless. Invece, puoi modificare l’uscita del volume sul tuo Mac.
Passaggio 1: fai clic sull’icona del Centro di controllo nell’angolo in alto a destra della barra dei menu.
Passaggio 2: fai clic sull’opzione Audio.
Passaggio 3: seleziona il tuo Mac dall’elenco menu di output.
Dovrai confermare gli effetti sonori per il dispositivo di output selezionato. Devi apportare modifiche dal menu Impostazioni di sistema.
Passaggio 1: premi i tasti Comando + Spazio per aprire il menu Ricerca Spotlight, digita Impostazioni di sistema e premi Invio.
Passaggio 2: seleziona Suono dalla barra laterale sinistra.
Passaggio 3: Espandi”Riproduci effetti sonori tramite”e fai clic su”Dispositivo di uscita audio selezionato”.
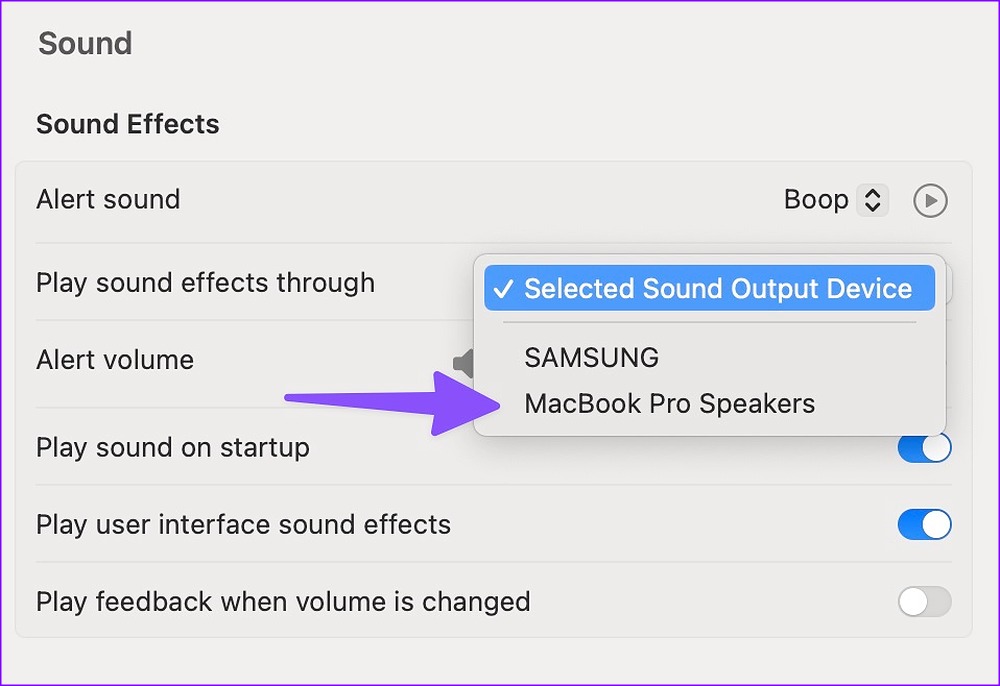
3. Controlla le impostazioni di notifica per le singole app
Dopo aver risolto le impostazioni audio a livello di sistema su Mac, dovrai controllare le impostazioni di notifica per le app problematiche. Ad esempio, se non ricevi un suono di notifica da Microsoft Teams, abilita la stessa autorizzazione dalle Impostazioni di sistema.
Passaggio 1: premi i tasti Comando + Spazio per apri il menu Ricerca Spotlight, digita Impostazioni di sistema e premi Invio.
Passaggio 2: Seleziona”Notifiche”dalla barra laterale sinistra e scegli l’app sotto Notifiche dell’applicazione list.
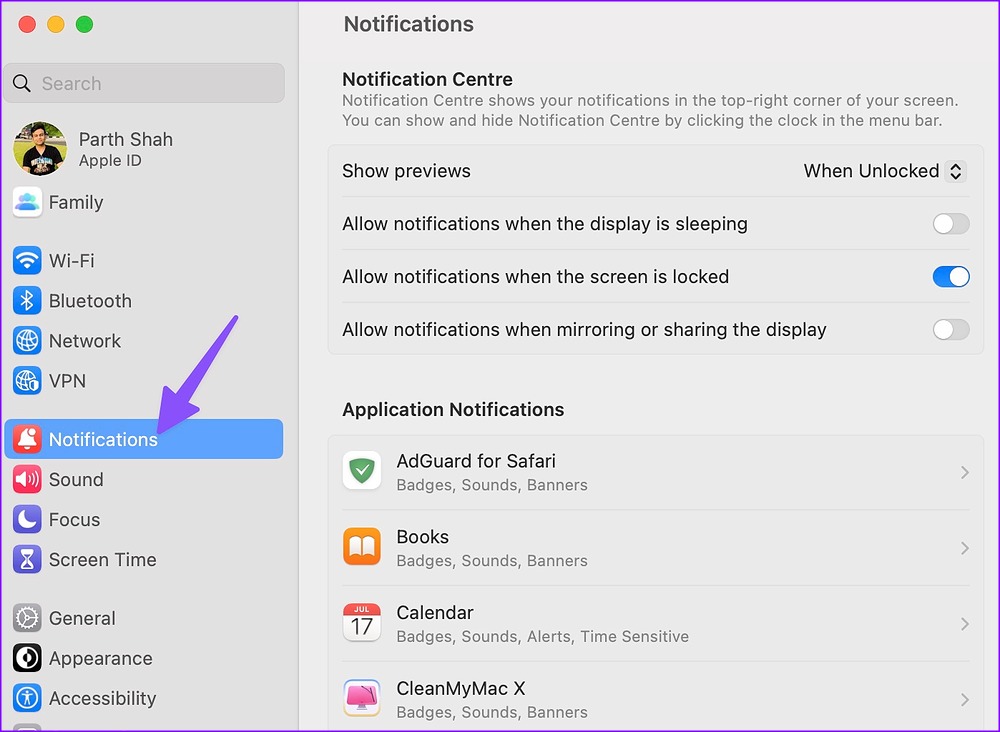
Passaggio 4: attiva l’opzione”Riproduci suono per notifica”.
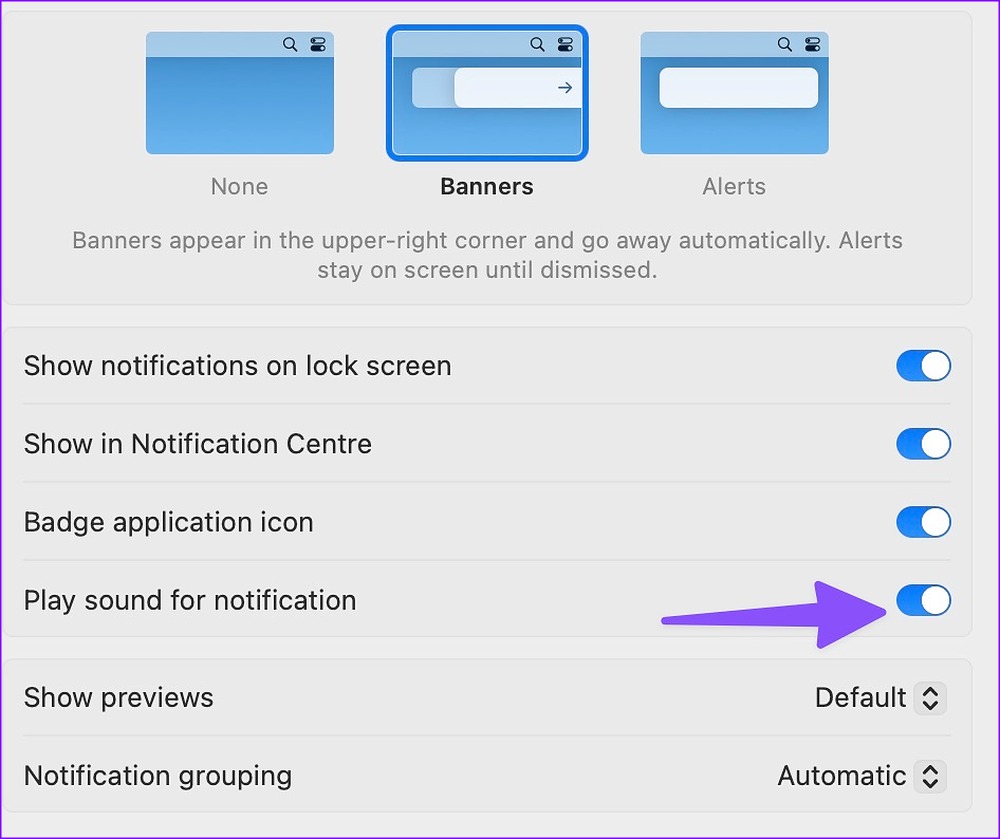
4. Controlla le impostazioni dell’app
Se hai disattivato il suono di notifica dalle impostazioni dell’app, il Mac non ti avviserà dei nuovi avvisi. Prendiamo WhatsApp come esempio.
Passaggio 1: avvia WhatsApp sul tuo Mac.
Passaggio 2: seleziona l’icona in basso freccia in alto e apri Impostazioni.
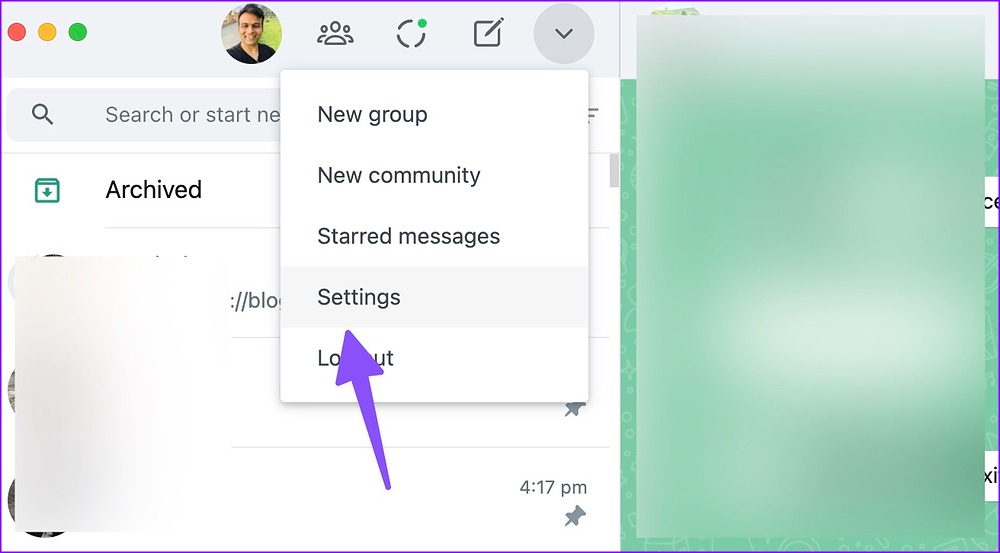
Passaggio 3: Apri le notifiche.
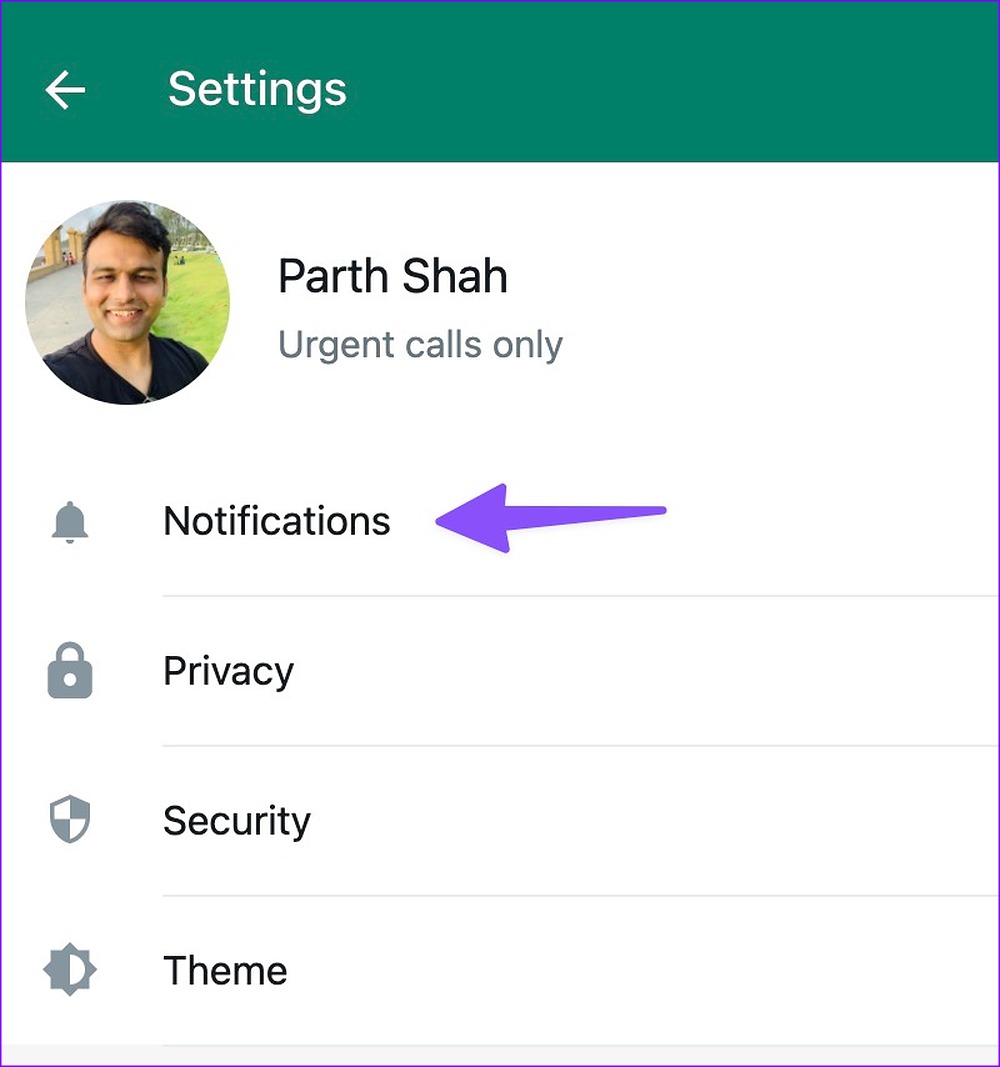
Passaggio 4: attiva il segno di spunta accanto a Suoni.
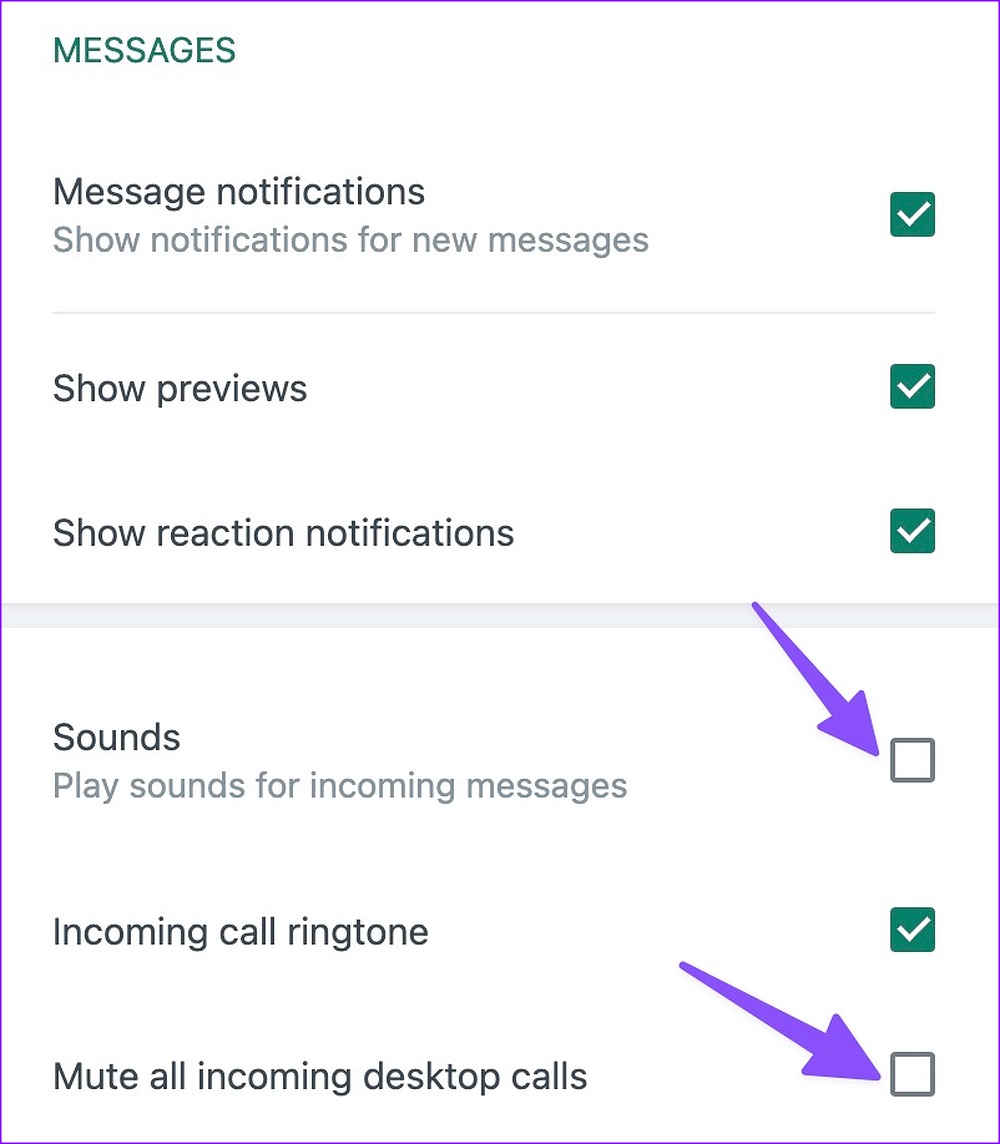
Allo stesso modo, puoi esplorare le impostazioni di altre app e abilitare il suono per le notifiche.
5. Disabilita Focus su Mac
Quando abiliti Focus su Mac, il sistema sospende e silenzia tutte le notifiche e le chiamate in arrivo. Puoi disabilitare Focus o escludere app importanti.
Passaggio 1: fai clic sull’icona del Centro di controllo nell’angolo in alto a destra della barra dei menu.
Passaggio 2: fai clic sul riquadro Focus per disabilitarlo.

Per fare un’eccezione per le app essenziali, procedi nel seguente modo.
Passaggio 1: premi i tasti Comando + Spazio per aprire il menu Ricerca Spotlight, digita Impostazioni di sistema e premi Invio.
Passaggio 2: Seleziona Focus dalla barra laterale di sinistra e scegli un profilo Focus dal riquadro di destra.
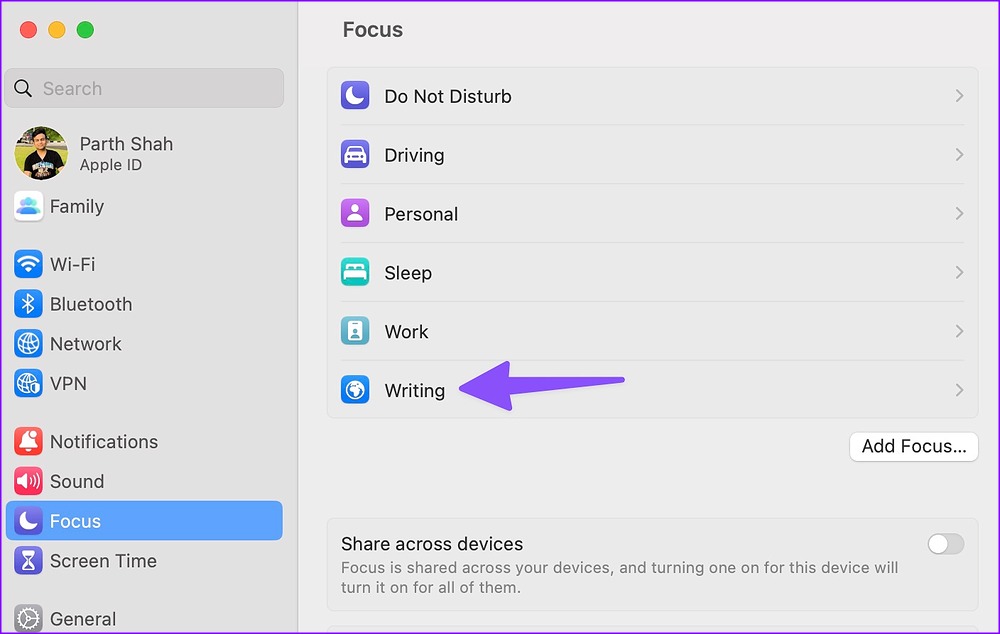
Passaggio 3: Seleziona”App consentite”. Fai clic su Aggiungi e seleziona le app pertinenti dal seguente menu.

Inizierai a ricevere suoni di notifica dalle app importanti anche quando Focus è attivo.
6. Riattiva l’audio dei canali e dei thread di chat
Se hai disattivato l’audio dei canali Slack o dei thread di chat in WhatsApp o Telegram, non riceverai un suono di notifica.
Passaggio 1: Apri Slack o Microsoft Teams su Mac. Fai clic con il pulsante destro del mouse sui canali importanti.
Passaggio 2: seleziona Riattiva canale.
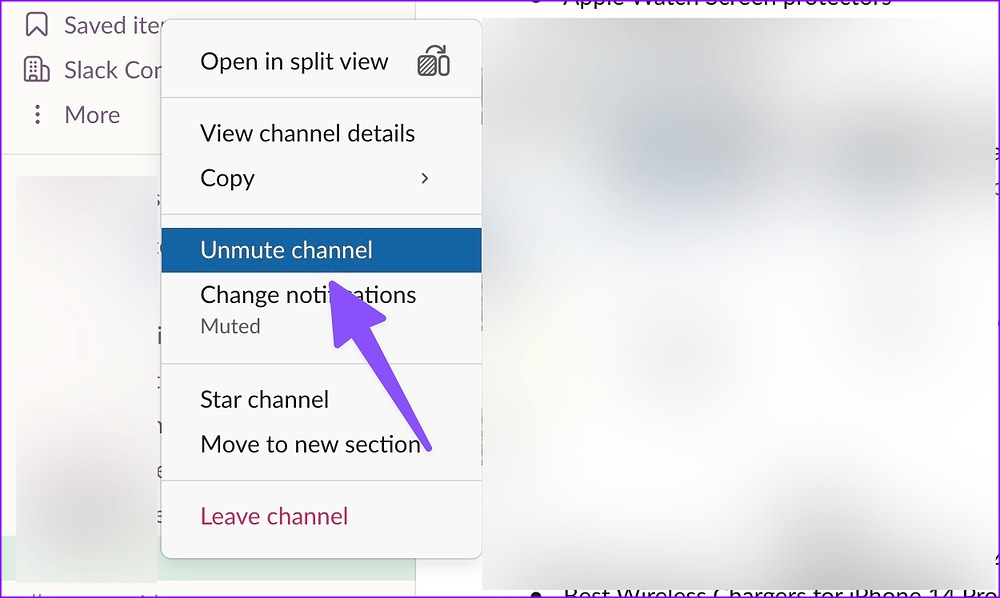
Puoi anche riattivare l’audio delle conversazioni pertinenti da WhatsApp o Telegram.
Passaggio 1: avvia WhatsApp sul tuo Mac.
Passaggio 2: seleziona un thread di chat.
Passaggio 3: fai clic sul nome del contatto in alto.
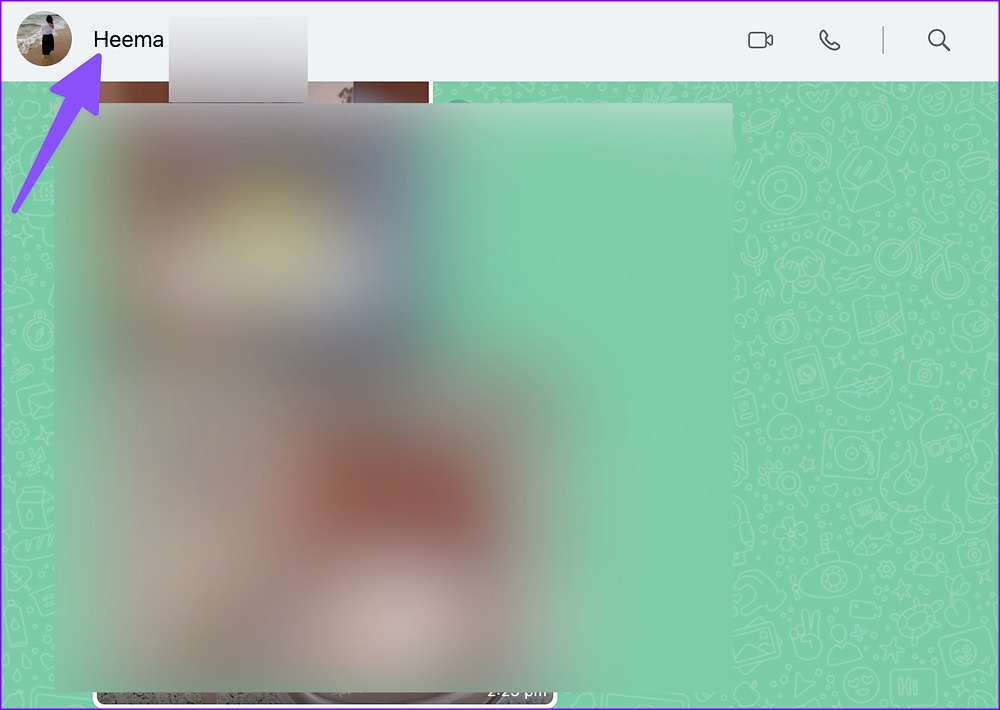
Passaggio 4: Disabilita l’interruttore”Disattiva notifiche”.

7. Aggiorna app
Le app obsolete possono causare problemi come il suono di notifica che non funziona su Mac. Dovresti installare gli aggiornamenti delle app in sospeso sul tuo Mac per superare tali problemi.
Passaggio 1: apri il Mac App Store.
Passaggio 2: Seleziona”Aggiornamenti”dalla barra laterale di sinistra.
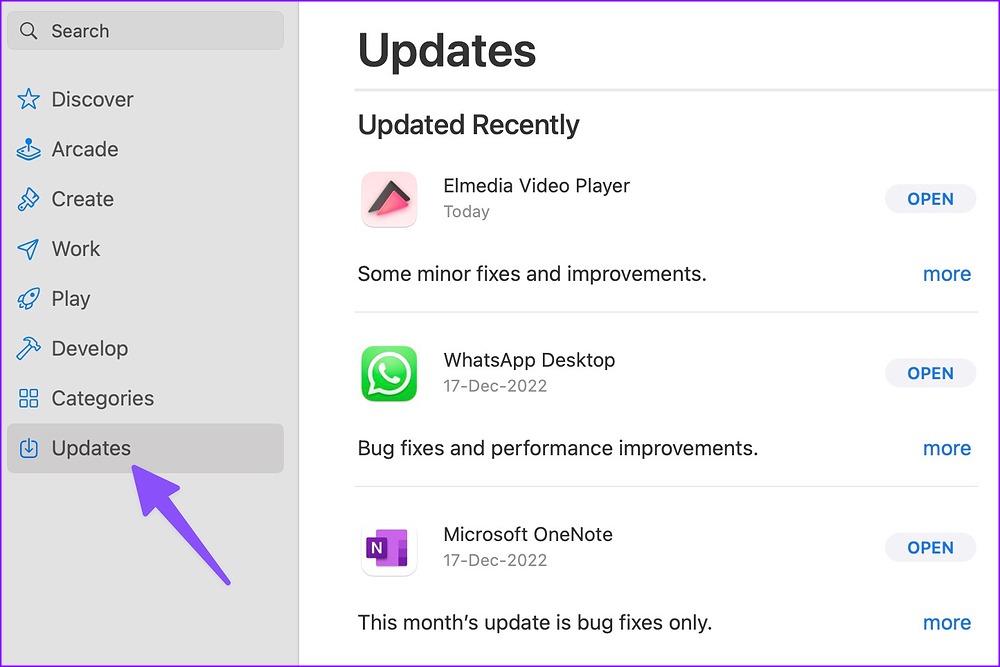
Passaggio 3: installa gli aggiornamenti delle app in attesa sul tuo Mac.
Stai attento sul tuo Mac
Il suono di notifica Mac che non funziona su Mac potrebbe confonderti. I trucchi sopra risolvono il tuo problema in pochissimo tempo? Quale metodo di risoluzione dei problemi ha funzionato per te? Condividi le tue scoperte nei commenti qui sotto.