Alcuni utenti si lamentano di non essere in grado di installare alcuna app e di riscontrare l’errore 0x8A150006 di Microsoft Store. Vedono l’errore quando tentano di installare il gioco che richiede l’approvazione amministrativa o la richiesta di conferma del controllo dell’account utente. Di seguito sono riportati alcuni dei messaggi di errore visualizzati dagli utenti:
È accaduto qualcosa di inaspettato
Segnalare questo problema ci aiuterà a capirlo meglio. Puoi aspettare un po’e riprovare o riavviare il dispositivo. Potrebbe essere d’aiuto.
Codice: 0x8A150006
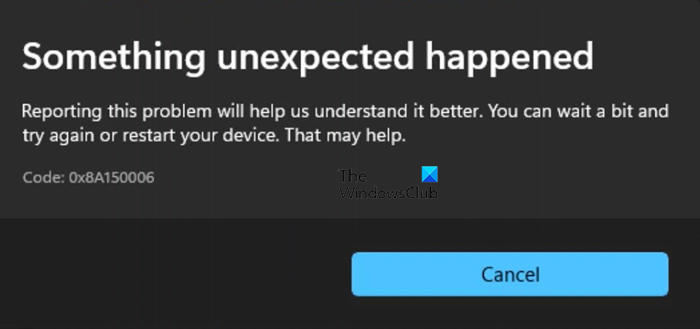
In questo post parleremo delle soluzioni che possono risolvere il problema.
Correggi 0x8A150006 Microsoft Store Errore
Se riscontri l’errore 0x8A150006 di Microsoft Store, segui le soluzioni indicate di seguito per risolvere il problema:
Cancella la cartella LocalCacheEsegui lo strumento di risoluzione dei problemi dell’app di Windows StoreUtilizza Ripara o ReimpostaRegistra nuovamente Microsoft StoreRiavvia il servizio Windows Update e Servizio di trasferimento intelligente in backgroundPassa a un altro account utente.
Se riscontri un codice di errore Microsoft, la prima cosa da fare è verificare se il tuo sistema operativo Windows è aggiornato o meno. Se continua a persistere, controlla le soluzioni menzionate in questo articolo, una per una.
1] Cancella la cartella LocalCache
Apri la casella Esegui, copia e incolla %localappdata% e fai clic su OK. Apri Pacchetti > Microsoft.WindowsStore_8wekyb3d8bbwe > cartella LocalCache.Premi il tasto di scelta rapida Ctrl+A per selezionare tutto il contenuto all’interno della cartella LocalCache.Premi il pulsante Elimina.
2] Esegui lo strumento di risoluzione dei problemi dell’app Windows Store
Se il passaggio a un altro account non funziona, utilizza lo strumento di risoluzione dei problemi di Windows Store. Usando questo strumento, conoscerai la causa dell’errore e lo correggerai. Per fare lo stesso, segui i passaggi indicati di seguito:
Fai clic su Win + I per aprire Impostazioni.In Sistema, seleziona Risoluzione dei problemi.Ora, fai clic su Altri strumenti per la risoluzione dei problemi e trova App di Windows Store.Seleziona l’opzione Esegui.
Una volta il processo è terminato, conoscerai il colpevole che ha causato il problema e quindi fai clic su Applica questa correzione per risolvere il problema.
3] Usa Ripara o Ripristina
Potresti riscontrare il problema se c’è qualche errore nella tua app. Poiché non sappiamo qual è il problema con l’app, utilizzeremo uno strumento chiamato Ripara e ripristina per trovare il problema e ripararlo. Ecco come puoi fare lo stesso:
Apri Impostazioni e fai clic su App e funzionalità o App installate.Trova Microsoft Store e quindi seleziona i tre punti.Fai clic sull’opzione Avanzate e ora fai clic su Termina e Ripara .
Verifica se il problema persiste o meno. In tal caso, puoi ripristinare le impostazioni e, per farlo, vai nuovamente su App > App e funzionalità o App installate > Microsoft Store e fai clic sul pulsante Ripristina.
In alternativa, puoi anche aprire Esegui, digitare Wsreset.exe, quindi premere Invio. Per alcuni utenti, l’utilizzo del metodo ha funzionato, ma entrambi i metodi ripristineranno Microsoft Store.
Tuttavia, tieni presente che così facendo eliminerai tutti i dati dell’app.
4] Re-register Microsoft Store
Puoi anche registrarti nuovamente a Microsoft Store per vedere se questo risolve il problema o meno. Segui i passaggi prescritti per fare lo stesso:
Fai clic con il pulsante destro del mouse sull’icona di Windows e seleziona Powershell (amministratore).
Seleziona Sì quando verrà visualizzato il prompt dell’account utente.
p>
Esegui il seguente comando e fai clic sul pulsante Invio:
Get-AppXPackage *Microsoft.WindowsStore* | Foreach {Add-AppxPackage-DisableDevelopmentMode-Register “$($_.InstallLocation)\AppXManifest.xml”}
Dopo aver eseguito il comando, controlla se il problema è stato risolto.
5] Riavvia Windows Update Servizio Servizio trasferimento intelligente in background
Servizio Windows Update e Servizio trasferimento intelligente in background sono due dei servizi di cui hai bisogno per assicurarti che funzionino perfettamente. L’errore in questione può verificarsi a causa del mancato funzionamento di questi due servizi poiché il software Windows ne ha bisogno per funzionare correttamente. In questo caso, segui i passaggi prescritti per riavviare i servizi:
Fai clic su Win+R per aprire la finestra di dialogo Esegui.Digita quanto segue e fai clic su Invio:services.mscFai clic con il pulsante destro del mouse su Windows Update e seleziona l’opzione Proprietà.Ora, seleziona il pulsante Interrompi.Imposta il tipo di avvio su Manuale (attivato) e riavvialo dopo un po’di tempo.Fai clic sul pulsante Applica e OK.
Esegui la stessa procedura con Servizio di trasferimento intelligente in background ma impostalo su Tipo di avvio automatico.
Quindi verifica se il problema persiste o meno.
6] Passa a un altro account utente
Se il tuo account è danneggiato o presenta problemi, ti consigliamo di passare a un altro account, ecco come puoi farlo:
Fai clic su Win+I per aprire Impostazioni. Fai clic su Account, quindi seleziona Famiglia e altro utenti.In Altri utenti, fai clic sul pulsante Aggiungi account.Fai clic su Non ho le informazioni di accesso di questa persona, quindi seleziona Aggiungi un utente senza un account Microsoft.
Se tutto va bene, sarai in grado di t o risolvere il problema.
Leggi: Correggi l’errore 0xC002001B di Microsoft Store su Windows 11
Come posso riparare un Windows Store danneggiato?
Se non sei in grado di utilizzare Windows Store e non conosci il motivo alla base, scegli lo strumento di risoluzione dei problemi di Windows Store. Tutto quello che devi fare è aprire Impostazioni, andare su Sistema (per Windows 11) e Aggiornamento e sicurezza (per Windows 10), selezionare Risoluzione dei problemi > Altro strumento di risoluzione dei problemi o Strumento di risoluzione dei problemi aggiuntivo, quindi eseguire lo strumento di risoluzione dei problemi di Windows Store.
Leggi: Come correggere il codice di errore 0x80072EFD di Windows Store.


