La barra di ricerca è il cuore di una macchina Windows. Quindi, se la barra di ricerca inizia a chiudersi inaspettatamente o si blocca, come utente potresti infastidirti o sentirti impotente. Non c’è niente di cui preoccuparsi. Puoi risolvere questo problema molto rapidamente. Poiché non puoi utilizzare la barra di ricerca, devi affidarti alla casella Esegui e alle scorciatoie da tastiera.
Soluzioni rapide –
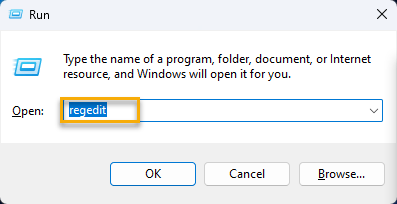
1. Prova a riavviare la macchina. Se questa è la prima volta che si verifica, il riavvio del sistema dovrebbe funzionare.
2. C’è qualche attività specifica che hai eseguito prima che la barra di ricerca smettesse di funzionare? Come eseguire uno script specifico o un file batch. In tal caso, dovresti seguire i passaggi qui o provare a reimpostare il sistema.
Correzione 1: modifica del registro
La voce di ricerca danneggiata nel registro di sistema può creare questo problema. Basta rimuovere la voce di ricerca e riavviare il sistema.
1. Apri una casella Esegui utilizzando i tasti di scelta rapida Win+R.
2. Lì, digita”regedit“e premi Invio per aprire l’Editor del Registro di sistema.
NOTA > –
Dovresti creare un backup del registro prima di eliminare la chiave. Questo sarà il tuo salvavita se la rimozione di questa chiave distrugge il tuo sistema per caso. Quindi, segui questo processo in due passaggi per eseguire il backup del registro:
a. Nella pagina dell’editor del registro, fai clic su”File“e tocca”Esporta…“dal menu contestuale.
b. Ora vai in un posto sicuro sul tuo sistema, assegna a questo backup il nome che preferisci e salvalo lì.
4. Dopo aver eseguito il backup del registro, vai a questo punto:
HKEY_CURRENT_USER\Software\Microsoft\Windows\CurrentVersion\Search
5. Ora, nel riquadro di sinistra, puoi trovare la voce”Cerca“.
6. Quindi, toccalo con il tasto destro e tocca”Elimina“per rimuovere la voce.
7. Sullo schermo apparirà un messaggio di avviso che ti chiederà le conseguenze dell’eliminazione di una chiave.
8. Tocca”Sì“per rimuoverlo dall’Editor del Registro di sistema.
Dopodiché, chiudi l’Editor del Registro di sistema. Quindi, devi solo riavviare il tuo computer.
Windows ricostruirà automaticamente questa voce di ricerca sul tuo computer.
Ora, dopo aver riavviato il sistema, prova se la barra di ricerca funziona o meno.
Correzione 2: esegui lo strumento di risoluzione dei problemi di indicizzazione della ricerca
Puoi trovare uno strumento di risoluzione dei problemi di ricerca dedicato integrato direttamente nel sistema Windows.
1. Puoi fare clic con il pulsante destro del mouse sull’icona di Windows e toccare”Impostazioni“.
2. Nella pagina Impostazioni, seleziona le impostazioni”Sistema“nel riquadro a sinistra.
3. Quindi, se scorri verso il basso nel riquadro di destra, puoi trovare la sezione”Risoluzione dei problemi“.
4. Successivamente, tocca”Altri strumenti per la risoluzione dei problemi“.
5. Ora cerca lo strumento per la risoluzione dei problemi di”Ricerca e indicizzazione“e tocca”Esegui“per eseguirlo.
Ora lascia che Windows diagnostichi il problema.
6. Quando vedi Quali problemi noti? domanda, seleziona”Impossibile avviare una ricerca o visualizzare i risultati“.
7. Quindi, tocca”Avanti“per procedere.
8. È possibile che lo strumento di risoluzione dei problemi richieda i tuoi diritti amministrativi per un ulteriore accesso alla risoluzione dei problemi. Quindi, in tal caso, tocca”Prova a risolvere i problemi come amministratore“.
Questo risolverà il problema di ricerca sul tuo sistema. Di solito, lo strumento di risoluzione dei problemi riavvia il servizio di ricerca di Windows e risolve il problema. Una volta che lo strumento di risoluzione dei problemi ha risolto il problema, puoi provare a cercare di nuovo.
Correzione 3: utilizzo di PowerShell
Puoi reinstallare la funzionalità Windows Cortana sul tuo sistema.
1. Premi il tasto Windows e R per aprire una casella Esegui.
2. Quindi, digita questo e premi insieme i tasti Ctrl+Maiusc+Invio.
powershell
Questo avvierà Powershell come amministratore di sistema.
3. Lì, copia e incolla questo codice nel terminale e premi il tasto Invio dalla tastiera.
Get-AppXPackage-Name Microsoft.Windows.Cortana | Foreach {Add-AppxPackage-DisableDevelopmentMode-Register”$($_.InstallLocation)\AppXManifest.xml”}
Dopo aver eseguito questo codice, riavvia il PC. Questo dovrebbe ripristinare le funzioni della barra di ricerca sul tuo sistema.
Correzione 4-Abilita la barra di ricerca
Dovresti verificare se l’opzione della barra di ricerca è disponibile sul tuo sistema.
1. Apri Impostazioni. Puoi arrivarci facilmente usando il tasto Win+I.
2. Quindi, vai alla scheda”Personalizzazione“.
3. Ora, se guardi nel riquadro di destra, troverai le impostazioni della”Barra delle applicazioni“. Aprilo.
4. Ora, sullo stesso lato dello schermo, nelle impostazioni della barra delle applicazioni, imposta la modalità”Cerca“su”On“.
Ora prova a utilizzare la casella di ricerca sulla barra delle applicazioni. Controlla se puoi cercare qualcosa usando quello.
Correzione 5-Riavvia il servizio di ricerca
Il servizio di ricerca di Windows è responsabile di tutte le query di ricerca che esegui.
1. Usando insieme i tasti Win e R puoi aprire la casella Esegui.
2. Quindi, digita questo e fai clic su”OK“per aprire direttamente Servizi.
services.msc
3. Nella schermata Servizi, scorri verso il basso per trovare il servizio”Windows Search“.
4. Quindi, toccalo con il tasto destro e tocca”Riavvia“per riavviare il servizio.
Questo riavvierà il servizio sul tuo computer. Ora prova a utilizzare nuovamente la barra di ricerca sul tuo dispositivo e prova.
Correzione 6: abilita l’opzione Cronologia ricerche
Alcuni utenti hanno risolto questo problema semplicemente abilitando la cronologia delle ricerche opzione sul proprio sistema.
1. Apri Impostazioni.
2. Quindi, vai all’impostazione”Privacy e sicurezza“.
3. Ora, nel riquadro di destra, tocca”Autorizzazioni di ricerca“per aprirlo.
4. Successivamente, scorri verso il basso e, nell’area Cronologia, imposta la modalità”Cronologia delle ricerche su questo dispositivo“su”On“.
5. Ora, al passaggio successivo, tocca”Cancella cronologia delle ricerche del dispositivo“per cancellare la cronologia delle ricerche.
Ora, Windows cancellerà tutta la cronologia delle ricerche memorizzata nella cache da qualsiasi posizione come Esplora file e Ricerca Windows. Quindi, attendi un po’prima che questo sia completo.
Quindi, chiudi Impostazioni e riavvia il tuo computer.
Dopo questo, prova a cercare qualcosa usando la barra di ricerca e controlla se si arresta in modo anomalo o non si apre.
Correzione 7-Regola i servizi del touchpad
Spesso ignoriamo la possibilità che i servizi della tastiera touch non funzionino correttamente.
1. Apri una casella Esegui.
2. Lì, annota questo e fai clic su”OK“per aprire direttamente Servizi.
services.msc
3. Ora, identifica il”Servizio Touch Keyboard and Handwriting Panel“.
4. Tocca il servizio con il pulsante destro del mouse e fai clic su”Proprietà“per aprirlo.
5. Successivamente, vai alla sezione”Generale“e imposta”Tipo di avvio:”in modalità”Automatica“.
6. Dopo averlo fatto, vai alla scheda”Ripristino“.
7. Lì, devi impostare”Errori successivi“al parametro”Riavvia il servizio“.
8. Successivamente, imposta”Ripristina conteggio errori dopo“su”0“giorni.
9. Torna alla scheda Generale e tocca”Avvia“per avviare il servizio.
10. Infine, tocca”Applica“e”OK“per salvare tutte queste modifiche.
Chiudi Servizi.
Correzione 8 – Modifica opzioni di ricerca
Se stai cercando qualcosa che potrebbe essere presente nelle Cartelle escluse, la ricerca non restituirà nulla.
1. Apri Impostazioni.
2. Ora vai alle impostazioni”Privacy e sicurezza“per aprirlo.
3. Dovrebbe esserci un’impostazione chiamata”Cerca in Windows“sul lato opposto della pagina. Aprilo.
4. Questa parte di Impostazioni mantiene l’elenco di tutte le cartelle escluse. Esamina tutte le voci nell’elenco.
5. Se ritieni che qualcosa che stai cercando possa essere incluso in una di queste cartelle, fai clic su ⋮ sulla voce della cartella e tocca”Rimuovi“per rimuoverla.
Dopodiché, prova a esegui di nuovo una ricerca e controlla.
Correzione 9 – Fine processo SearchIndex.exe
Il processo SearchIndex.exe viene eseguito in background e indicizza tutti i file e le cartelle. Prova a fermarlo e controlla.
1. Se premi insieme i tasti Ctrl+Shift+Esc puoi aprire direttamente il Task Manager.
2. Ora vai alla scheda”Dettagli“.
3. Qui, individua il processo”SearchIndexer.exe“o”SearchHost.exe“. Quindi, toccalo con il tasto destro e tocca”Termina attività“.
In questo modo, termina tutti i processi SearchIndexer uno per uno.
Quindi, chiudi tutto e riavvia la tua macchina. Gli elementi cercati dovrebbero iniziare ad apparire come di nuovo.

Sambit è un ingegnere meccanico qualificato che ama scrivere di Windows 10 e soluzioni ai problemi più strani possibili.

