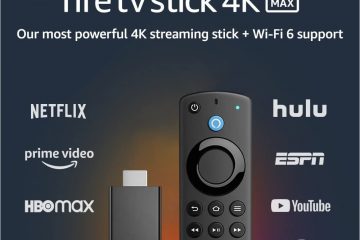Sei stanco di ricevere notifiche o avvisi da Google Calendar al di fuori dell’orario di lavoro? L’impostazione dell’orario di lavoro in Google Calendar aiuta a gestire meglio il tuo tempo e lavorare. Non sai come farlo? Bene, in questo articolo ti guideremo su come impostare l’orario di lavoro in Google Calendar.
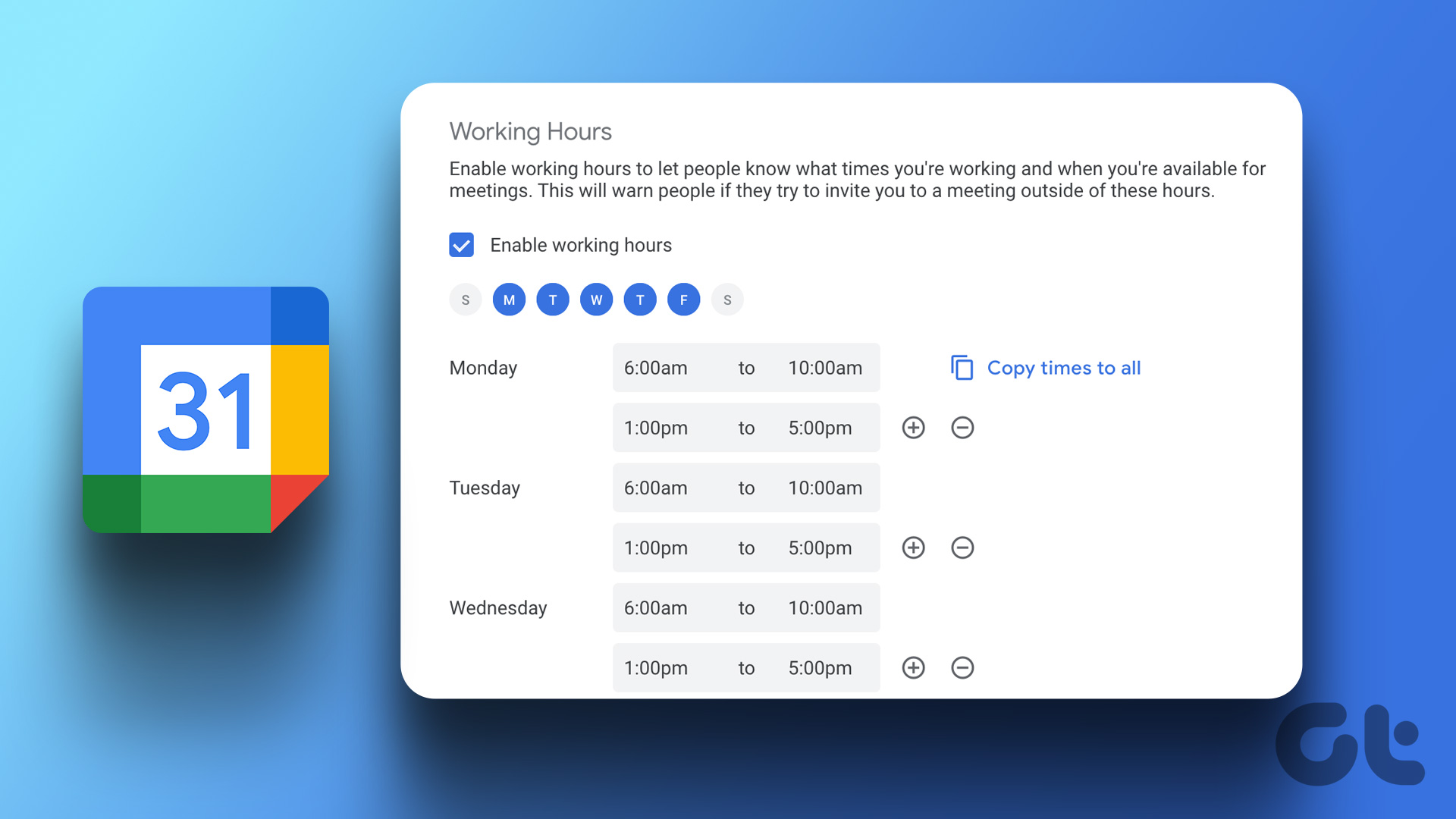
L’aspetto migliore dell’orario di lavoro di Google Calendar è che aiuta te e i tuoi colleghi a comunicare meglio il vostro disponibilità. Quando abiliti l’orario di lavoro o imposti”Fuori sede”e condividi con colleghi, amici e familiari, saranno in grado di vedere e programmare le cose di conseguenza. Detto questo, iniziamo con l’articolo.
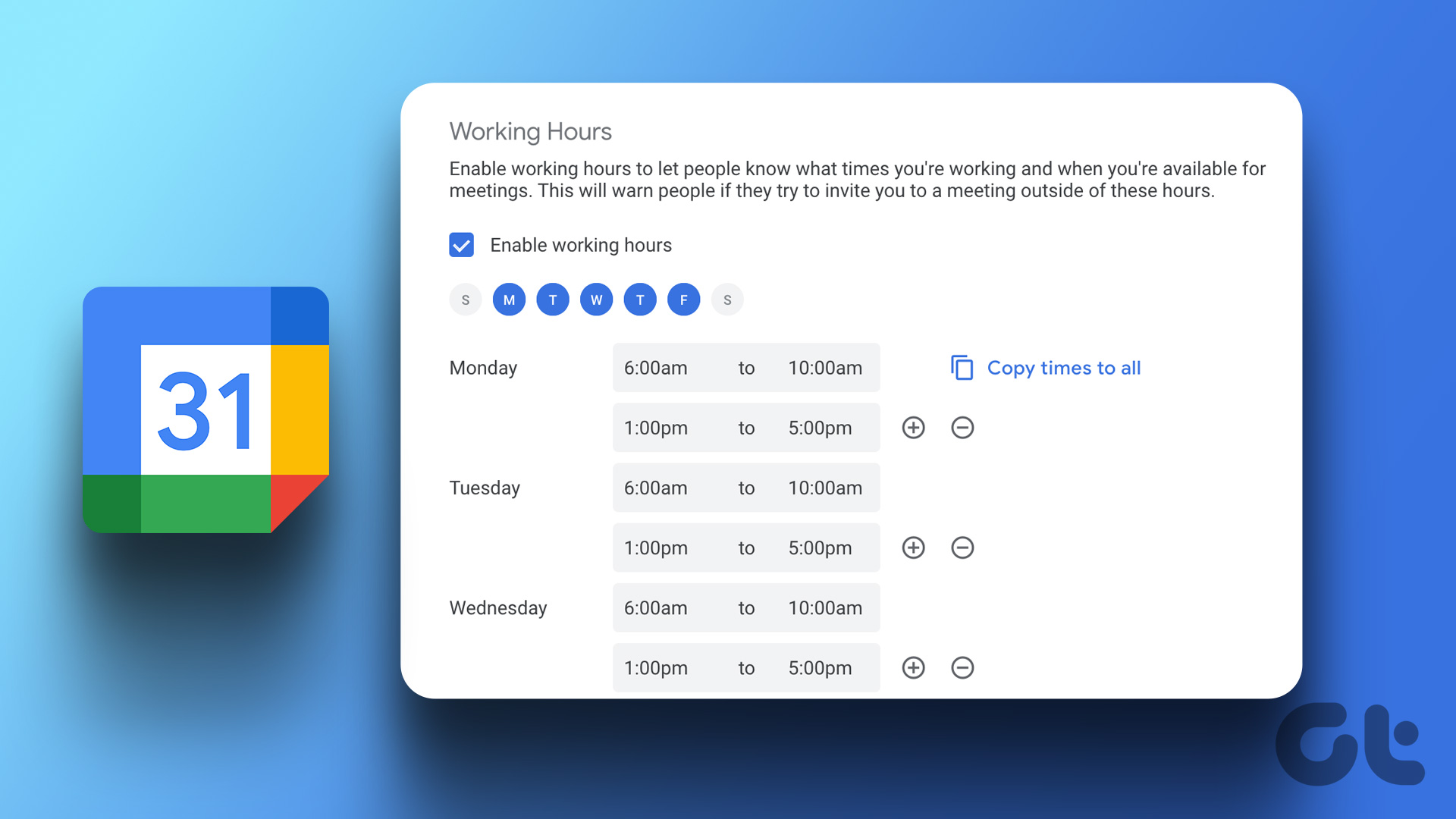
Nota: devi disporre di un account Google Workspace per impostare l’orario di lavoro in Google Calendar. Inoltre, potresti dover contattare il tuo amministratore se ne hai uno e non riesci a vedere l’opzione per abilitarlo.
Come impostare l’orario di lavoro in Google Calendar
Aggiungere l’orario di lavoro in Google Il calendario è semplice e abbastanza facile da seguire per un buon equilibrio tra lavoro e vita privata. Segui i passaggi seguenti.
Passaggio 1: vai su Google Calendar e accedi con il tuo account di lavoro.
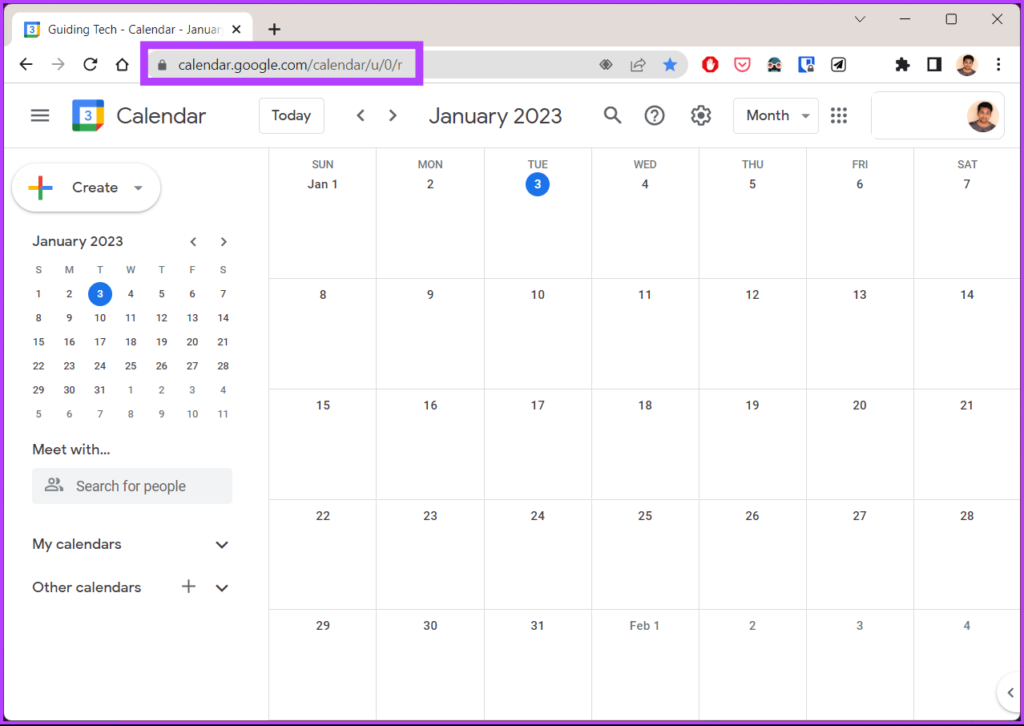
Passaggio 2: fai clic sull’icona a forma di ingranaggio in alto a destra e dal menu a discesa-giù, seleziona Impostazioni.
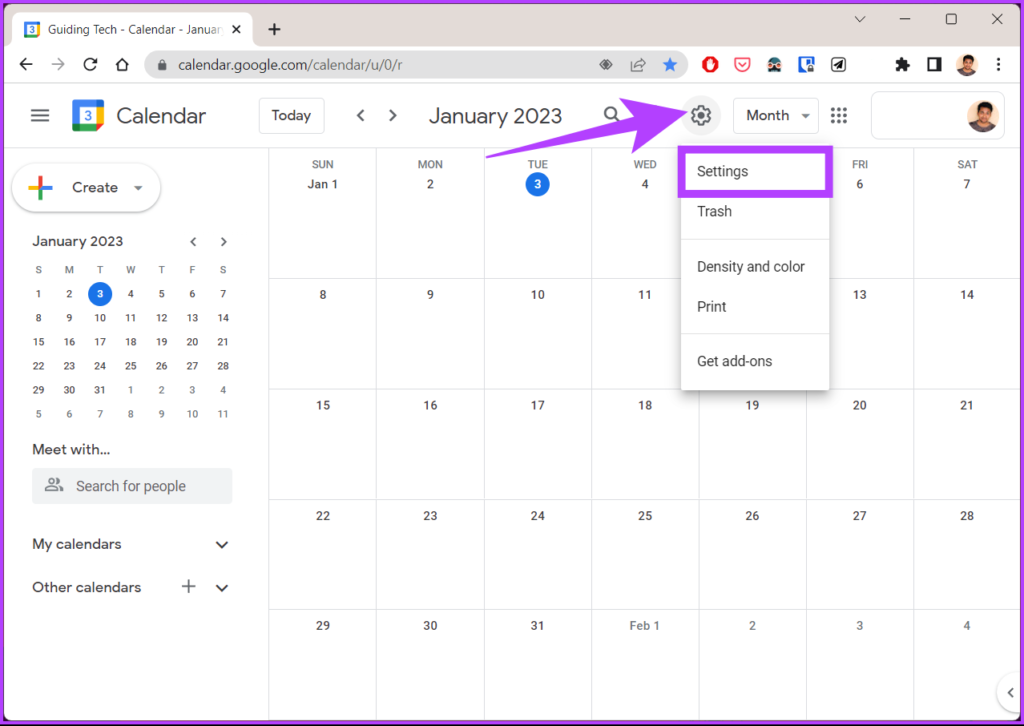
Passaggio 3: seleziona Generale e vai a Orario di lavoro.
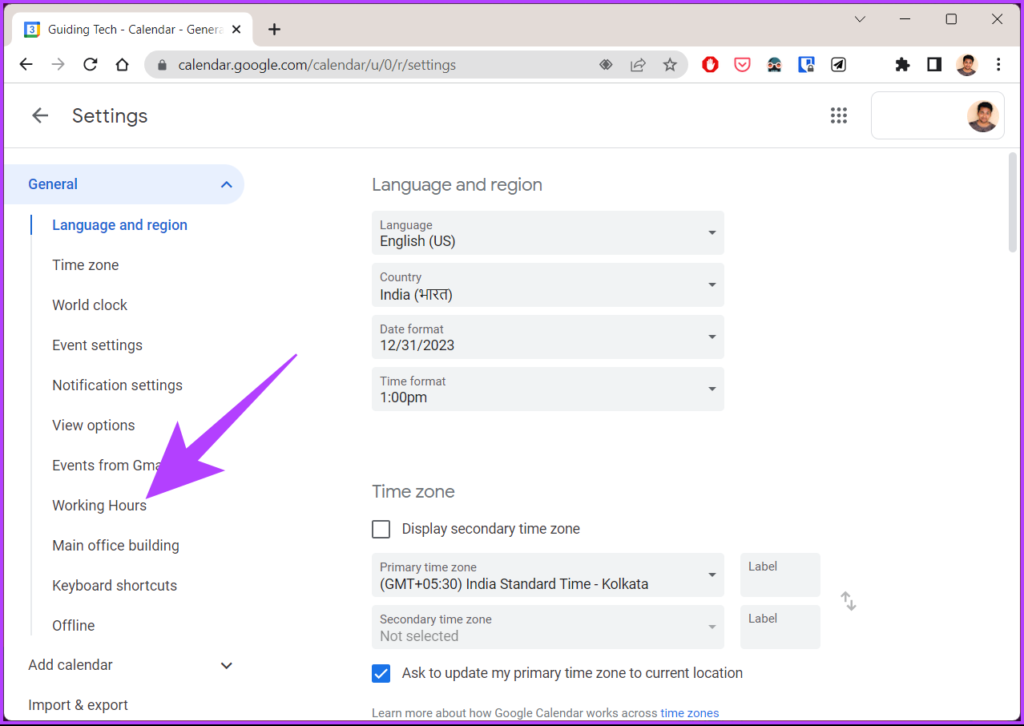
Passaggio 4: nel riquadro di destra, seleziona la casella accanto a”Abilita orario di lavoro”.
Passaggio 5: ora seleziona i giorni della settimana e gli orari in cui sei disponibile per il lavoro.
Nota: se il tuo orario di lavoro è lo stesso per tutti i giorni, inserisci l’ora di inizio e di fine e fai clic su”Copia orario in tutti”. della settimana.
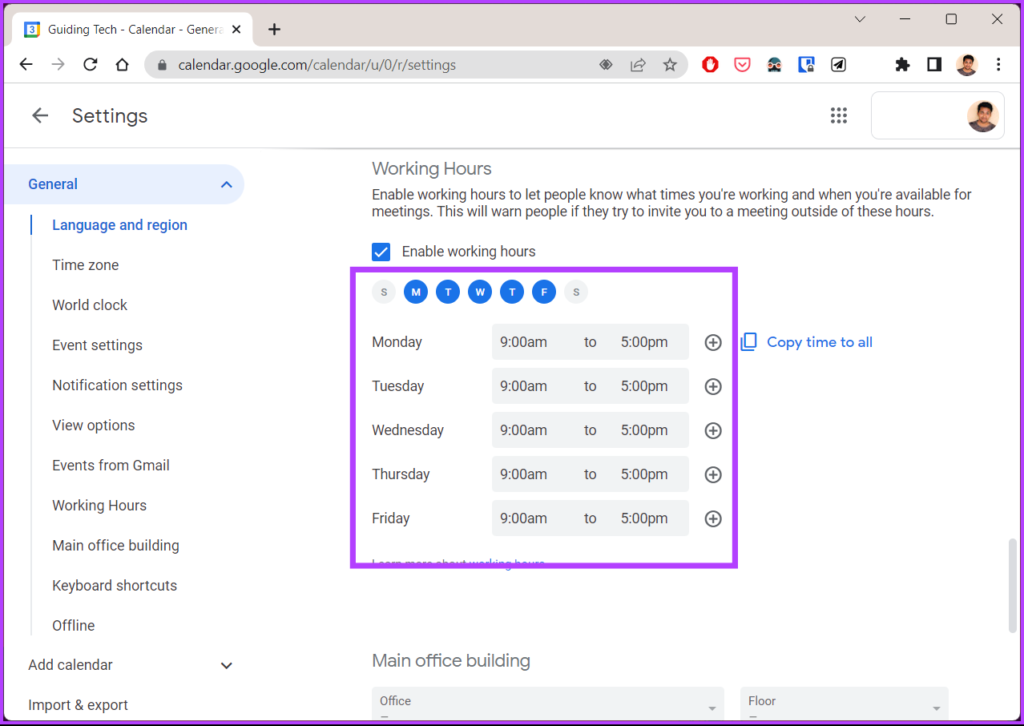
Ecco fatto. Hai impostato correttamente l’orario di lavoro in Google Calendar. Con questo, tutti nel tuo elenco di contatti ora possono vedere quando sei disponibile per il lavoro e quando non lo sei.
Come aggiungere un altro periodo di lavoro in Google Calendar
Ora che tu hai impostato un periodo lavorativo sul tuo calendario, è importante sapere che se hai più periodi in un giorno in cui lavori o ti prendi una pausa, puoi anche aggiungere quello. Segui.
Nota: se non hai già abilitato l’orario di lavoro su Google Calendar, segui il metodo precedente prima di passare a questo.
Passaggio 1: seleziona il giorno che desideri impostare più volte, fai clic sull’icona più (+)
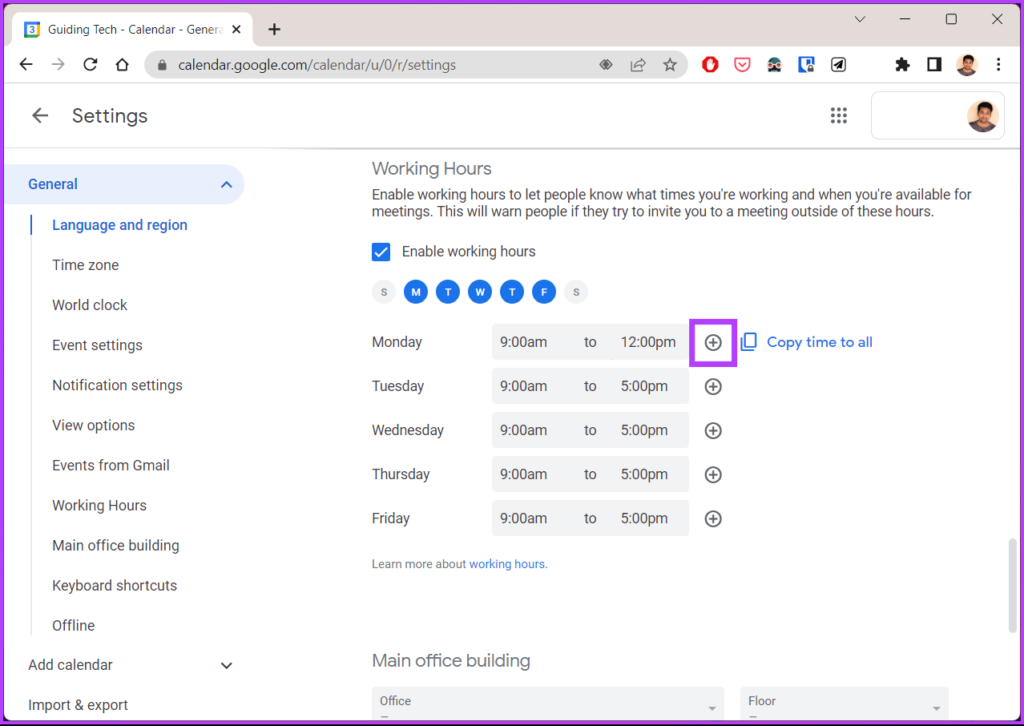
Passaggio 2: inserisci gli orari di inizio e di fine periodo.
Nota: puoi aggiungere tutti i periodi al giorno che desideri. Premi l’icona più (+) per aggiungere più tempi e l’icona meno (-) per rimuovere.
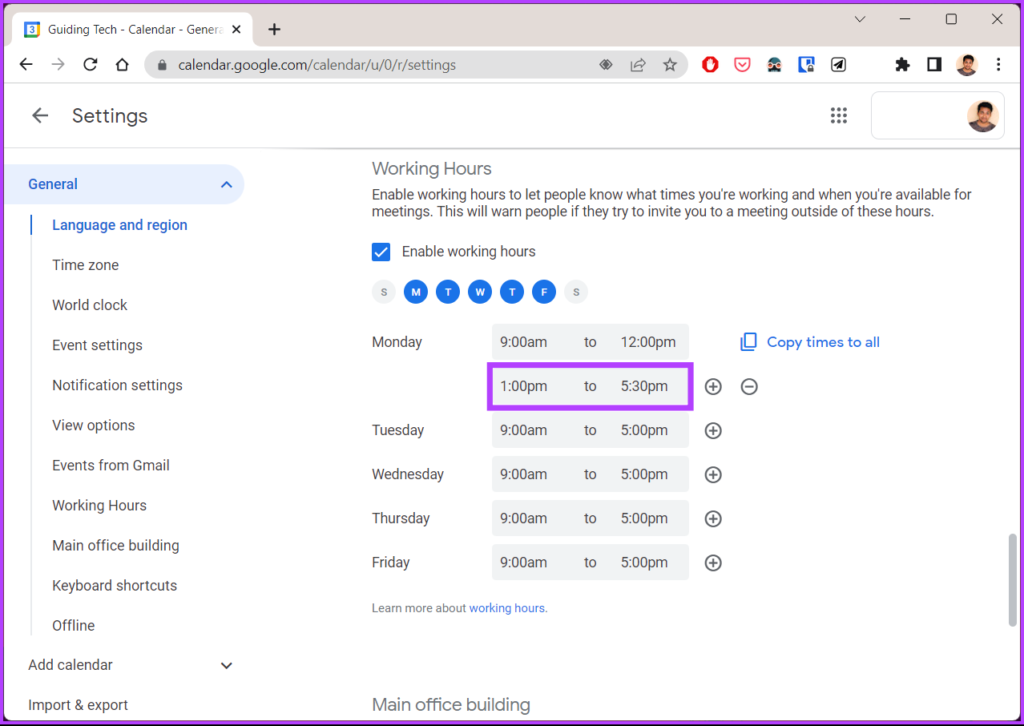
Con questo, hai impostato più orari di lavoro sul tuo Google Calendar, consentendoti di avere un programma flessibile. Oltre a questo, puoi anche aggiungere il luogo da cui lavorerai. Se stai andando in vacanza e non sarai disponibile per un po’di tempo, puoi aggiungerlo a Google Calendar per semplificare la pianificazione delle riunioni.
Come mostrare quando sei fuori sede
Passaggio 1: vai su Google Calendar e accedi con il tuo account di lavoro.
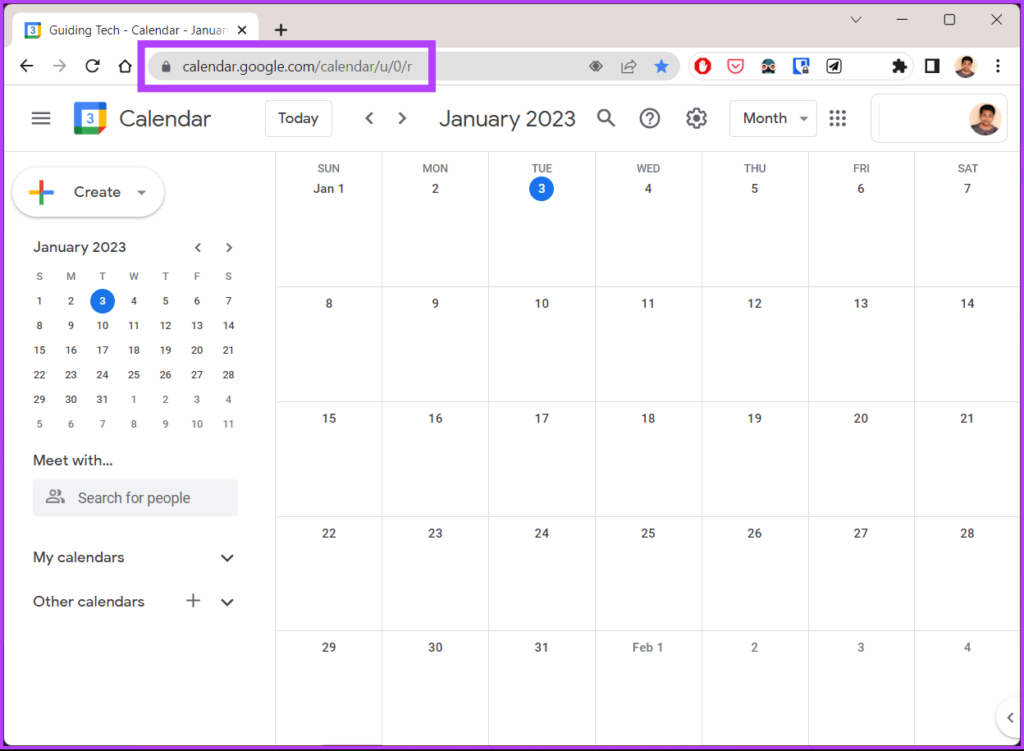
Passaggio 2: fai clic sulla prima data in cui sarai fuori sede. Fai clic su”Fuori dall’esterno”.
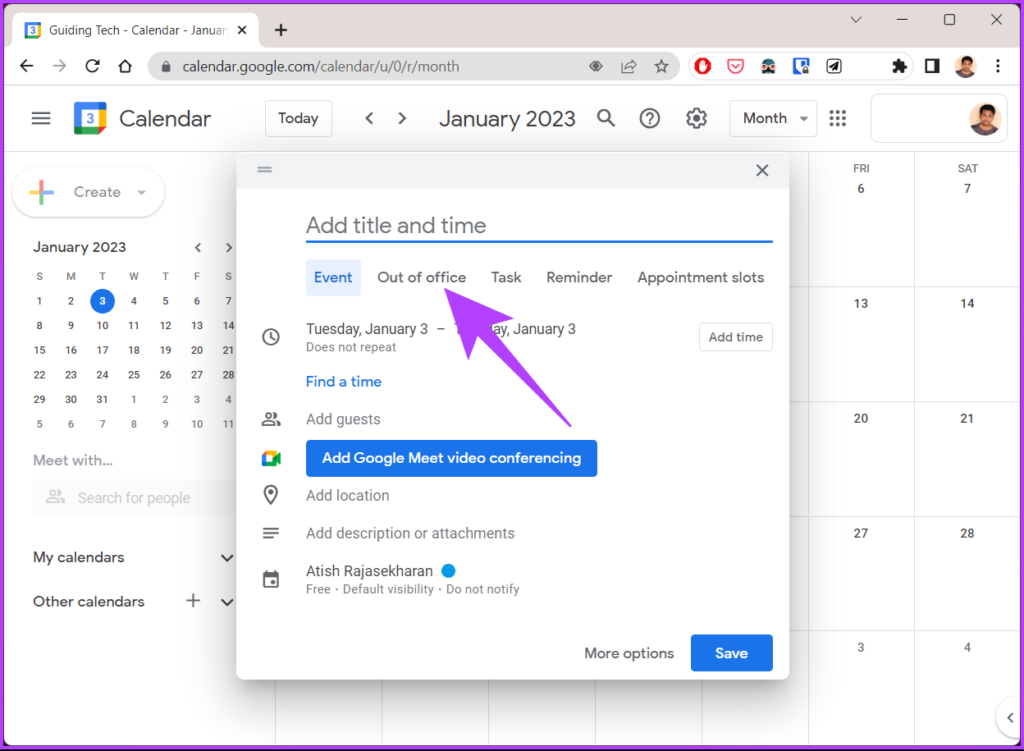
Passaggio 3: Seleziona le date per le quali sarai fuori sede.
Passaggio 4: Seleziona la casella”Rifiuta automaticamente riunioni”e seleziona”Riunioni nuove ed esistenti”.
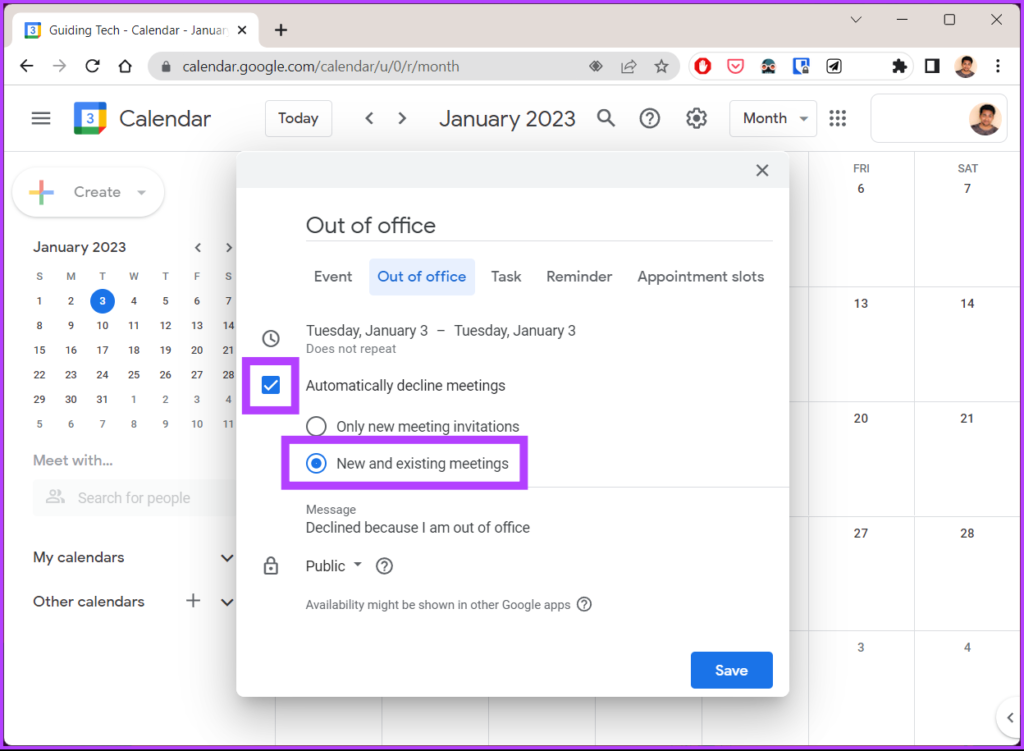
Passaggio 5: infine, fai clic su Salva.
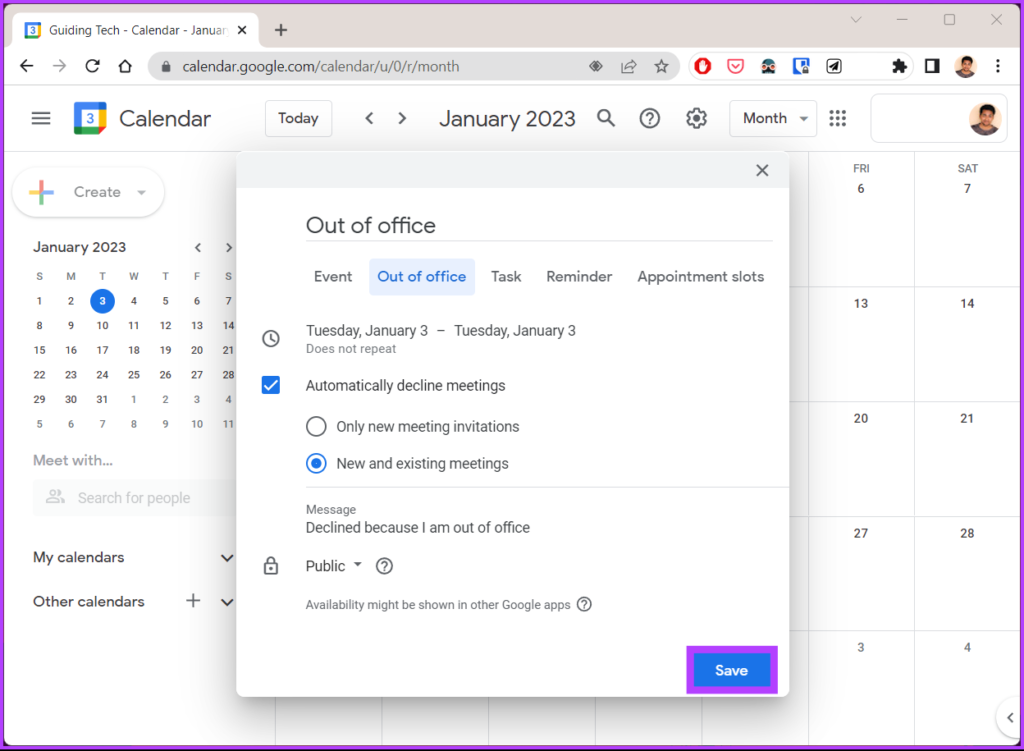
Abilitazione sia dell’orario di lavoro che dell’uscita delle impostazioni dell’ufficio insieme ti offre la miscela perfetta. Questo creerà un buon corso per il tuo lavoro e le tue riunioni a distanza. In caso di domande, consulta la sezione delle domande frequenti di seguito.
Domande frequenti sull’impostazione dell’orario di lavoro in Google Calendar
1. Perché non riesco a impostare l’orario di lavoro in Google Calendar?
Per utilizzare la funzionalità Orario di lavoro di Google Calendar, devi utilizzare Google Workspace. Se disponi di un account Workspace ma non riesci ancora a visualizzare l’impostazione, puoi contattare il tuo amministratore.
2. Il mio capo può vedere il mio Google Calendar?
Dipende dal fatto che tu abbia condiviso il calendario e da chi vi abbia accesso. Se il calendario è condiviso, il tuo capo o la persona con accesso potrà vederlo.
3. L’amministratore di Google Workspace può vedere le attività?
Gli amministratori di Google Workspace hanno accesso ai log delle attività per tutte le app e i servizi all’interno di Google Workspace. Ciò include Gmail, Calendar, Drive e Documenti, nonché molti altri servizi. Quindi, sì, possono vedere la tua attività.
Definisci il tuo orario di lavoro
L’impostazione dell’orario di lavoro in Google Calendar ti aiuta a gestire il tuo tempo e la tua pianificazione in modo più efficiente. Puoi evitare che notifiche e avvisi interrompano la tua vita al di fuori dell’orario di lavoro. Nel complesso, ti consente di avere un buon equilibrio tra lavoro e vita privata passando dall’orario personale a quello professionale.