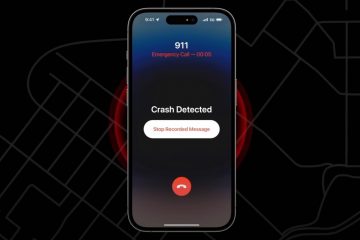MacBook e iMac sono in grado di fornire un’esperienza audio surround. Apple afferma di supportare Dolby Atmos e Spatial Audio per Netflix, Apple TV e Apple Music. Ma alcuni utenti non possono regolare i livelli audio a proprio piacimento sui propri Mac perché l’icona del suono viene disattivata.
![]()
Sia che tu voglia goderti i video o partecipare alle chiamate, l’impossibilità di regolare il volume dell’audio può essere frustrante. Se il riavvio del Mac non ha aiutato, dai un’occhiata a queste migliori soluzioni per correggere l’icona del suono disattivata su Mac.
![]()
1. Reimposta la sorgente di output sugli altoparlanti
Iniziamo con una soluzione che è molto popolare su forum ufficiale di iFixit. Alcuni utenti hanno provato a reimpostare la sorgente di output dei propri Mac e il problema dell’icona del suono disattivata è stato risolto. Ecco come.
Passaggio 1: collega gli auricolari cablati utilizzando il jack per le cuffie del tuo Mac e inizia a riprodurre un po’di audio.
Passaggio 2: Sul tuo Mac, premi Comando + Barra spaziatrice per aprire Ricerca Spotlight, digita Impostazioni di sistema e premi Invio.
![]()
Passaggio 2: fai clic su Suono dal menu a sinistra.
![]()
Passaggio 3: Scorri verso il basso e cerca l’output Fonte.
![]()
Le cuffie esterne dovrebbero essere selezionata come sorgente di uscita.
Passaggio 4: continua a riprodurre l’audio e scollega le cuffie dal tuo Mac.
Questo processo dovrebbe reimpostare la sorgente di uscita di il tuo Mac e l’icona del suono no non essere più disattivato.
2. Pulisci il jack delle cuffie
Una soluzione semplice ma efficace può essere la pulizia del jack delle cuffie del tuo Mac. A causa dell’uso prolungato, c’è la possibilità che all’interno del jack delle cuffie si siano accumulati pelucchi o detriti. Ecco perché l’icona del suono diventa grigia quando colleghi le cuffie. Ti consigliamo di soffiare delicatamente nel jack per le cuffie o di utilizzare un batuffolo di cotone per pulirlo.
Controlla il nostro post per le migliori soluzioni quando il jack per le cuffie non funziona sul tuo Mac.
3. Riavvia il tuo Mac
Un’altra soluzione di base è riavviare il tuo Mac. Questo metodo di risoluzione dei problemi può effettivamente aiutare a risolvere molti problemi hardware e software sul tuo Mac. Questo ripristinerà l’intero sistema operativo.
Passaggio 1: Fai clic sul logo Apple nell’angolo in alto a sinistra.
![]()
Passaggio 2: seleziona Riavvia dall’elenco di opzioni.
![]()
Dopo il riavvio del Mac, controlla se il problema è risolto.
4. Crea nuovo account utente
Le impostazioni utente correnti sul tuo Mac potrebbero essere state danneggiate. Puoi provare a creare un nuovo account utente e verificare se questo risolve il problema.
Passaggio 1: premi Comando + barra spaziatrice per aprire Ricerca Spotlight, digita Impostazioni di sistema e premi Invio.
![]()
Passaggio 2: fai clic su Utenti e gruppi dal menu a sinistra.
![]()
Passaggio 3: Fai clic su Aggiungi account sul lato destro.
![]()
Passaggio 4: inserisci il passcode del tuo Mac per procedere.
![]()
Passaggio 5: Compila tutti i campi e fai clic su Crea utente in basso a destra.
![]()
Passaggio 6: riavvia il tuo Mac e accedi utilizzando il nuovo account utente.
![]()
Controlla se il problema viene risolto. In caso contrario, fai riferimento alla soluzione successiva.
5. Ripristina CoreAudio
CoreAudio è il componente software di basso livello che si occupa delle funzioni relative all’audio su un Mac. È un’API (Application Programming Interface) di basso livello che ha lo scopo di gestire le varie esigenze audio delle applicazioni, inclusa la riproduzione audio. Quindi, se l’icona del suono è ancora disattivata sul tuo Mac, puoi provare a reimpostare CoreAudio.
Passaggio 1: premi Comando + barra spaziatrice per aprire Ricerca Spotlight, digita Monitoraggio attività, e premi Invio.
![]()
Passaggio 2: Seleziona la scheda CPU in alto a sinistra.
![]()
Passaggio 3: fai clic sulla barra di ricerca nell’angolo in alto a destra e digita CoreAudiod.
![]()
Passaggio 4: Seleziona il risultato e fai clic sull’icona X per terminare il processo.
![]()
Passaggio 5: Fai clic su Uscita forzata per confermare.
![]()
Passaggio 6: chiudi la finestra Monitoraggio attività e riavvia il Mac.
![]()
Dopo il riavvio del Mac, controlla se il problema è stato risolto.
6. Avvia il tuo Mac in modalità provvisoria
La modalità provvisoria sul tuo Mac impedisce qualsiasi interferenza di app di terze parti e consente solo le app di sistema, le preferenze, le estensioni e i caratteri necessari per eseguire l’avvio con il tuo Mac. Se l’icona del suono è ancora disattivata, puoi provare ad avviare il tuo Mac in modalità provvisoria.
7. Aggiorna macOS
Infine, puoi aggiornare la versione di macOS se nessuna delle soluzioni ti ha aiutato fino ad ora. Questo rimuoverà i bug e glitch nella tua versione corrente che potrebbero causare questo problema.
Passaggio 1: premi Comando + barra spaziatrice per aprire Ricerca Spotlight, digita Verifica aggiornamenti software, e premi Invio.
![]()
Passaggio 2: se è disponibile un aggiornamento, scaricalo e installalo.
Al termine, controlla se il problema è stato risolto.
Cambia i livelli audio
Queste soluzioni dovrebbero aiutare a risolvere il problema dell’icona del suono disattivata sul tuo Mac. Puoi anche leggere il nostro post se il tuo Mac non riproduce l’audio tramite le cuffie Bluetooth.