GameLoop è uno dei più famosi emulatori Android per PC Windows. Ci consente di giocare a giochi come PUBG Mobile e COD senza troppi problemi. Tuttavia, ultimamente, GameLoop non si apre o si arresta in modo anomalo su molti PC Windows. Se ti trovi nella stessa barca, segui le soluzioni menzionate in questo articolo per risolvere il problema.
Correggi GameLoop che non si apre o si blocca su PC Windows
Se Gameloop non si apre o si arresta in modo anomalo sul nostro PC Windows 11/10, puoi eseguire le soluzioni indicate di seguito:
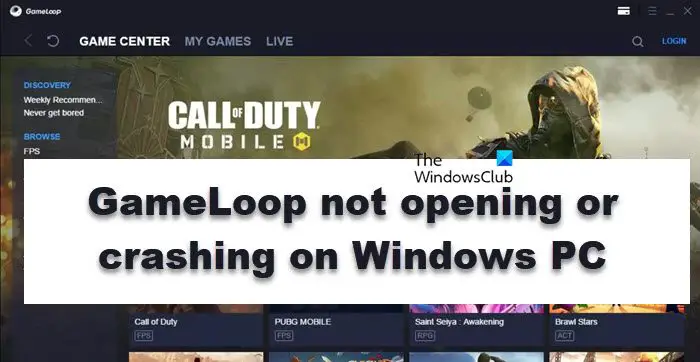 Aggiorna il software alla versione più recente Esegui il gioco con diritti di amministratore Consenti al software di attraversare il firewall Interrompi le attività non necessarie in esecuzione in background Aggiorna il driver grafico Abilita la virtualizzazione Reinstalla GameLoop
Aggiorna il software alla versione più recente Esegui il gioco con diritti di amministratore Consenti al software di attraversare il firewall Interrompi le attività non necessarie in esecuzione in background Aggiorna il driver grafico Abilita la virtualizzazione Reinstalla GameLoop
Parliamo di queste soluzioni in dettaglio.
1] Aggiorna il software all’ultima versione
Tali problemi si verificano quando si utilizza una versione obsoleta del software, pertanto si consiglia di mantenere aggiornato il software. Quindi avvia GameLoop, fai clic su Altre opzioni e seleziona l’opzione di controllo degli aggiornamenti. Se è obsoleto, fai clic sul pulsante Aggiorna, quindi avvia il gioco. Speriamo che questo faccia il suo lavoro.
2] Esegui il gioco con i diritti di amministratore
Anche la mancanza di diritti di amministratore che limitano l’accesso dell’app ai file e alle risorse necessarie può essere uno dei motivi. L’esecuzione del gioco con i diritti di amministratore può risolvere questo problema e puoi semplicemente fare clic con il pulsante destro del mouse sull’icona di GameLoop e quindi selezionare Esegui come amministratore per fare lo stesso.
3] Consenti al software di attraversare il firewall
3] h4>
Il software antivirus e Windows Defender Firewall sono solitamente i colpevoli. Entrambi possono bloccare GameLoop e impedirne l’apertura o l’arresto anomalo. È possibile disabilitare temporaneamente il software antivirus di terze parti o eliminare il software, tuttavia, questo è consigliato solo in una situazione terribile. Pertanto, il percorso migliore in tali scenari è aggiungere il gioco tramite il firewall ed ecco come fare lo stesso:
Apri il menu Start e cerca”Sicurezza di Windows”per aprirlo. Passa alla scheda Firewall e protezione di rete e fai clic su”Consenti a un’app tramite firewall“. Ora seleziona il pulsante Modifica impostazioni e consenti a GameLoop sia tramite reti pubbliche che private.
Nota: se GameLoop non è presente nell’elenco, fai clic su Consenti un’altra app > Aggiungi > vai alla sua posizione > aggiungi il suo file exe.
Ora, avvia il gioco e, si spera, questo farà il suo lavoro. Se questo sembra essere un sacco di trambusto, disabilita temporaneamente Windows Defender Firewall.
4] Elimina le attività non necessarie in esecuzione in background
Se sono in corso troppe attività in background, lasciare poche o nessuna risorsa anche per un software leggero come GameLoop può causarne l’arresto anomalo o problemi durante l’avvio. L’eliminazione delle attività che richiedono molte risorse può aiutarti a risolvere il problema di avvio, quindi fai clic su Maiusc + Ctrl + Esc per aprire Task Manager. Ora vai alla scheda Processo, seleziona le attività non necessarie e fai clic sul pulsante Termina attività.
Esistono anche altri modi, ad esempio l’esecuzione di un’operazione di avvio pulito. Tutte le applicazioni e i servizi di avvio verranno disabilitati nello stato di avvio pulito, consentendoti di risolvere il problema manualmente. Se la tua app è stata avviata in Clean Boot, abilita i processi manualmente per scoprire il colpevole.
5] Aggiorna il tuo driver grafico
Se GameLoop ha difficoltà ad aprirsi, vai avanti e aggiorna il Driver di grafica che utilizza la funzionalità Driver e aggiornamenti facoltativi. La maggior parte delle volte, i driver grafici obsoleti sono in errore e causano questo e molti altri problemi.
Leggi:
Suggerimento: Scopri come ottimizzare i tuoi driver grafici NVIDIA o AMD per i giochi
7] Abilita la virtualizzazione
Un’altra cosa di cui dovresti assicurarti è che la virtualizzazione sia abilitata sul nostro PC durante l’utilizzo di GameLoop. L’abilitazione della virtualizzazione può aumentare le prestazioni dell’emulatore, pertanto ti consigliamo di fare lo stesso. Riavvia il PC e avvia il BIOS, cerca le impostazioni di virtualizzazione e abilitalo. Verifica se il problema persiste o meno.
8] Reinstalla GameLoop
Reinstallare il software GameLoop dovrebbe essere l’ultima soluzione. Una nuova installazione può eliminare i bug e ridurre la probabilità di arresti anomali o problemi di avvio. Segui i passaggi prescritti per disinstallare GameLoop
Apri Impostazioni da Win + I.Vai su App > App installate o App e funzionalità.Cerca GameLoopWindows 11: Fai clic sui tre punti verticali e seleziona Disinstalla.Windows 10: fai clic sull’app, quindi fai clic su Disinstalla. Fai clic su Disinstalla quando richiesto.
Infine, vai su gameloop.com e scarica una nuova copia del file. Infine, vai alla cartella Download, esegui il file di installazione e installa l’app.
GameLoop è uno dei software che non carica quasi il tuo PC, tuttavia è meglio sapere qual è il requisito di sistema che GameLoop deve funzionare senza problemi, quindi li abbiamo menzionati di seguito:
Sistema operativo: Windows 7, Windows 8.1, Windows 10, Windows 11 (versioni a 64 bit richieste)Processore: Core-i3 o AMD a 2,6 GHz.Scheda grafica: NVIDIA GeForce GTX 660Memoria: almeno 4 GB di RAMDirectX: Versione 9.0cArchiviazione: 1 GB di spazio di archiviazione gratuito
Oltre ad assicurarti che i requisiti di sistema siano soddisfatti sul tuo PC, puoi anche eseguire GameLoop in modalità compatibilità, poiché è risaputo che GameLoop lo fa non funziona su alcuni aggiornamenti del sistema operativo Windows 11 e ne provoca l’arresto anomalo o la mancata apertura.
