L’app Messaggi sull’iPhone può inviare e ricevere iMessage e SMS. Per utilizzare la funzione iMessage sul tuo iPhone, avrai bisogno della connettività Internet e anche il destinatario del tuo messaggio deve avere un iPhone, iPad o un Mac. Tuttavia, iMessage è utilizzabile per cose diverse dall’invio di messaggi. Puoi giocare o utilizzare SharePlay per condividere e riprodurre contenuti insieme ad altri utenti di iMessage.
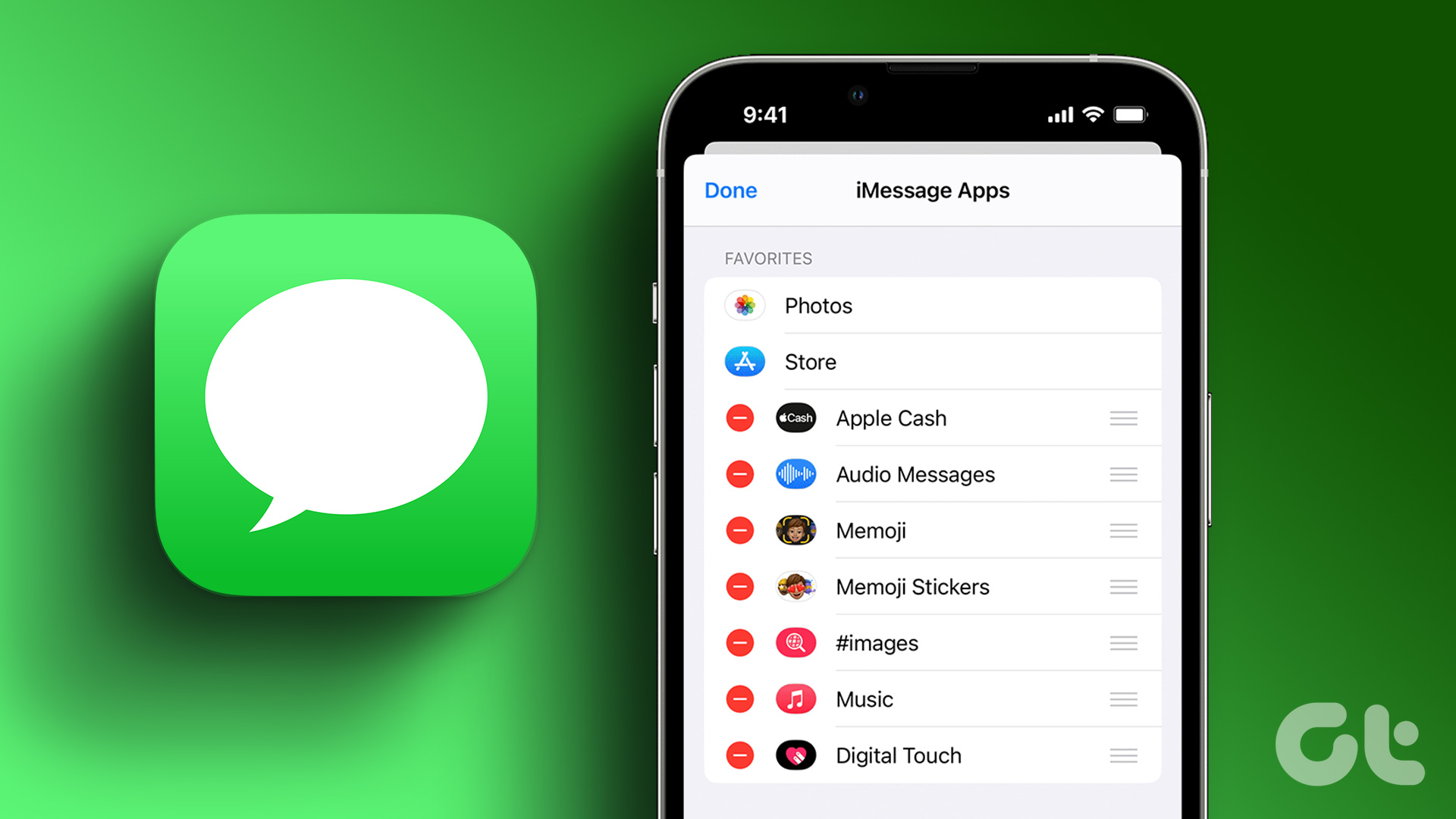
I giochi iMessage e SharePlay sono funzionalità predefinite nell’app Messaggi, ma gli utenti possono includere altre funzionalità tramite le app iMessage. Per aggiungere, eliminare o nascondere le app di iMessage è necessario accedere al cassetto delle app nell’app Messaggi.
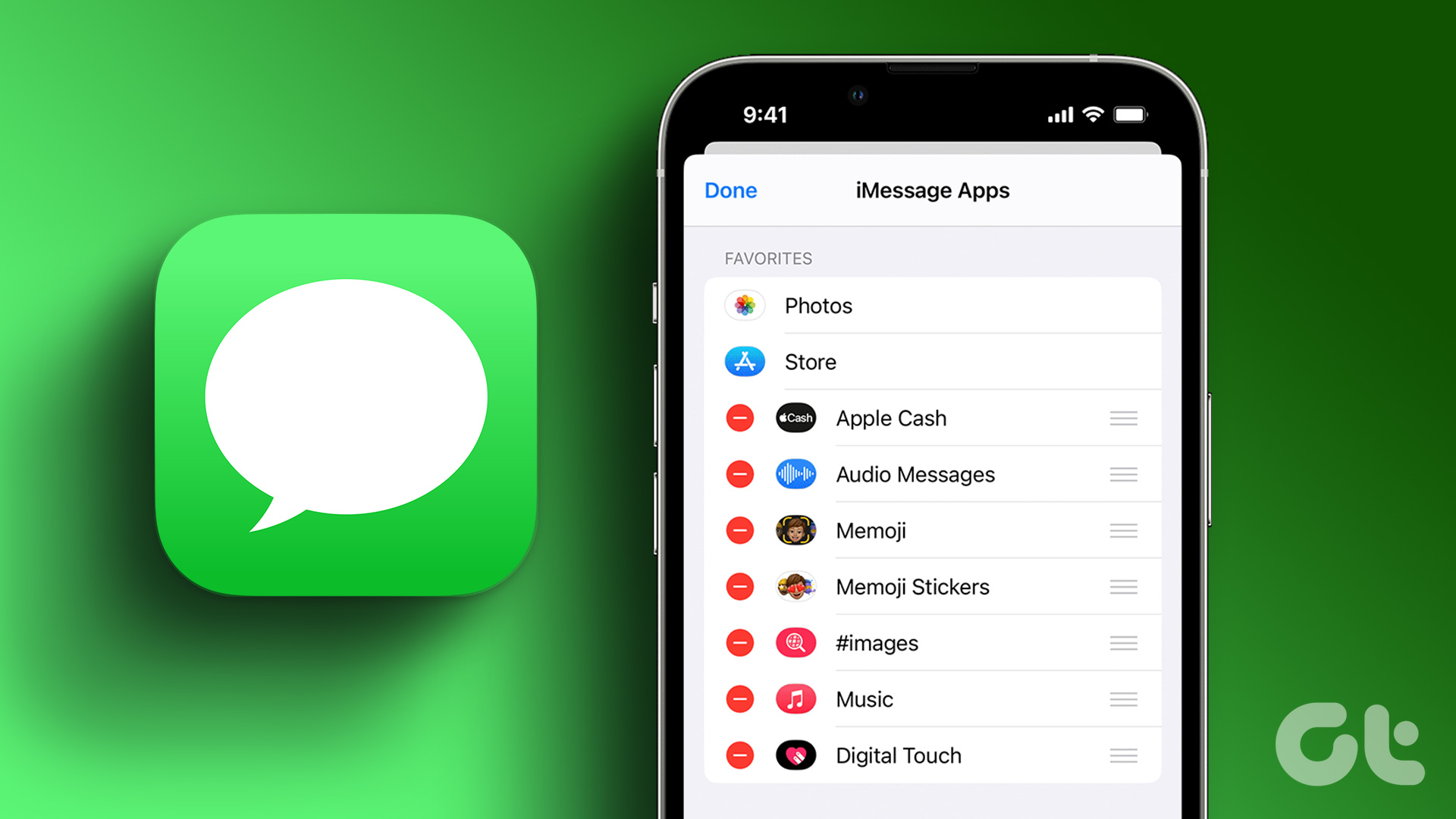
Come accedere al cassetto delle app dei messaggi
Il cassetto delle app dei messaggi sul tuo iPhone fornisce l’accesso agli elementi necessari durante l’invio di messaggi. Ciò include in genere app come App Store, Apple Music, Digital Touch, Memoji e così via. Ecco come accedere alle app di iMessage nel cassetto delle app.
Passaggio 1: tocca Messaggi app sul tuo iPhone.
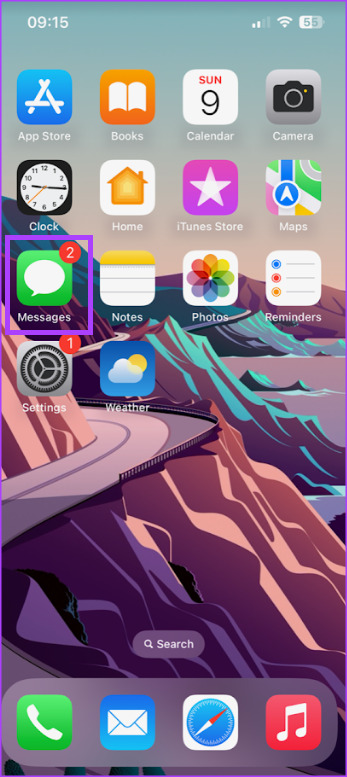
Passaggio 2: tocca l’icona Scrivi in alto a destra nell’app Messaggi per avviare una nuova conversazione. Se hai già una conversazione in corso, tocca la conversazione.
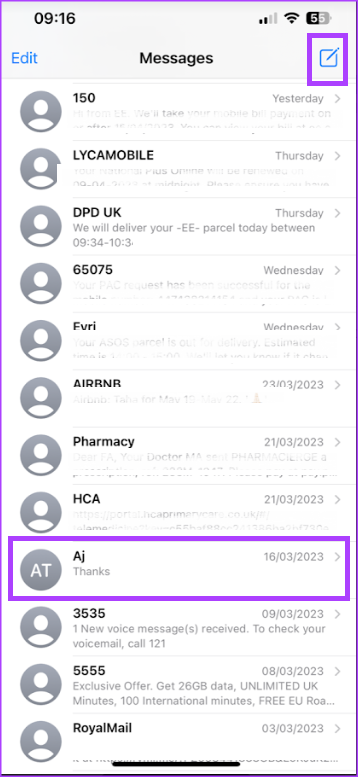
Passaggio 3: nella parte inferiore della pagina della conversazione, vedrai le icone delle app, questo è il cassetto delle app. Se non vedi le app nella parte inferiore della pagina della conversazione, tocca l’icona dell’App Store accanto alla casella di testo del messaggio per visualizzare il cassetto delle app.
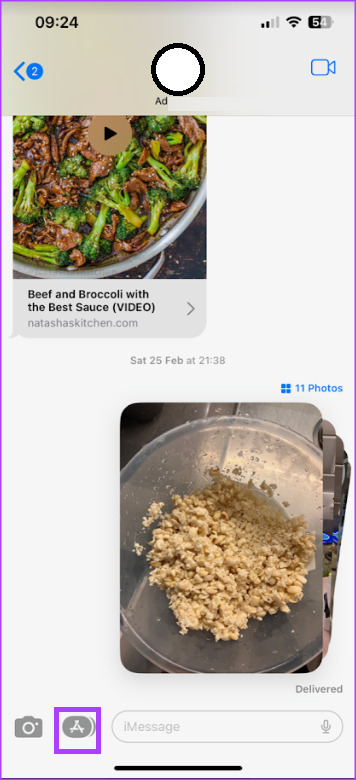
Come scaricare le app iMessage
Se non ti imbatti un’app che desideri dopo aver effettuato l’accesso al cassetto delle app, puoi scaricare nuove app. Puoi scaricare le app iMessage tramite l’App Store per iMessage. Ecco come fare:
Passaggio 1: tocca l’app Messaggi sul tuo iPhone.
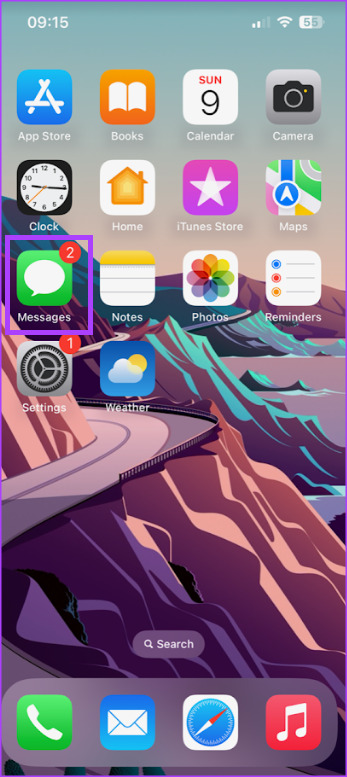
Passaggio 2: tocca l’icona Scrivi in alto-angolo destro dell’app Messaggi per iniziare una nuova conversazione. Se hai già una conversazione in corso, tocca la conversazione.
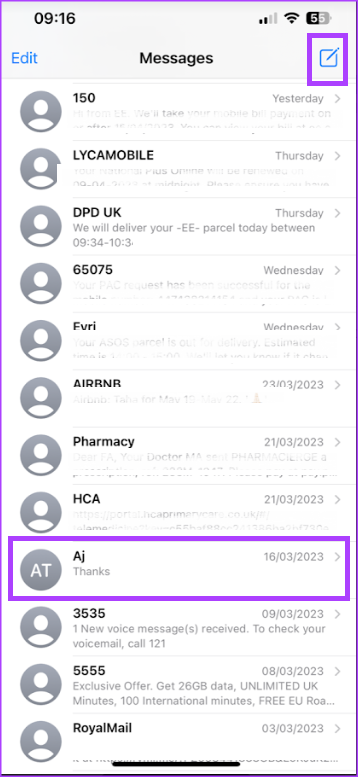
Passaggio 3: nella parte inferiore della pagina della conversazione, tocca l’icona dell’App Store per avviare l’App Store per iMessage.
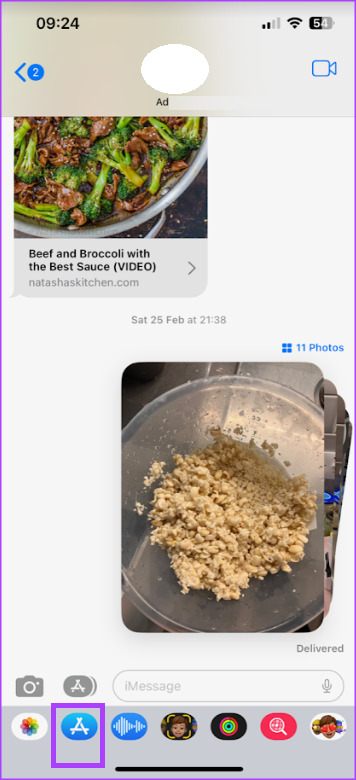
Passaggio 4: nell’App Store per iMessage, naviga tra le opzioni dell’app e tocca il pulsante Ottieni o l’icona del prezzo accanto a un’app per installarla. Potrebbe essere necessario confermare la password dell’ID Apple per completare il processo.

Passaggio 5: Dopo aver installato l’app, tocca il pulsante Chiudi in alto a destra nell’App Store per tornare alla conversazione. Al termine del download dell’app, vedrai l’icona dell’app sul tuo iPhone.
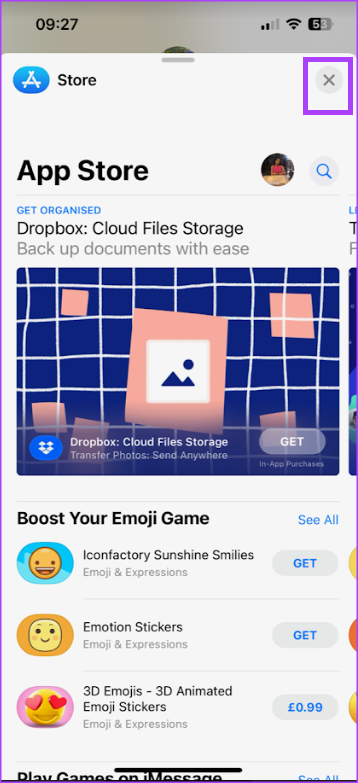
Come gestire le app di iMessage
Puoi ordinare le app di iMessage in Preferite e non preferite. I preferiti vengono visualizzati per primi nel cassetto delle app, quindi sono di facile accesso. Ecco come puoi riordinare l’aspetto delle app nel cassetto di iMessage.
Passaggio 1: Tocca l’app Messaggi sul tuo iPhone.
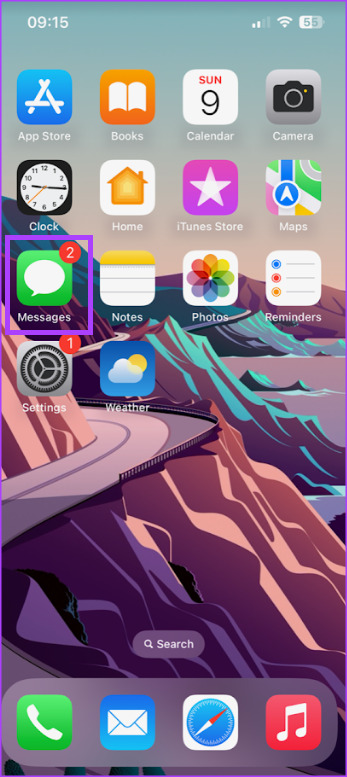
Passaggio 2: Tocca l’icona Scrivi in alto a destra nell’app Messaggi per avviare una nuova conversazione. Se hai già una conversazione in corso, tocca la conversazione.
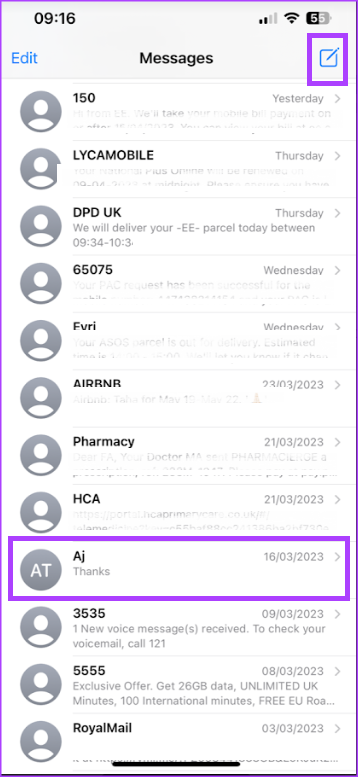
Passaggio 3: nella parte inferiore della pagina della conversazione, scorri verso sinistra e tocca il pulsante Altro per espandere il cassetto delle app di iMessage.

Passaggio 4: tocca il pulsante Modifica nell’angolo in alto a sinistra dello schermo.
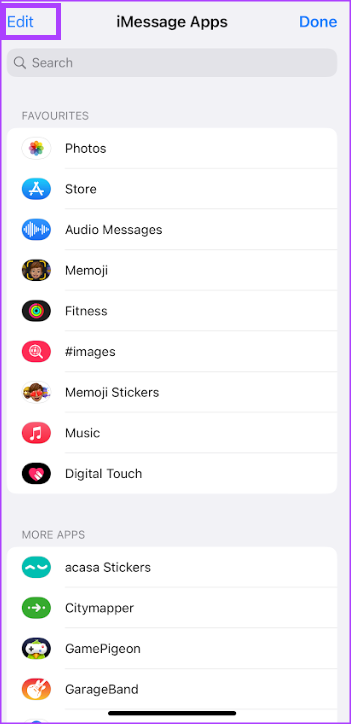
Passaggio 5: per aggiungere un’app ai tuoi Preferiti, tocca il pulsante Aggiungi (+ icona ) accanto a un’app.
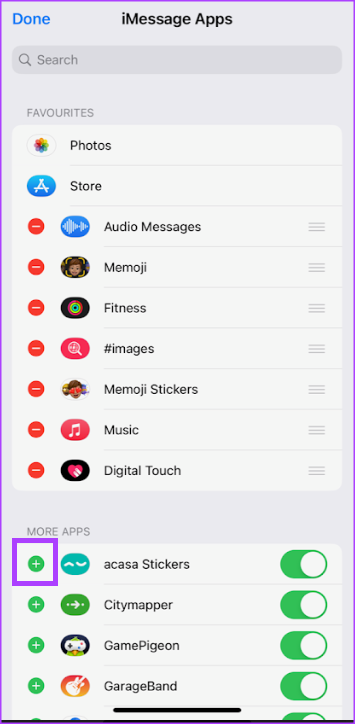
Passaggio 6: per rimuovere un’app dai Preferiti, tocca il pulsante Rimuovi (icona-), quindi tocca Rimuovi dai Preferiti.
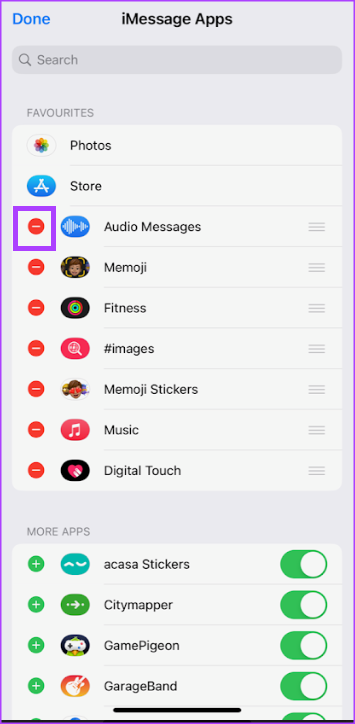
Passaggio 7: Per riordinare l’aspetto delle app nei tuoi Preferiti, tocca tre linee orizzontali a destra delle app per riorganizzarle.
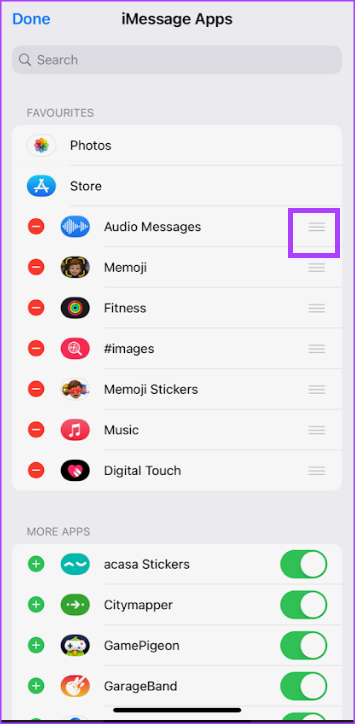
Passaggio 8: per nascondere un’app, tocca l’interruttore accanto ad essa per disattivarlo.
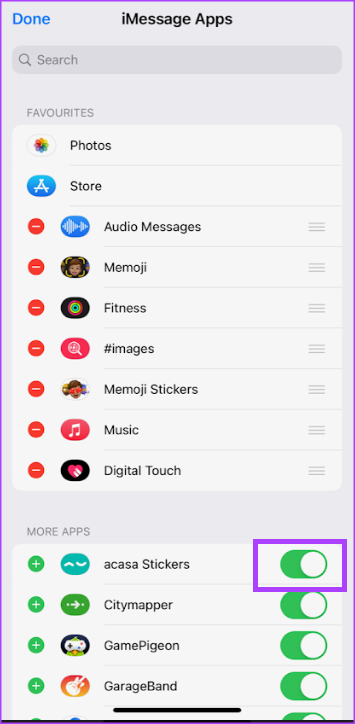
Passaggio 9: tocca Fine nell’angolo in alto a sinistra per salvare le modifiche.

Come eliminare le app iMessage
Se non vuoi più un iMessage nel tuo cassetto delle app, puoi scegliere di eliminarlo invece di nasconderlo. Ecco come fare:
Passaggio 1: tocca l’app Messaggi sul tuo iPhone.
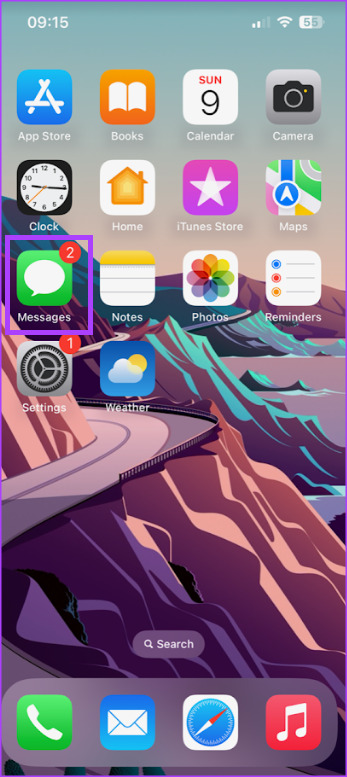
Passaggio 2: tocca l’icona Scrivi in alto a destra dell’app Messaggi per iniziare una nuova conversazione. Se hai già una conversazione in corso, tocca la conversazione.
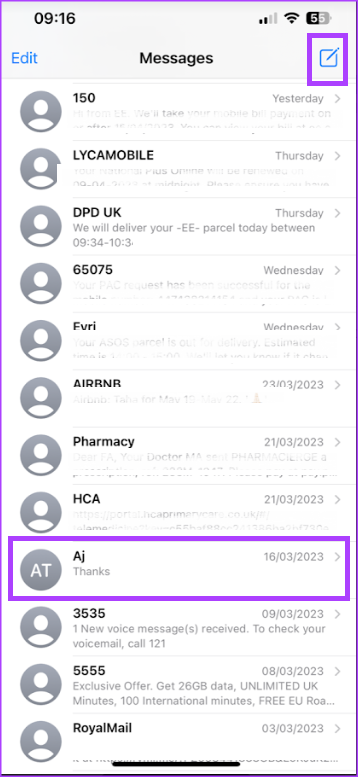
Passaggio 3: nella parte inferiore della pagina della conversazione, scorri verso sinistra e tocca il pulsante Altro per espandere il cassetto delle app di iMessage.

Passaggio 4: scorri verso sinistra sull’app di iMessage che desideri rimuovere, quindi tocca Elimina.
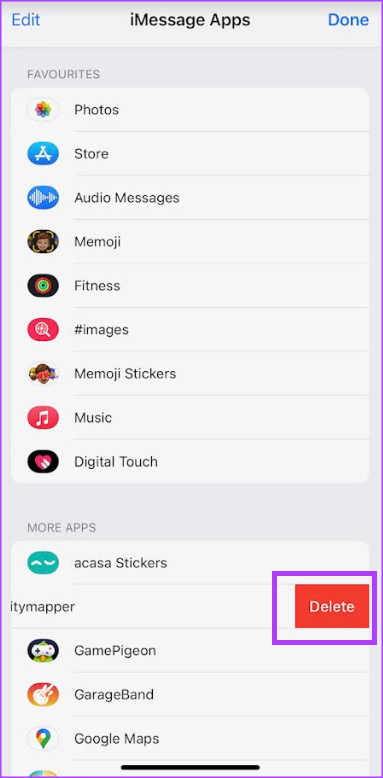
Passaggio 5: tocca Fine per salvare le modifiche.

Utilizzo di iMessage su Windows PC
Per un po’, solo i dispositivi supportati da iOS potevano utilizzare la funzione iMessage. Tuttavia, per gli iscritti al programma Windows Insider, è stata implementata una nuova funzionalità per utilizzare iMessage su un PC Windows.