Valutazioni dell’editore: Valutazioni degli utenti:[Totale: 0 Media: 0] @media(larghezza minima: 500px) { } @media(larghezza minima: 800px) { }
Peek è un’applicazione di registrazione dello schermo semplice e gratuita che ti consente di catturare il tuo schermo in formato JPG o registrarlo in formato MP4 o GIF strong> e annota le tue registrazioni con testo, disegni, frecce e altro ancora. L’applicazione è multipiattaforma e open source e può essere molto utile per creare tutorial di sviluppatori, educatori, studenti ecc., visualizzare i tuoi gameplay o semplicemente salvare tutto ciò che desideri in pochi clic.
Esaminiamo rapidamente le funzionalità importanti di Peek:
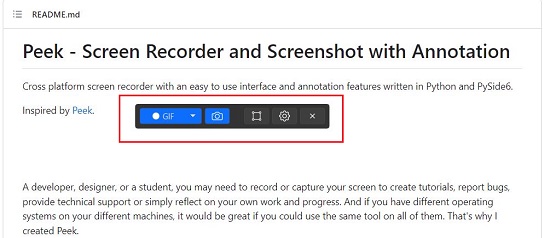 Cattura uno screenshot in formato file JPG o PNG. Registra il tuo schermo in formato MP4 o GIF. Registra l’intero schermo o un’area selezionata dello schermo. Annota tutte le tue registrazioni con elementi di testo, disegni, segni di freccia, evidenziazioni e altro ancora. Usa un timer per il conto alla rovescia per ritardare la registrazione a un tempo specificato. Limita le tue registrazioni a un tempo prestabilito.
Cattura uno screenshot in formato file JPG o PNG. Registra il tuo schermo in formato MP4 o GIF. Registra l’intero schermo o un’area selezionata dello schermo. Annota tutte le tue registrazioni con elementi di testo, disegni, segni di freccia, evidenziazioni e altro ancora. Usa un timer per il conto alla rovescia per ritardare la registrazione a un tempo specificato. Limita le tue registrazioni a un tempo prestabilito.
Come funziona:
1. Fai clic su questo collegamento per scaricare Peek dal Microsoft Store.
2. Avvia l’applicazione e vedrai apparire sullo schermo una piccola barra degli strumenti da cui puoi controllare tutte le attività.
3. Per acquisire uno screenshot dell’intero schermo, fai semplicemente clic sull’icona blu della fotocamera.
4. Per catturare un’area selezionata, fai clic sull’icona”Registra finestra”come indicato nello screenshot qui sotto. Spostare la finestra nella posizione desiderata sullo schermo e ridimensionarla passando il mouse sopra l’angolo in basso a destra della finestra e trascinando l’angolo per coprire l’area richiesta. Infine, fai clic sull’icona della fotocamera blu per catturare l’area specificata.
5. Non appena viene catturato uno screenshot, la finestra Modifica verrà visualizzata sullo schermo che puoi utilizzare per annotare il tuo screenshot.
6. Selezionare lo strumento per annotare la registrazione, ad esempio Marcatore a mano libera, Testo o Frecce dalla barra degli strumenti nella parte superiore della finestra. Successivamente, scegli il colore e lo spessore del tratto e fai le annotazioni. Per cancellare tutte le annotazioni, fai clic sull’icona”Pennello”.
7. Quando sei soddisfatto dell’aspetto dello screenshot, fai clic su”Salva”e salva lo screenshot in una cartella specificata.
8. Per registrare lo schermo, fai clic sulla freccia giù in alto a sinistra della finestra e seleziona il formato del file come MP4 o GIF. Ora fai clic sul pulsante blu di registrazione per avviare la registrazione ed eseguire tutte le sequenze e le azioni richieste sullo schermo come desiderato. Per interrompere la registrazione, fai clic sul pulsante”Stop”di colore rosso in alto a sinistra.
9. Questo farà apparire di nuovo la finestra Modifica che puoi utilizzare per eseguire qualsiasi annotazione come discusso sopra. Infine salva la tua registrazione nel tuo sistema locale.
10. Fai clic sull’icona”Impostazioni”in alto a destra della finestra per configurare le opzioni relative a Avvio ritardato, Limite di registrazione, Qualità video, Formato immagine (PNG o JPG), Frequenza fotogrammi, Cursore di acquisizione ecc.
Commenti di chiusura:
Molte persone come sviluppatori, educatori, studenti, ricercatori e altro hanno regolarmente bisogno di registrare o acquisire il proprio schermo per segnalare bug, creare tutorial, offrire supporto tecnico, o semplicemente riflettere sullo stato di avanzamento del proprio lavoro. Peek è uno strumento semplice ma ottimo per questo scopo. La funzione di annotazione integrata è molto utile quando si desidera attirare l’attenzione su un’area specifica della registrazione. Con Peek, puoi creare un’intera registrazione o uno screenshot pieno di annotazioni senza mai uscire dall’app.
Vai avanti e provalo e facci sapere cosa ne pensi. Fai clic qui per scaricare Peek per Windows. Per ottenere Peek per Mac, fai clic qui. Per esaminare il codice sorgente di Peek da Github, fai clic su questo link.