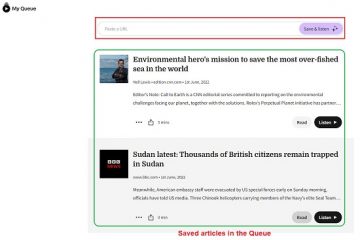Sai chi è chi nella tua azienda? Non riesci a capire chi c’è in fondo o proprio in cima?
Quando utilizzi Microsoft Teams, è importante inviare il messaggio giusto all’utente giusto. Se non sei sicuro, puoi utilizzare l’organigramma in Microsoft Teams. Questa funzionalità mostra la gerarchia della tua azienda, in base alle informazioni utilizzate in Azure Active Directory per l’organizzazione della tua azienda.
Sommario
Puoi anche cercare altre persone e vedere dove si inseriscono nel grafico. Per configurare e utilizzare l’organigramma in Microsoft Teams, procedi nel seguente modo.
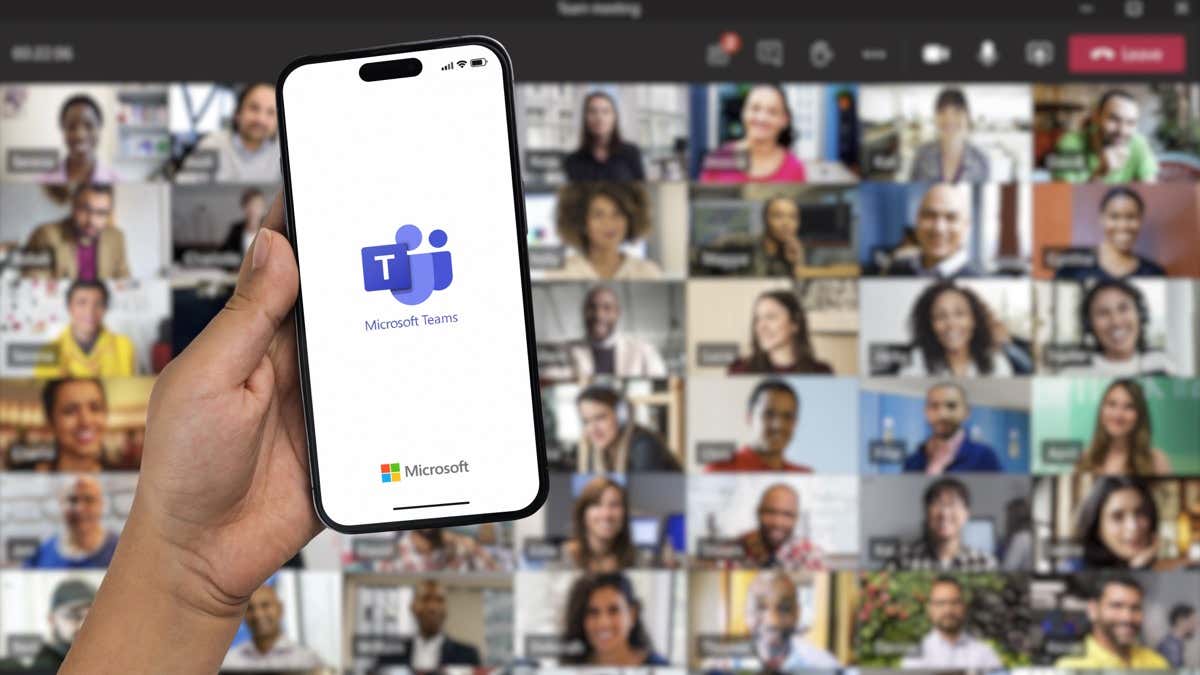
Come per configurare l’organigramma in Azure Active Directory
L’unico modo per introdurre un organigramma nella configurazione di Teams è utilizzare le informazioni sul lavoro corrette per gli utenti in Azure Active Directory. Se non hai accesso a questo, dovrai prima consultare l’amministratore di sistema del tuo dominio AD per apportare le modifiche necessarie.
Non puoi modificare l’organigramma su dispositivo mobile. Invece, dovrai visitare il portale di Azure Active Directory in un browser Web desktop per farlo.
Per configurare l’organigramma in Azure Active Directory, seguire i passaggi seguenti.
Apri il portale di Azure Active Directory e accedi con il tuo account amministratore. Dal menu a sinistra, fai clic su Azure Active Directory per configurare le impostazioni di Active Directory. 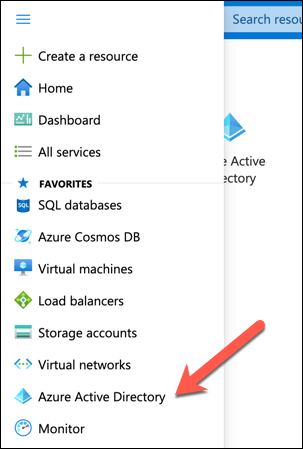 A sinistra, nella sezione Gestisci, fai clic su Utenti.
A sinistra, nella sezione Gestisci, fai clic su Utenti. 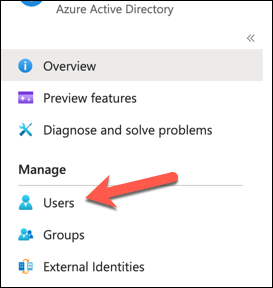 A destra, seleziona un utente per modificarne il profilo.
A destra, seleziona un utente per modificarne il profilo. 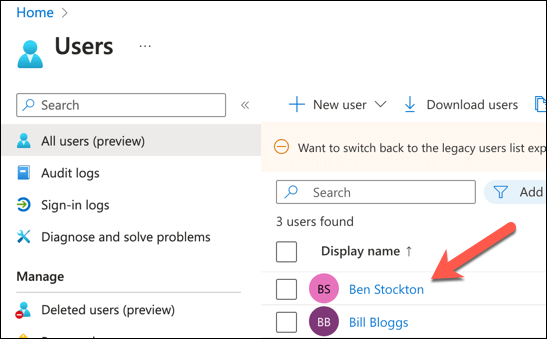 Nella parte superiore del profilo utente, fai clic su Modifica proprietà.
Nella parte superiore del profilo utente, fai clic su Modifica proprietà. 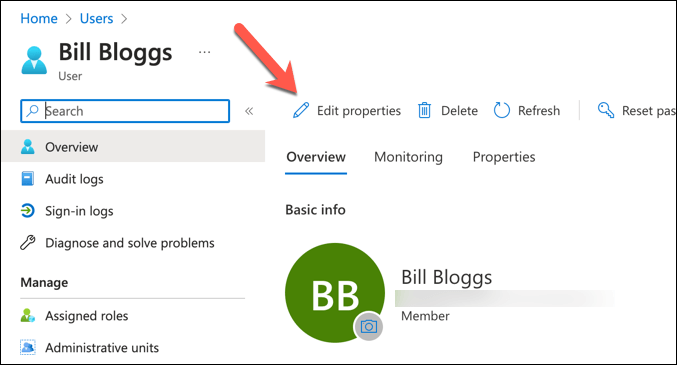 Scorri verso il basso fino alla sezione Informazioni sul lavoro e compila i campi, come titolo professionale, dipartimento e sede dell’ufficio.
Scorri verso il basso fino alla sezione Informazioni sul lavoro e compila i campi, come titolo professionale, dipartimento e sede dell’ufficio. 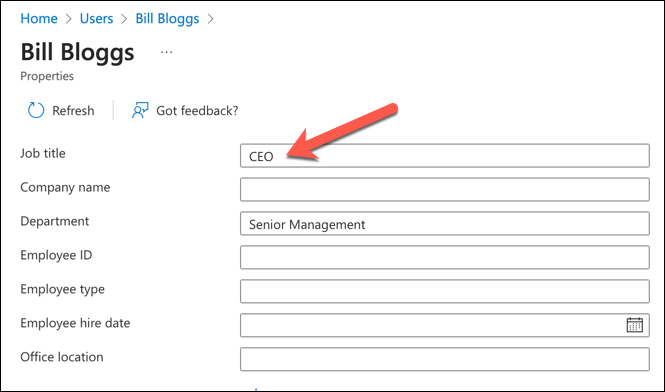 Nel campo Manager, fai clic su Aggiungi manager e seleziona un utente che sia il manager dell’utente selezionato.
Nel campo Manager, fai clic su Aggiungi manager e seleziona un utente che sia il manager dell’utente selezionato. 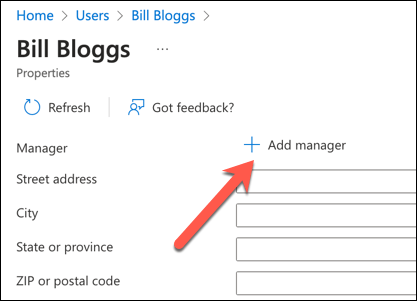 Fai clic su Salva in basso.
Fai clic su Salva in basso. 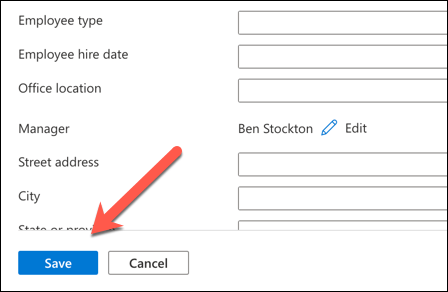
Ripeti questi passaggi per tutti gli utenti di Teams che devono essere inclusi nell’organigramma.
Come visualizzare l’organigramma in Microsoft Teams su un PC o Mac
Dopo aver impostato le informazioni sul lavoro e i gestori per tutti gli utenti di Teams in Azure Active Directory, sarai in grado di visualizzare l’organigramma in Microsoft Teams stesso. Questa funzione è disponibile per le chat individuali con altri utenti.
Funzionerà solo per gli account che fanno parte della stessa organizzazione nello stesso dominio di Azure. Questi passaggi funzioneranno per gli utenti desktop su un PC o un Mac.
Per iniziare, apri Microsoft Teams e vai alla scheda Chat nella barra laterale sinistra. Seleziona un thread di chat con un utente di cui desideri visualizzare l’organigramma. In alto a destra, fai clic sulla scheda Organizzazione. 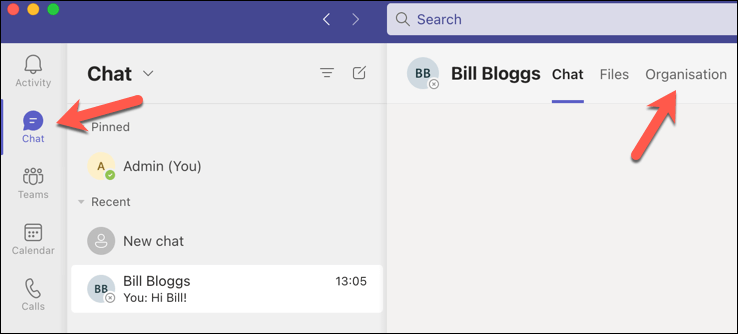 Vedrai un diagramma che mostra chi fa rapporto all’utente selezionato e a chi fa rapporto. Puoi anche vedere le informazioni sul lavoro sotto il nome. Puoi fare clic su qualsiasi utente nel diagramma per visualizzare ulteriori informazioni sul suo profilo o cercare altri utenti digitando il loro nome nella casella di ricerca in alto.
Vedrai un diagramma che mostra chi fa rapporto all’utente selezionato e a chi fa rapporto. Puoi anche vedere le informazioni sul lavoro sotto il nome. Puoi fare clic su qualsiasi utente nel diagramma per visualizzare ulteriori informazioni sul suo profilo o cercare altri utenti digitando il loro nome nella casella di ricerca in alto. 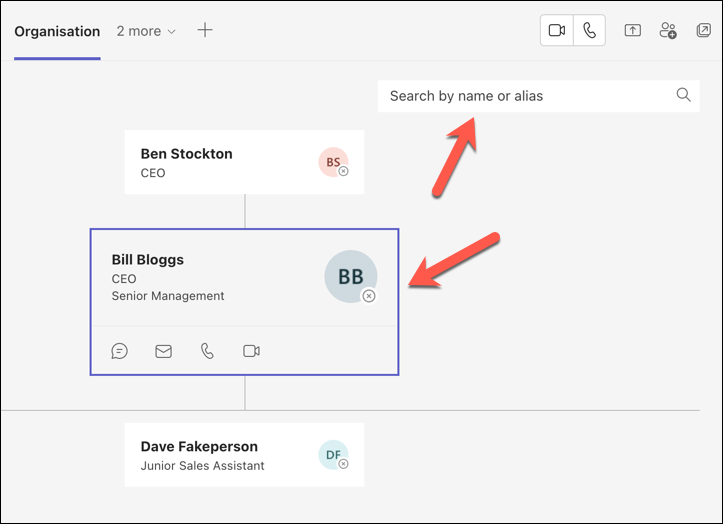
Come visualizzare l’organigramma in Microsoft Teams su dispositivi mobili
Sfortunatamente, Microsoft Teams non include la funzionalità per visualizzare l’organigramma sul tuo dispositivo mobile dispositivo.
Tuttavia, puoi visualizzare un elenco di membri dell’organizzazione utilizzando l’app Microsoft Teams su dispositivi Android o iPhone per farlo. Questo elenco mostrerà i nomi dei membri del tuo team e i ruoli utente.
Per iniziare, apri l’app Microsoft Teams sul tuo dispositivo mobile e accedi con il tuo account, quindi tocca la scheda Teams in basso. 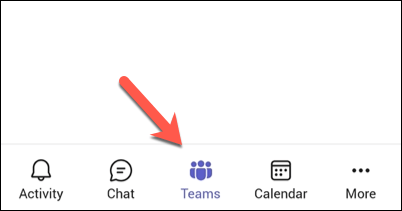 Tocca l’icona del menu a tre punti accanto alla tua organizzazione.
Tocca l’icona del menu a tre punti accanto alla tua organizzazione.  Dal menu, seleziona Visualizza membri.
Dal menu, seleziona Visualizza membri. 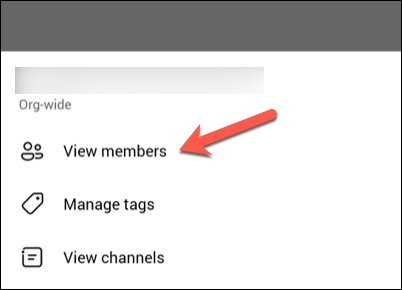 Vedrai un elenco di membri dell’organizzazione nella scheda Membri. I loro ruoli utente saranno elencati sotto il loro nome. Per visualizzare ulteriori informazioni su un collega, toccare il nome dell’utente nell’elenco per visualizzarne il profilo.
Vedrai un elenco di membri dell’organizzazione nella scheda Membri. I loro ruoli utente saranno elencati sotto il loro nome. Per visualizzare ulteriori informazioni su un collega, toccare il nome dell’utente nell’elenco per visualizzarne il profilo. 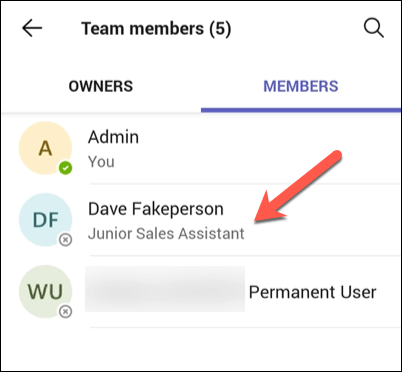
Gestione degli utenti in Microsoft Teams
Se desideri che gli altri comprendano la struttura della tua azienda e scoprano chi è responsabile di cosa, impostando e utilizzando Microsoft L’organigramma delle squadre è un buon modo per farlo. Aiuterà te (e tutti gli altri) a comunicare meglio a tutti i livelli, dall’alto verso il basso.
Dovresti anche verificare che i dettagli del tuo account siano aggiornati. Ad esempio, puoi aggiornare rapidamente il tuo nome in Microsoft Teams.
Vuoi migliorare ulteriormente il lavoro di Microsoft Teams per la tua organizzazione? Ci sono molte app di Teams che puoi provare in seguito.