Microsoft Excel è uno strumento indispensabile, se funziona correttamente. Se riscontri l’errore documento non salvato in Excel, ti ritrovi in una situazione in cui i tuoi dati importanti sono a rischio.
L’errore in sé si spiega da sé, ma la risoluzione dei problemi alla base può essere difficile. Per fortuna, ci sono diverse soluzioni che possono aiutarti a risolvere questo problema e proteggere il tuo duro lavoro.
Sommario
Cosa causa un errore di documento non salvato in Microsoft Excel?
Ci sono diversi fattori che possono contribuire all’errore di documento non salvato quando si utilizza Microsoft Excel. Comprendere queste cause ti aiuterà a risolvere meglio il problema e ad aumentare le tue possibilità di risolverlo.
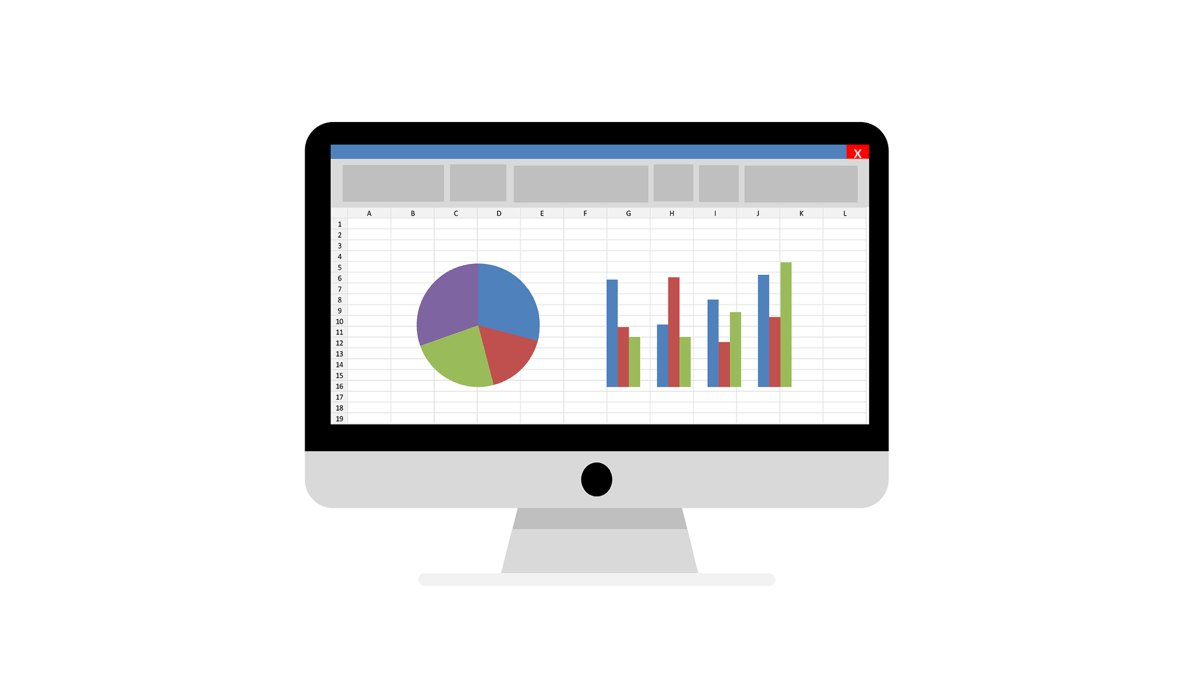 Corruzione del file: se i dati di Excel sono danneggiati in qualche modo, non sarai in grado di salvare il file. Questo può accadere se è stato infettato da malware con una macro canaglia, ad esempio. Problemi temporanei: a volte in Excel si verificano anomalie temporanee sconosciute che ti impediscono di salvare il file. Se ciò accade, potrebbe essere utile modificare il nome del file e salvare nuovamente il documento, così come riavviare rapidamente Excel. Compatibilità del tipo di file: un’altra causa potenziale è l’incompatibilità del tipo di file con la versione di Excel. Il salvataggio del file in un formato diverso, come XLS o XLSX, potrebbe risolvere il problema. Spazio di archiviazione limitato: se stai tentando di salvare il file in una posizione con spazio di archiviazione disponibile ridotto, potrebbe verificarsi un errore. Assicurati sempre che ci sia spazio di archiviazione sufficiente prima di salvare il file. Conflitti software: software in conflitto o componenti aggiuntivi in esecuzione in background possono interferire con la capacità di Excel di salvare i documenti. Errori di rete: se stai tentando di salvare in una posizione su un’unità di rete, ma riscontri problemi con la connessione o la posizione di salvataggio, il file non verrà salvato.
Corruzione del file: se i dati di Excel sono danneggiati in qualche modo, non sarai in grado di salvare il file. Questo può accadere se è stato infettato da malware con una macro canaglia, ad esempio. Problemi temporanei: a volte in Excel si verificano anomalie temporanee sconosciute che ti impediscono di salvare il file. Se ciò accade, potrebbe essere utile modificare il nome del file e salvare nuovamente il documento, così come riavviare rapidamente Excel. Compatibilità del tipo di file: un’altra causa potenziale è l’incompatibilità del tipo di file con la versione di Excel. Il salvataggio del file in un formato diverso, come XLS o XLSX, potrebbe risolvere il problema. Spazio di archiviazione limitato: se stai tentando di salvare il file in una posizione con spazio di archiviazione disponibile ridotto, potrebbe verificarsi un errore. Assicurati sempre che ci sia spazio di archiviazione sufficiente prima di salvare il file. Conflitti software: software in conflitto o componenti aggiuntivi in esecuzione in background possono interferire con la capacità di Excel di salvare i documenti. Errori di rete: se stai tentando di salvare in una posizione su un’unità di rete, ma riscontri problemi con la connessione o la posizione di salvataggio, il file non verrà salvato.
Se riscontri questo errore, prova alcune delle soluzioni comuni riportate di seguito per risolverlo.
Riavvia Excel
Il semplice riavvio di Excel a volte può risolvere l’errore del documento non salvato in Excel. Prima di eseguire metodi di risoluzione dei problemi più complessi, prova a riavviare rapidamente Excel seguendo questi passaggi:
Chiudi tutte le cartelle di lavoro di Excel aperte sul tuo computer. Attendi qualche secondo per assicurarti che Excel sia stato chiuso correttamente. Riapri Excel avviandolo tramite un collegamento o il menu Start. 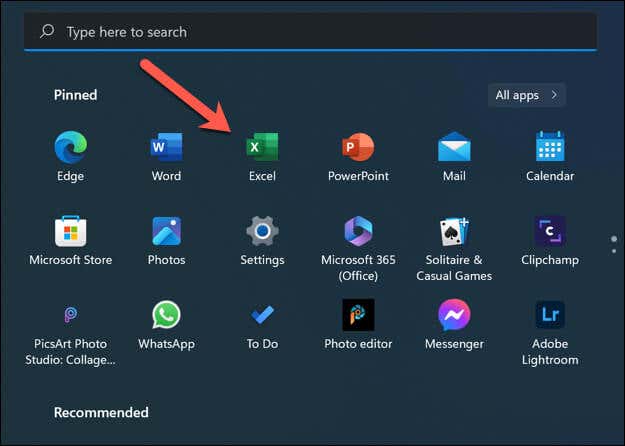 Riapri la cartella di lavoro e prova a salvarla di nuovo.
Riapri la cartella di lavoro e prova a salvarla di nuovo.
Se Excel non si chiude, dovrai aprire Task Manager e forzare la chiusura dell’applicazione excel.exe.
Chiudi altre applicazioni aperte
Avere più applicazioni in esecuzione contemporaneamente può causare conflitti e portare a errori come il problema del documento non salvato in Microsoft Excel. Ciò può verificarsi in particolare quando un file che stai tentando di salvare in Excel è accessibile da un’altra applicazione (come uno strumento di backup di terze parti).
Per fare ciò, chiudi tutte le applicazioni aperte tramite la barra delle applicazioni in basso. Puoi anche aprire Task Manager facendo clic con il pulsante destro del mouse sul menu Start e selezionando Task Manager, quindi chiudendo forzatamente tutte le applicazioni aperte.

Ricorda che la chiusura di altre applicazioni può aiutare a liberare risorse di sistema, quindi è sempre una buona idea tenere chiusi i programmi non necessari mentre si lavora in Excel. Assicurati sempre di salvare il tuo lavoro frequentemente per evitare la perdita di dati in caso di problemi software o hardware.
Risolvi i problemi di autorizzazione
I problemi di autorizzazione possono essere una causa comune dell’errore del documento non salvato in Microsoft Excel. Per risolvere questi problemi, procedi nel seguente modo:
Controlla le autorizzazioni dei file: se il tuo account non dispone delle autorizzazioni file corrette per modificare il file, non potrai salvarlo. Puoi verificarlo facendo clic con il pulsante destro del mouse sul file in Esplora file e selezionando Proprietà, quindi selezionando la scheda Sicurezza. Da qui, assicurati di disporre dell’accesso in lettura e scrittura richiesto prima di procedere premendo Modifica. 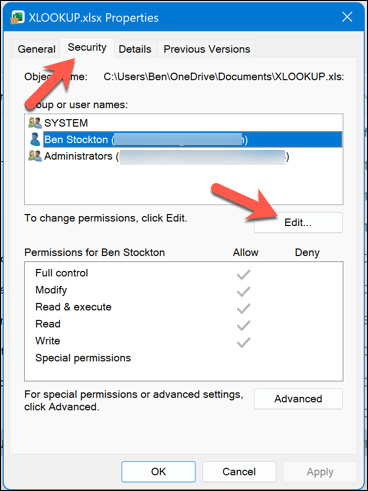 Salva il file localmente: se stai tentando di salvare il file in un percorso di rete, prova prima a salvarlo sul tuo computer locale. Questo può aiutare a determinare se il problema è correlato alle autorizzazioni di rete o al file stesso. Disattiva modalità di sola lettura: assicurarsi che il file non sia impostato sulla modalità di sola lettura. Puoi verificarlo facendo clic con il pulsante destro del mouse sul file, selezionando Proprietà e deselezionando l’attributo Sola lettura nella scheda Generale se è abilitato.
Salva il file localmente: se stai tentando di salvare il file in un percorso di rete, prova prima a salvarlo sul tuo computer locale. Questo può aiutare a determinare se il problema è correlato alle autorizzazioni di rete o al file stesso. Disattiva modalità di sola lettura: assicurarsi che il file non sia impostato sulla modalità di sola lettura. Puoi verificarlo facendo clic con il pulsante destro del mouse sul file, selezionando Proprietà e deselezionando l’attributo Sola lettura nella scheda Generale se è abilitato. 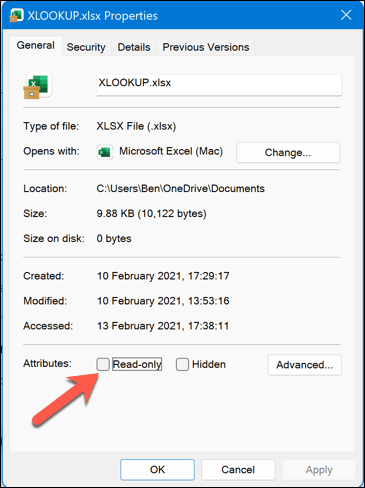 Controlla i blocchi dei file: in alcuni casi, un altro utente potrebbe avere il file aperto, impedendoti di salvare le modifiche. Assicurati che il file sia chiuso altrove prima di provare a salvarlo di nuovo.
Controlla i blocchi dei file: in alcuni casi, un altro utente potrebbe avere il file aperto, impedendoti di salvare le modifiche. Assicurati che il file sia chiuso altrove prima di provare a salvarlo di nuovo.
Controlla la tua connessione di rete
Se stai salvando su un’unità di rete o in un’altra posizione che non è direttamente sul tuo PC, potresti riscontrare problemi durante il salvataggio del file se la connessione non è stabile o non hai l’accesso necessario per salvare il file.
In primo luogo, conferma che il tuo computer è connesso alla rete e ha accesso allo stesso percorso del file visitandolo tramite Esplora file. Se puoi aprire la posizione di salvataggio e interagire con altri file (come rinominarli o salvarli), la tua connessione dovrebbe essere stabile e dovresti essere in grado di continuare.
In caso contrario, dovrai verificare che la tua connessione funzioni correttamente sul tuo PC. Gli utenti Windows potrebbero anche dover prendere in considerazione la possibilità di riparare l’installazione di Windows per risolvere anche eventuali problemi di sistema.
Salva il file Excel con un nuovo nome e posizione file
L’errore di documento non salvato in Microsoft Excel può spesso essere risolto salvando il file aperto con un nuovo nome e posizione file.
Per fare ciò, apri la cartella di lavoro problematica di Excel. Seleziona File > Salva con nome dal menu. 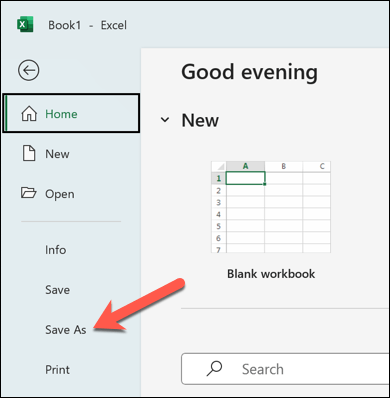 Seleziona una nuova posizione per salvare il file. Ciò assicurerà che la posizione stessa non sia un problema. Quindi, dai al tuo file un nome diverso. Questo ti permetterà di determinare che questo è il nuovo file. Premere Salva per salvare il file.
Seleziona una nuova posizione per salvare il file. Ciò assicurerà che la posizione stessa non sia un problema. Quindi, dai al tuo file un nome diverso. Questo ti permetterà di determinare che questo è il nuovo file. Premere Salva per salvare il file. 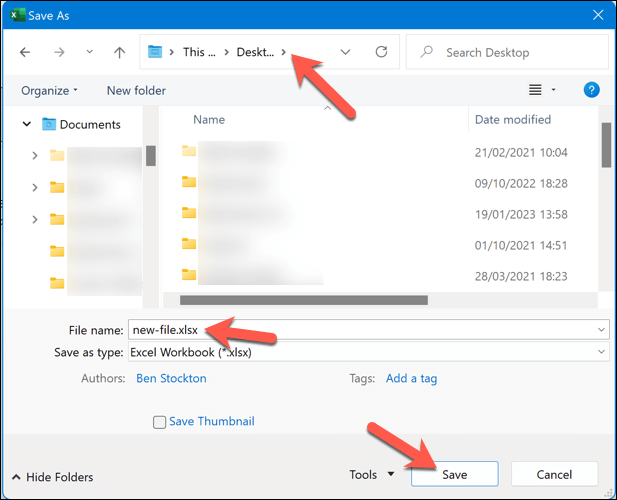
Se questo processo corregge l’errore del documento non salvato, puoi continuare a lavorare sulla tua cartella di lavoro senza problemi.
Avvia Excel in modalità provvisoria
I componenti aggiuntivi di Excel di terze parti e le modifiche alla configurazione a volte possono causare problemi. Se vuoi escluderlo, dovrai riavviare Excel in modalità provvisoria. La modalità provvisoria ti aiuta a risolvere i problemi disabilitando i componenti aggiuntivi di terze parti potenzialmente dannosi prima di caricare il file.
Per avviare Excel in modalità provvisoria, segui questi passaggi:
Fai clic con il pulsante destro del mouse sul menu Start e seleziona Esegui. In alternativa, premi contemporaneamente i tasti Windows + R per aprire la finestra di dialogo Esegui. 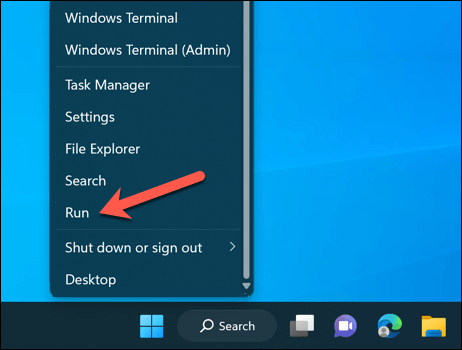 Nella finestra di dialogo Esegui, digita excel.exe/safe e premi Invio. Questo comando avvierà Excel in modalità provvisoria.
Nella finestra di dialogo Esegui, digita excel.exe/safe e premi Invio. Questo comando avvierà Excel in modalità provvisoria. 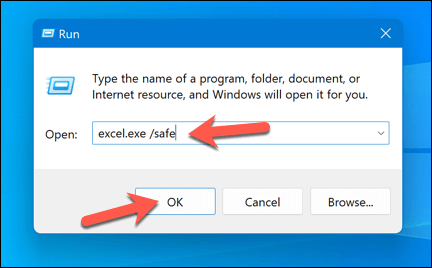
Dopo aver avviato Excel in modalità provvisoria, verificare se l’errore del documento non salvato persiste ancora. In caso contrario, il problema potrebbe essere correlato a un componente aggiuntivo di terze parti che causa conflitti. Dovrai disabilitare o gestire i componenti aggiuntivi per risolvere il problema.
Con Excel in modalità provvisoria, premi File > Opzioni. 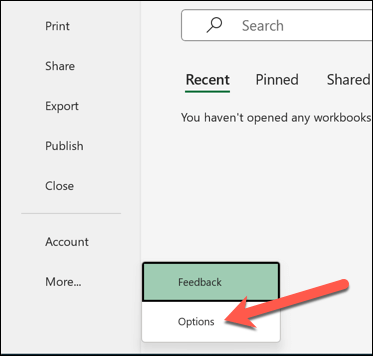 Nel menu Opzioni, seleziona Componenti aggiuntivi. Dall’elenco a discesa Gestisci, seleziona Componenti aggiuntivi di Excel e premi Vai.
Nel menu Opzioni, seleziona Componenti aggiuntivi. Dall’elenco a discesa Gestisci, seleziona Componenti aggiuntivi di Excel e premi Vai.
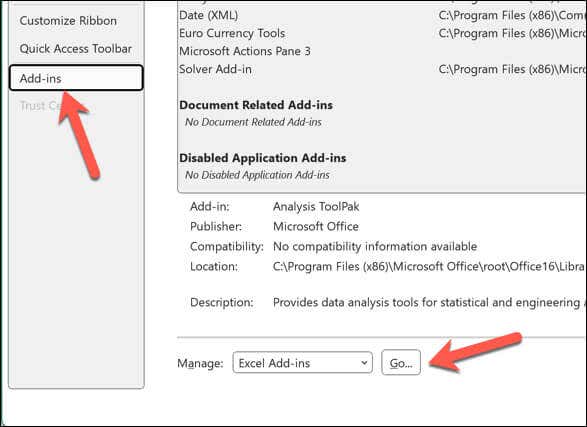 Nella finestra dei componenti aggiuntivi di Excel, deseleziona le caselle accanto ai componenti aggiuntivi per disabilitarli. Puoi disabilitarli tutti per avviare Excel senza componenti aggiuntivi (e quindi senza potenziali conflitti) o farlo uno per uno per identificare il componente aggiuntivo problematico.
Nella finestra dei componenti aggiuntivi di Excel, deseleziona le caselle accanto ai componenti aggiuntivi per disabilitarli. Puoi disabilitarli tutti per avviare Excel senza componenti aggiuntivi (e quindi senza potenziali conflitti) o farlo uno per uno per identificare il componente aggiuntivo problematico. 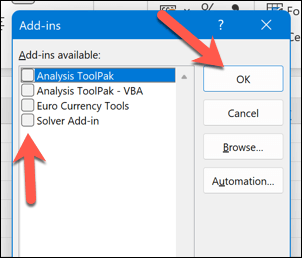 Ripeti questi passaggi per i componenti aggiuntivi COM per disabilitare anche quelli.
Ripeti questi passaggi per i componenti aggiuntivi COM per disabilitare anche quelli. 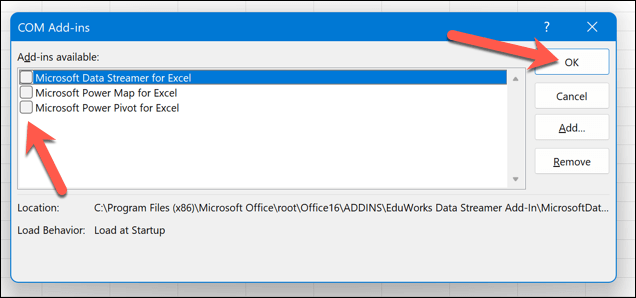 Fai clic su OK, chiudi Excel e riavvia Excel per iniziare a usarlo normalmente.
Fai clic su OK, chiudi Excel e riavvia Excel per iniziare a usarlo normalmente.
Ripara o reinstalla Office
Problemi sconosciuti nell’installazione di Office possono causare problemi con applicazioni come Excel. Per risolvere questo problema, puoi provare a riparare l’installazione di Office o a reinstallarla completamente.
Ripara Office
Per riparare l’installazione di Office su Windows, segui questi passaggi:
Fai clic con il pulsante destro del mouse sul menu Start e seleziona Impostazioni. 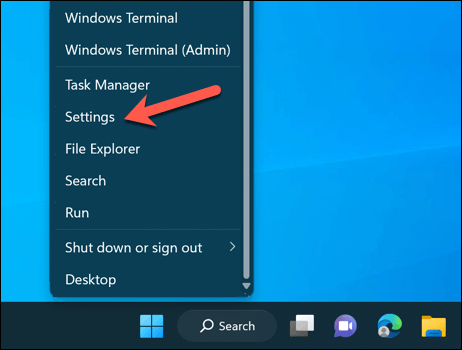 In Impostazioni, seleziona App > App e funzionalità.
In Impostazioni, seleziona App > App e funzionalità. 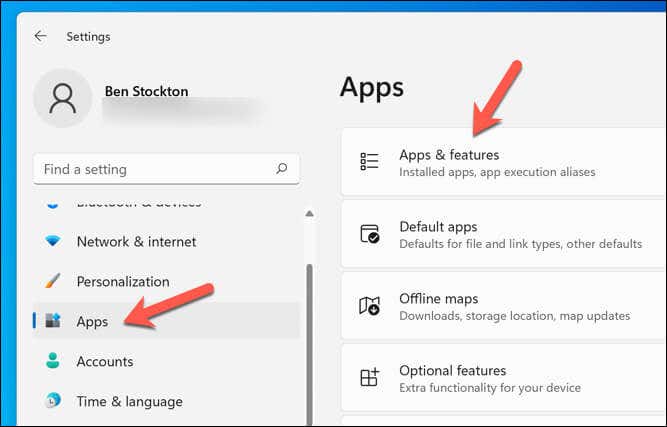 Usa la barra di ricerca dell’elenco delle app o scorri manualmente l’elenco delle applicazioni finché non trovi l’installazione di Office e passaci sopra con il mouse. Premi l’icona del menu a tre punti accanto all’installazione di Office e seleziona Opzioni avanzate. Segui le istruzioni sullo schermo per riparare la suite Office.
Usa la barra di ricerca dell’elenco delle app o scorri manualmente l’elenco delle applicazioni finché non trovi l’installazione di Office e passaci sopra con il mouse. Premi l’icona del menu a tre punti accanto all’installazione di Office e seleziona Opzioni avanzate. Segui le istruzioni sullo schermo per riparare la suite Office.
Reinstallare Office
Se il ripristino della suite Office non risolve il problema, potrebbe essere necessario reinstallare completamente Office. Ecco come:
fai clic con il pulsante destro del mouse sul menu Start e seleziona Impostazioni. In Impostazioni, seleziona App e funzionalità. Scorri l’elenco delle applicazioni o usa la barra di ricerca per trovare l’installazione di Office, quindi passaci sopra con il mouse. Premi l’icona del menu a tre punti accanto all’installazione di Office e seleziona Disinstalla. Segui le istruzioni sullo schermo per rimuovere Office. Una volta completato il processo di disinstallazione, esegui il file del programma di installazione di Office locale o visita il sito Web di Microsoft Office per scaricare l’ultima versione di Office.
Dopo aver reinstallato Office, provare ad aprire e salvare i documenti Excel per vedere se l’errore documento non salvato è stato risolto. Ricorda che la reinstallazione di Office potrebbe rimuovere eventuali modifiche alle impostazioni personalizzate apportate in precedenza, quindi dovrai riconfigurarle nuovamente in seguito.
Correzione degli errori del documento in Microsoft Excel
Se visualizzi l’errore documento non salvato in Excel, uno dei passaggi precedenti dovrebbe aiutarti a risolvere la situazione. Se hai ancora problemi (o se il tuo file Excel non si apre), potresti prendere in considerazione la possibilità di convertire il file Excel in Fogli Google per recuperare i tuoi dati.
Hai bloccato il tuo file Excel? Se desideri modificarlo in seguito, non dimenticare di rimuovere la protezione del file Excel in seguito.