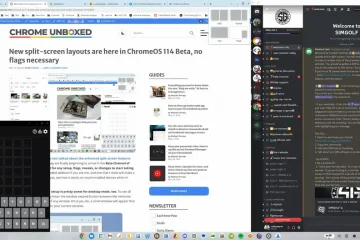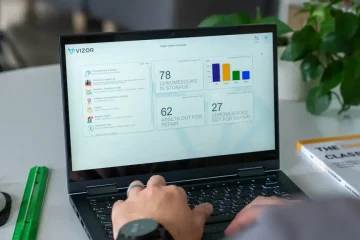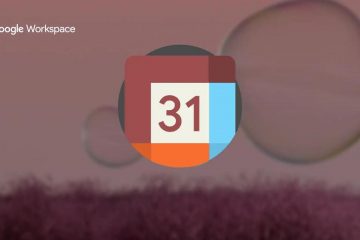Devo ammetterlo, questo mi ha colto un po’di sorpresa. Non ho idea di quanto tempo sia effettivamente disponibile questa funzione, ma in pochi minuti di utilizzo, me ne sono già innamorato. Grazie a un rapido articolo di Chrome Story, potrei aver appena attivato una funzione questo mi permetterà di scrivere articoli ancora più velocemente di prima e, se sei interessato, potrebbe aiutare un po’anche te.
Correzione automatica per la tua tastiera fisica
In un mondo in cui tutti digitiamo sullo schermo per la maggior parte della giornata, la correzione automatica è diventata qualcosa che mi aspetto semplicemente che accada mentre schiaccio i miei grossi pollici sui minuscoli pulsanti del mio telefono. Dopotutto, la cosa più comune è perdere la pressione dei tasti su queste tastiere più piccole che teniamo in tasca, quindi avere la correzione automatica sempre pronta per ripulire il casino ha senso.
Ma che dire di una tastiera fisica di dimensioni standard? Se sei un dattilografo fantastico, suppongo che la correzione automatica non sia una grande idea. Ma per quelli di noi che sono piuttosto veloci e nel processo di muoversi rapidamente commettono errori, devo ammettere che la correzione automatica che si occupa degli affari anche mentre sto scrivendo questo post è davvero fantastico. Non faccio un sacco di errori di battitura, ma accadono; e poiché sto lavorando a questo post in questo momento, c’è meno lavoro che dovrò fare alla fine della stesura rispetto a quello a cui sono abituato. E mi piace.

Come abilitare la correzione automatica sul tuo Chromebook
Se vuoi fare un tentativo, la configurazione è semplicissima e puoi essere attivo e funzionante con la tua rete di sicurezza per la digitazione personale in pochi passaggi. Innanzitutto, apri le impostazioni e vai su Avanzate > Lingue e input.
Successivamente, fai clic su l’impostazione per Input e tastiere e dovresti vedere la tua lingua come uno dei metodi di input elencati. Non sono sicuro di quante lingue siano supportate, ma non saprai se la tua lo è o meno finché non ci provi.
Una volta selezionata la lingua, ora avrai alcune opzioni sia per la tastiera fisica che per quella virtuale. L’unica opzione per la tastiera fisica è attivare/disattivare la correzione automatica, e questa è la parte in cui vorrai fare clic su quel cursore e abilitarlo. Non sono necessari riavvii e non sono richiesti passaggi aggiuntivi: inizierà a funzionare.
E finora, mi piace molto. Se in qualsiasi momento la correzione automatica si mette sulla tua strada o diventa un ostacolo, puoi semplicemente seguire questi passaggi per tornare indietro e disattivarla. Un’altra cosa, per alcuni secondi dopo che vedi effettivamente una parola corretta automaticamente, avrai la possibilità di fare clic su quella parola ora sottolineata e scegliere di annullare ciò che è stato appena corretto. Finora, ho avuto bisogno di farlo solo una volta, ma sono sicuro che ci saranno correzioni che semplicemente mancano il bersaglio. Buona fortuna con questa nuova funzionalità e spero che ti aiuti tanto quanto penso che aiuterà me!