Vuoi apportare modifiche alla cartella di lavoro o al foglio di lavoro di Excel, ma scopri che sono bloccati o protetti? In tal caso, potrebbe essere necessario prima rimuovere la protezione. Ciò ti consentirà di modificare il contenuto, la struttura e la formattazione del tuo foglio di lavoro.
Ma come si rimuove la protezione di un foglio di lavoro o di una cartella di lavoro di Excel? E cosa succede se non conosci la password? Se non sei sicuro di come procedere con lo sblocco dei tuoi dati in un file Excel protetto, procedi nel seguente modo.
Sommario
Rimuovere la protezione di una cartella di lavoro vs. Rimuovere la protezione di un foglio di lavoro in Excel
Prima di iniziare, chiariamo la differenza tra rimuovere la protezione di una cartella di lavoro e rimuovere la protezione di un foglio di lavoro. Una cartella di lavoro viene utilizzata per descrivere un intero file Excel. Un foglio di lavoro, tuttavia, viene utilizzato per descrivere i singoli fogli nel foglio di calcolo di Excel: le schede dei dati che vedrai nella parte inferiore della finestra.
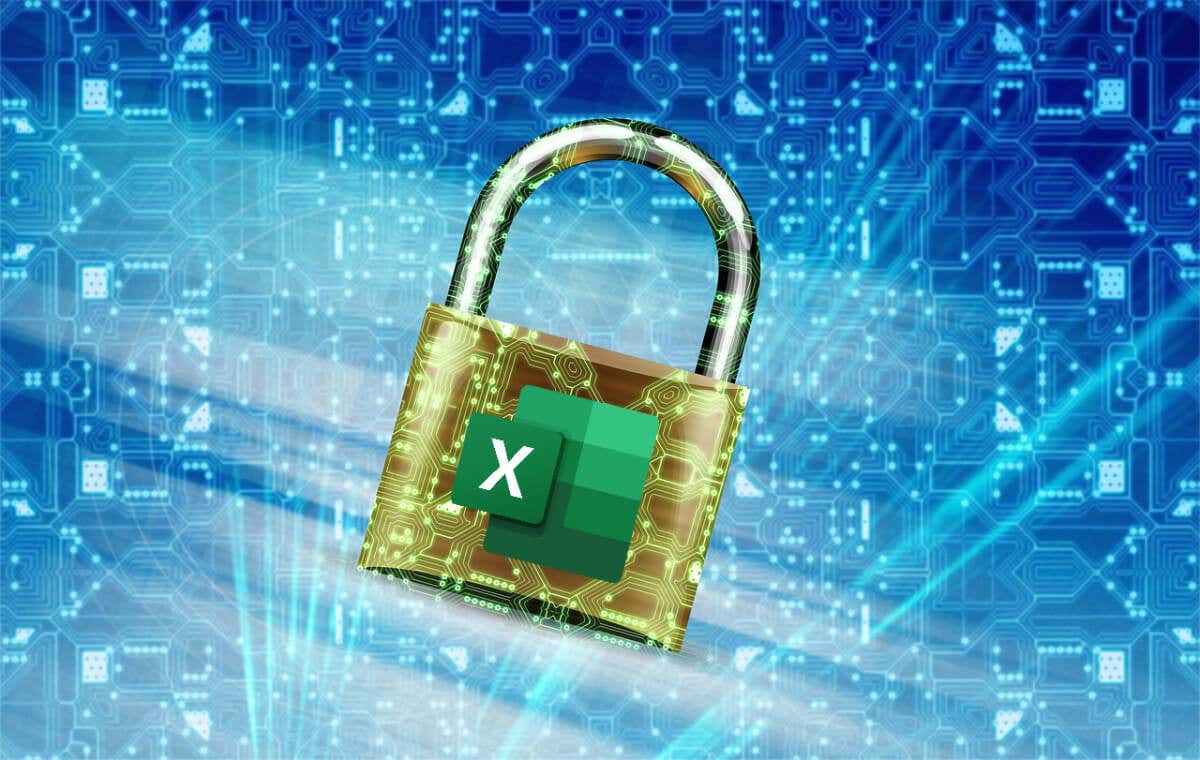
Annullare la protezione di una cartella di lavoro significa che puoi apportare modifiche strutturali alla cartella di lavoro nel suo insieme, come aggiungere, eliminare, nascondere o rinominare i fogli di lavoro. Puoi anche modificare le proprietà e le impostazioni della cartella di lavoro nel foglio di calcolo di Excel rimuovendo la protezione da esso.
Al contrario, rimuovere la protezione di un foglio di lavoro significa che è possibile modificare i dati e la formattazione del foglio di lavoro, come cambiare il contenuto di una cella, inserire o eliminare righe e colonne, applicare o rimuovere filtri e così via. Altri fogli di lavoro potrebbero rimanere protetti.
Esistono differenze nel tipo di protezione disponibile. La crittografia di un file Excel impedisce a chiunque di visualizzarlo senza conoscere la password. Se proteggi semplicemente la cartella o i fogli di lavoro, sarai comunque in grado di leggere i dati e aprire il file, ma potresti aver bisogno di password aggiuntive per apportare modifiche o rimuovere tale protezione.
Come rimuovere la crittografia dei file di Excel
Il primo ostacolo alla rimozione della protezione di un foglio di lavoro o di una cartella di lavoro di Excel è rimuovere la crittografia dal file. La crittografia ti impedisce di aprire i file Excel moderni senza prima conoscere la password di crittografia.
Per fare ciò, dovrai avere la password per la cartella di lavoro che è stata utilizzata per crittografare il file. Se non ce l’hai, dovrai provare uno strumento di rimozione della password di Excel di terze parti per sbloccare il tuo file. Assicurati di eseguire il backup del file prima di provare questo.
Per rimuovere la crittografia dei file Excel, segui questi passaggi.
Apri la tua cartella di lavoro Excel crittografata. Quando richiesto, inserire la password corretta. Successivamente, premi File > Informazioni. Selezionare l’icona Proteggi cartella di lavoro. Dal menu a discesa, seleziona l’opzione Crittografa con password. 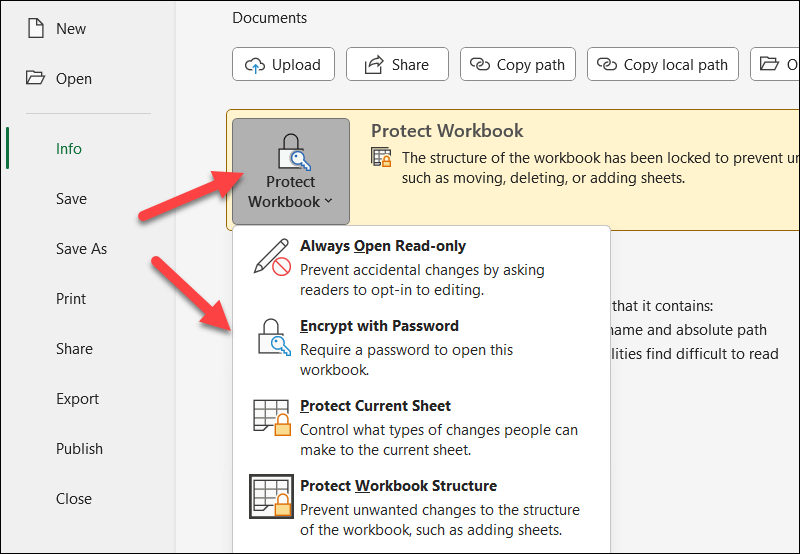 Nella finestra a comparsa Crittografa documento, rimuovere la password esistente e premere OK.
Nella finestra a comparsa Crittografa documento, rimuovere la password esistente e premere OK. 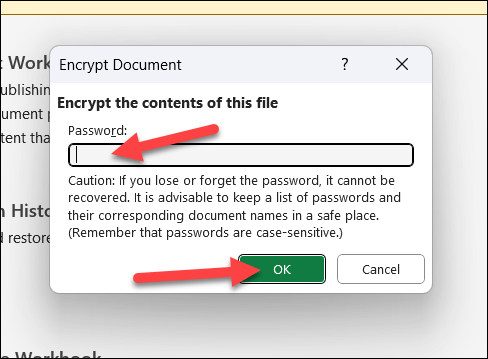 Se la password è stata accettata, premere Salva per salvare il file senza la password.
Se la password è stata accettata, premere Salva per salvare il file senza la password.
Dopo aver rimosso la crittografia dei file, dovresti essere in grado di sbloccare la cartella di lavoro o i singoli fogli dal menu Dati.
Come rimuovere la protezione da una cartella di lavoro di Excel
Una cartella di lavoro di Excel può essere protetta con o senza protezione tramite password. Se desideri rimuovere la protezione da una cartella di lavoro di Excel, segui questi passaggi.
Apri la cartella di lavoro di cui desideri rimuovere la protezione con Microsoft Excel. Nella scheda Revisione, premi Proteggi cartella di lavoro nella sezione Proteggi per modificarne lo stato. Se la cartella di lavoro è attualmente protetta, l’icona verrà visualizzata in uno stato attivo con sfondo e bordo grigi. 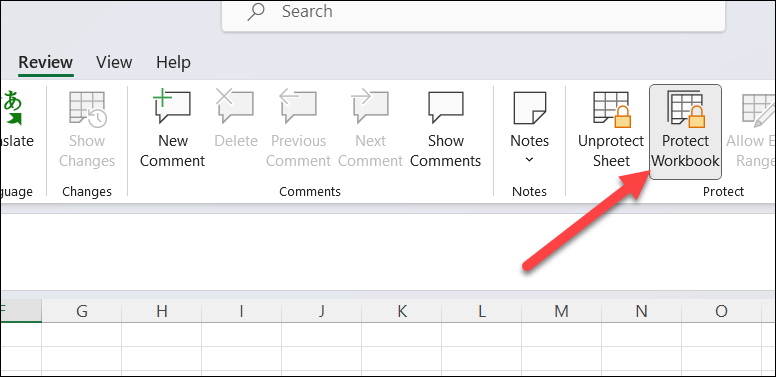 Se la cartella di lavoro non ha una password, premendo il pulsante Proteggi cartella di lavoro il suo stato cambierà immediatamente: lo stato dell’icona cambierà per corrispondere alle altre icone sulla barra multifunzione. Se la cartella di lavoro è protetta da una password, verrà visualizzata una finestra pop-up che ti chiede di inserire la password della cartella di lavoro. Digitalo e fai clic su OK per rimuoverlo, quindi digitalo di nuovo per confermare. Ciò consentirà di apportare modifiche strutturali alla cartella di lavoro.
Se la cartella di lavoro non ha una password, premendo il pulsante Proteggi cartella di lavoro il suo stato cambierà immediatamente: lo stato dell’icona cambierà per corrispondere alle altre icone sulla barra multifunzione. Se la cartella di lavoro è protetta da una password, verrà visualizzata una finestra pop-up che ti chiede di inserire la password della cartella di lavoro. Digitalo e fai clic su OK per rimuoverlo, quindi digitalo di nuovo per confermare. Ciò consentirà di apportare modifiche strutturali alla cartella di lavoro. 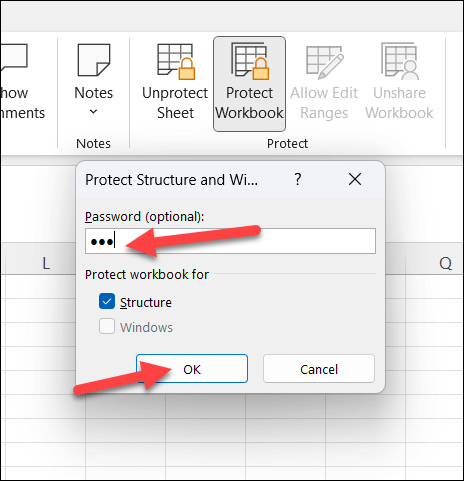
Come con i file Excel crittografati, se non conosci la password, dovrai utilizzare uno strumento di recupero password di terze parti per sbloccare una password-file di foglio di calcolo Excel protetto. Se hai intenzione di farlo, assicurati di salvare prima una copia del tuo file, solo per proteggerti da potenziali perdite o danneggiamenti dei dati.
Come rimuovere la protezione di un foglio di lavoro Excel
Puoi anche proteggere singoli fogli di lavoro Excel dalla creazione, modifica o eliminazione. Ciò include la possibilità di proteggerli con o senza password.
È meglio apportare queste modifiche in una cartella di lavoro non protetta. In caso contrario, potresti avere difficoltà a sbloccare determinate funzionalità (come la possibilità di aggiungere o eliminare fogli di lavoro). Tuttavia, anche in una cartella di lavoro bloccata, potresti comunque essere in grado di rimuovere la protezione del foglio, ma solo se il file XLSX non è crittografato.
Se desideri rimuovere la protezione da un foglio di lavoro di Excel, segui questi passaggi.
Apri la cartella di lavoro che contiene il foglio di lavoro che desideri sbloccare. Dalla scheda Revisione, premi il pulsante Rimuovi protezione foglio nella sezione Proteggi. 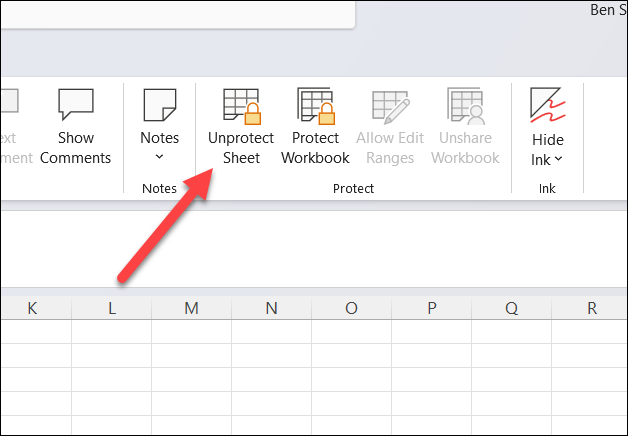 Se il foglio di lavoro non ha una password, l’icona Rimuovi protezione cambierà immediatamente il suo nome in Proteggi foglio. Ciò conferma che il foglio non è protetto.
Se il foglio di lavoro non ha una password, l’icona Rimuovi protezione cambierà immediatamente il suo nome in Proteggi foglio. Ciò conferma che il foglio non è protetto. 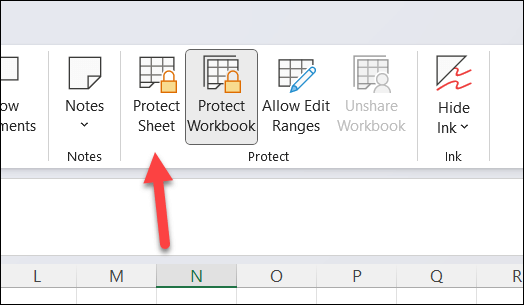 Se il foglio di lavoro è protetto da una password, ti verrà chiesto di inserire la password del foglio di lavoro. Se conosci la password, digitala e premi OK. Se viene accettato, il foglio di lavoro non sarà protetto e potrai iniziare a modificarlo.
Se il foglio di lavoro è protetto da una password, ti verrà chiesto di inserire la password del foglio di lavoro. Se conosci la password, digitala e premi OK. Se viene accettato, il foglio di lavoro non sarà protetto e potrai iniziare a modificarlo. 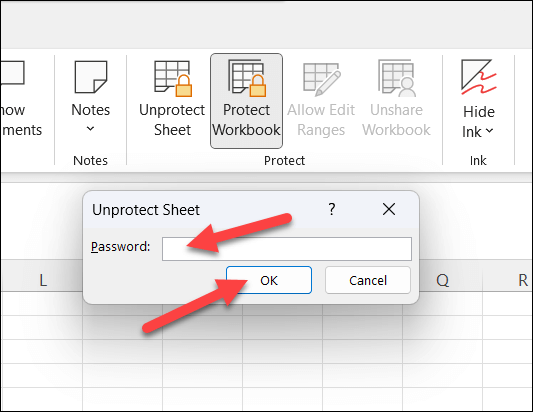
Come con altri metodi, sbloccare il foglio senza conoscere la password è complicato. Dovrai provare a procurarti la password da qualcun altro o utilizzare uno strumento di terze parti come Passware Excel key per rimuoverlo per te.
Protezione dei dati di Excel
Annullare la protezione di un foglio di lavoro o di una cartella di lavoro Excel ti consentirà di apportare modifiche al foglio di lavoro. Finché hai la password, il processo è semplice. Senza di essa, dovrai invece provare uno strumento di terze parti per rimuovere la password, a meno che tu non possa recuperarla dal proprietario o dal creatore del file originale.
Cerchi modi più semplici per bloccare alcuni dei tuoi fogli di lavoro Excel? Puoi bloccare le celle in Excel per rendere più difficile per gli altri apportare modifiche a determinati intervalli di celle. Puoi anche provare a condividere un file Excel in sola lettura per limitare le modifiche non necessarie.

