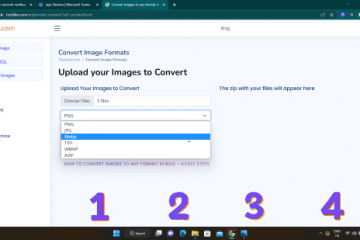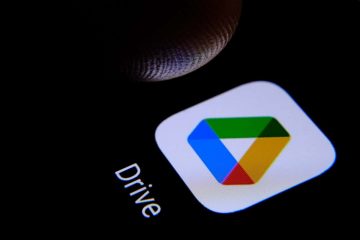Apple ha introdotto la sua app Translate integrata con iOS 14, che consente di tradurre testi e comandi vocali. Con l’ultimo aggiornamento di iOS 15, sono state aggiunte nuove funzionalità come la traduzione a livello di sistema, la traduzione automatica e la visualizzazione faccia a faccia. Per un viaggiatore linguafilo come me, l’app Translate si unisce all’elenco dei migliori App di traduzione per iPhone. Vediamo come usarlo.
Elenco delle lingue supportate da iPhone App Traduttore
L’app Traduttore per iOS 15 attualmente supporta la traduzione tra qualsiasi combinazione delle seguenti lingue:
- Arabo
- Inglese (Regno Unito )
- Inglese (USA)
- Francese (Francia)
- Tedesco (Germania)
- Italiano (Italia)
- Giapponese
- Coreano
- Mandarino (Cina continentale)
- Portoghese (Brasile)
- Russo
- Spagnolo (Spagna)
Come per utilizzare l’app Traduttore su iPhone in iOS 14
Prima di poter tradurre, devi consentire all’app Traduttore di accedere alla rete dati.
Vai a Impostazioni → Traduci e attiva i dati cellulare.
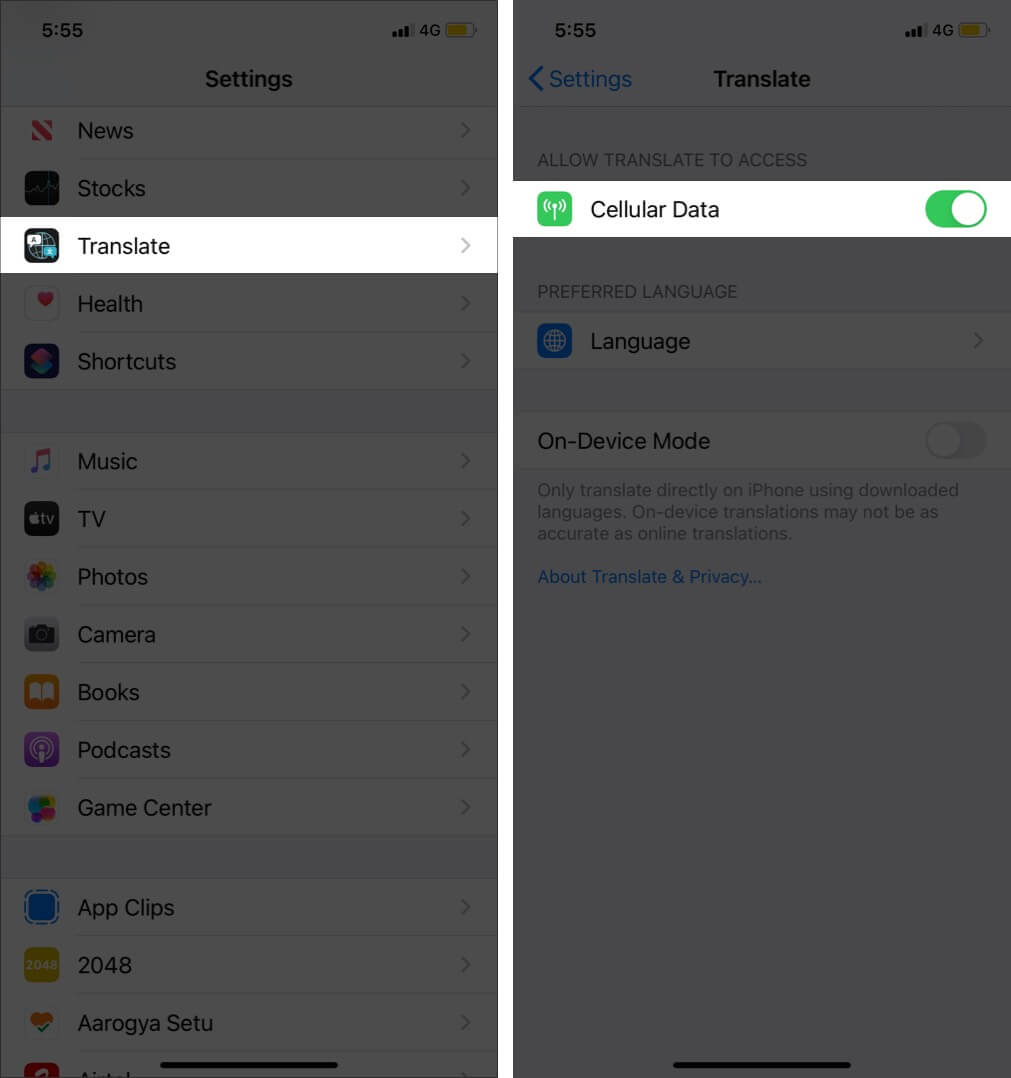
In alternativa, puoi abilitare la modalità su dispositivo se vuoi che l’app funzioni offline.
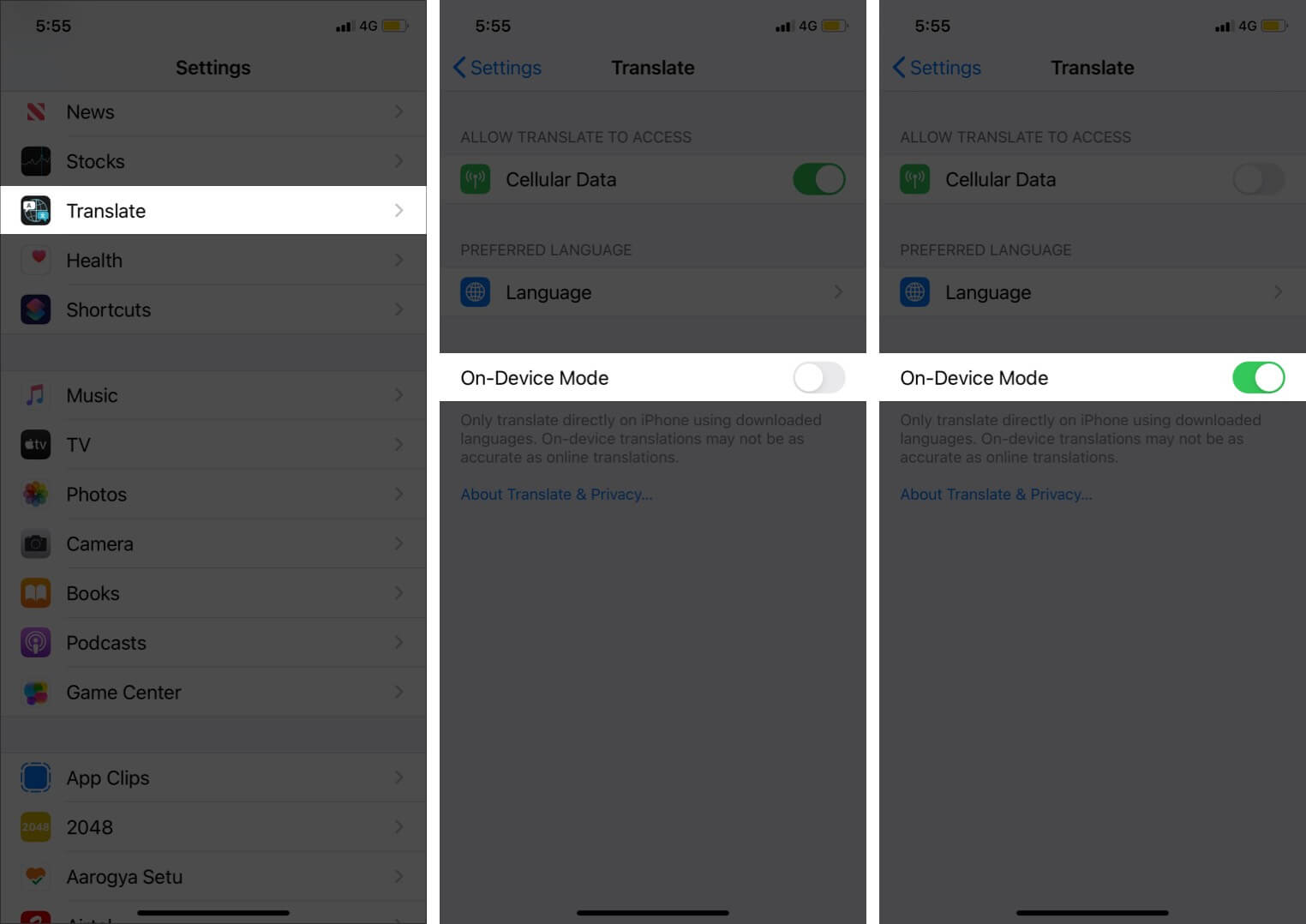
Per questo, tuttavia, dovrai scaricare le tue lingue preferite come spiegato più avanti.
- Apri l’app Traduci .
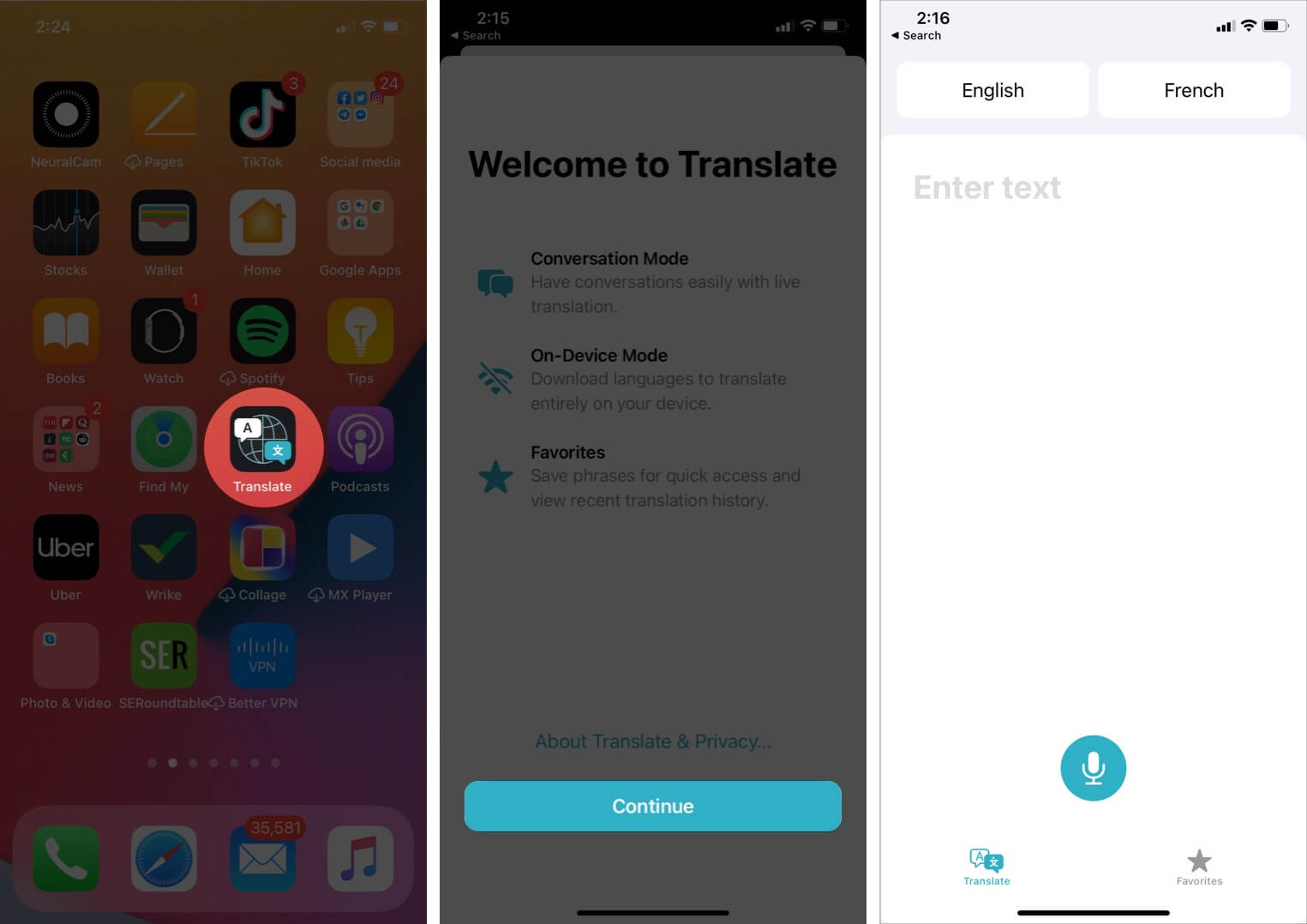
- Seleziona le lingue in cui desideri tradurre”da”e”a”toccandole e selezionandole dall’elenco.
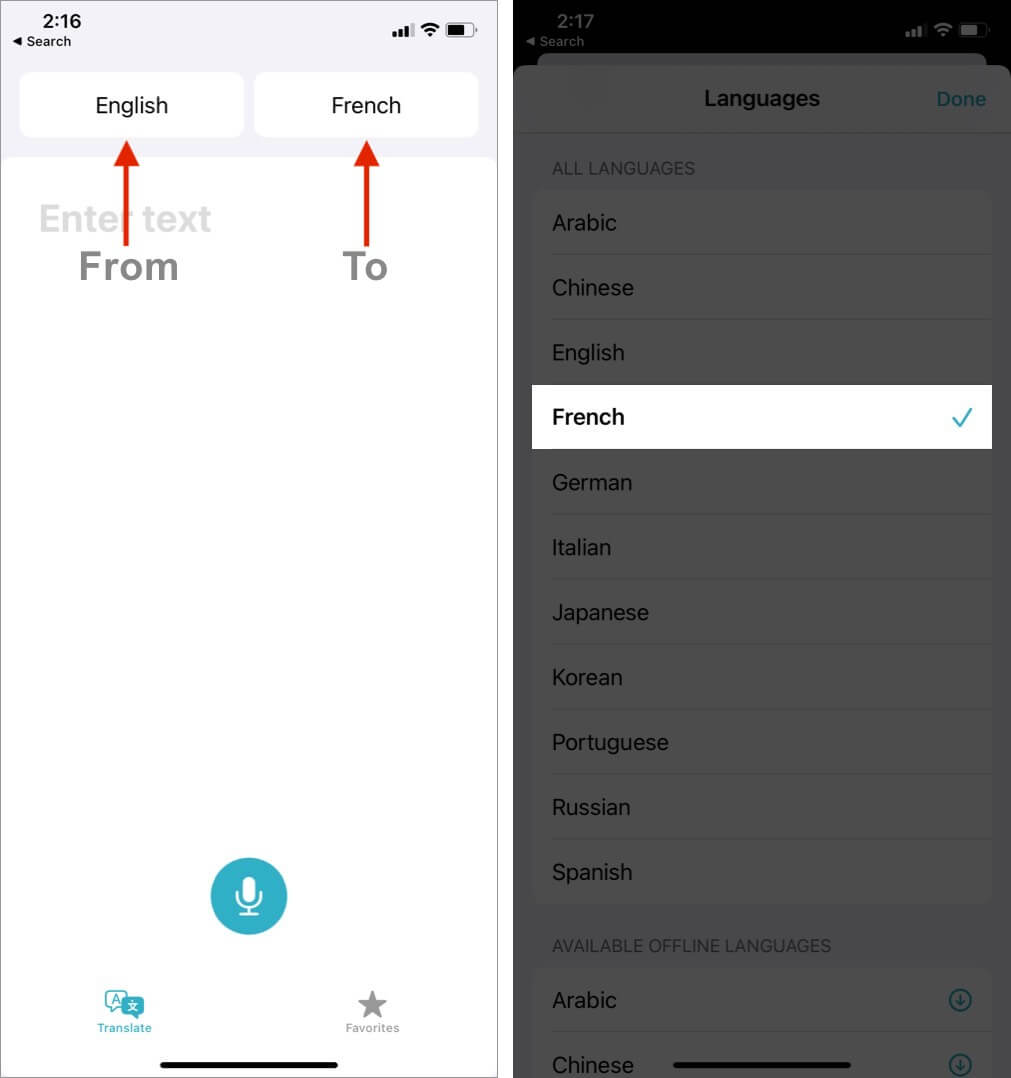 Nell’elenco, puoi anche scorrere verso il basso e scaricare le lingue per un utilizzo offline senza interruzioni.
Nell’elenco, puoi anche scorrere verso il basso e scaricare le lingue per un utilizzo offline senza interruzioni.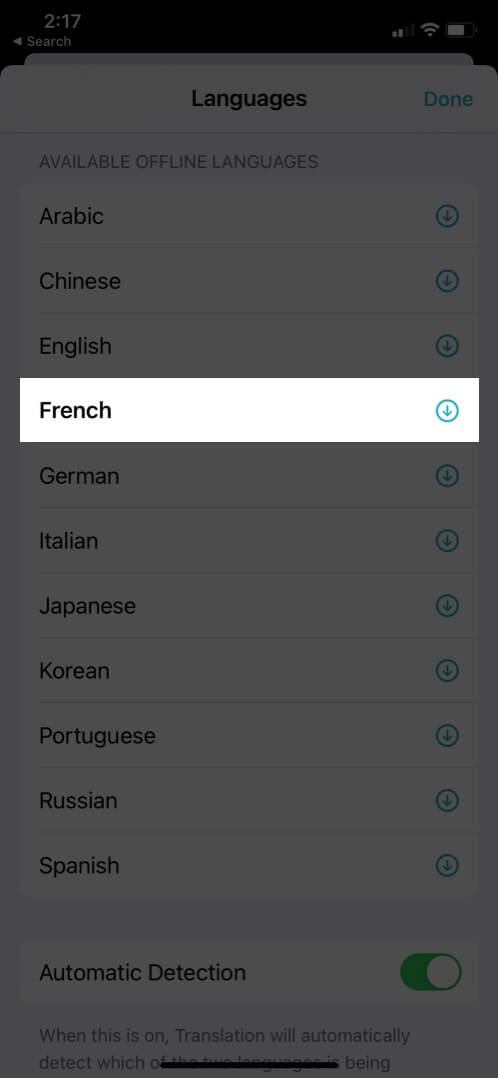
- Ora puoi digitare la frase che desideri tradurre utilizzando la tastiera della rispettiva lingua o toccare l’icona del microfono e dillo esplicito cosa vuoi tradurre. La tua frase o frase tradotta apparirà immediatamente.
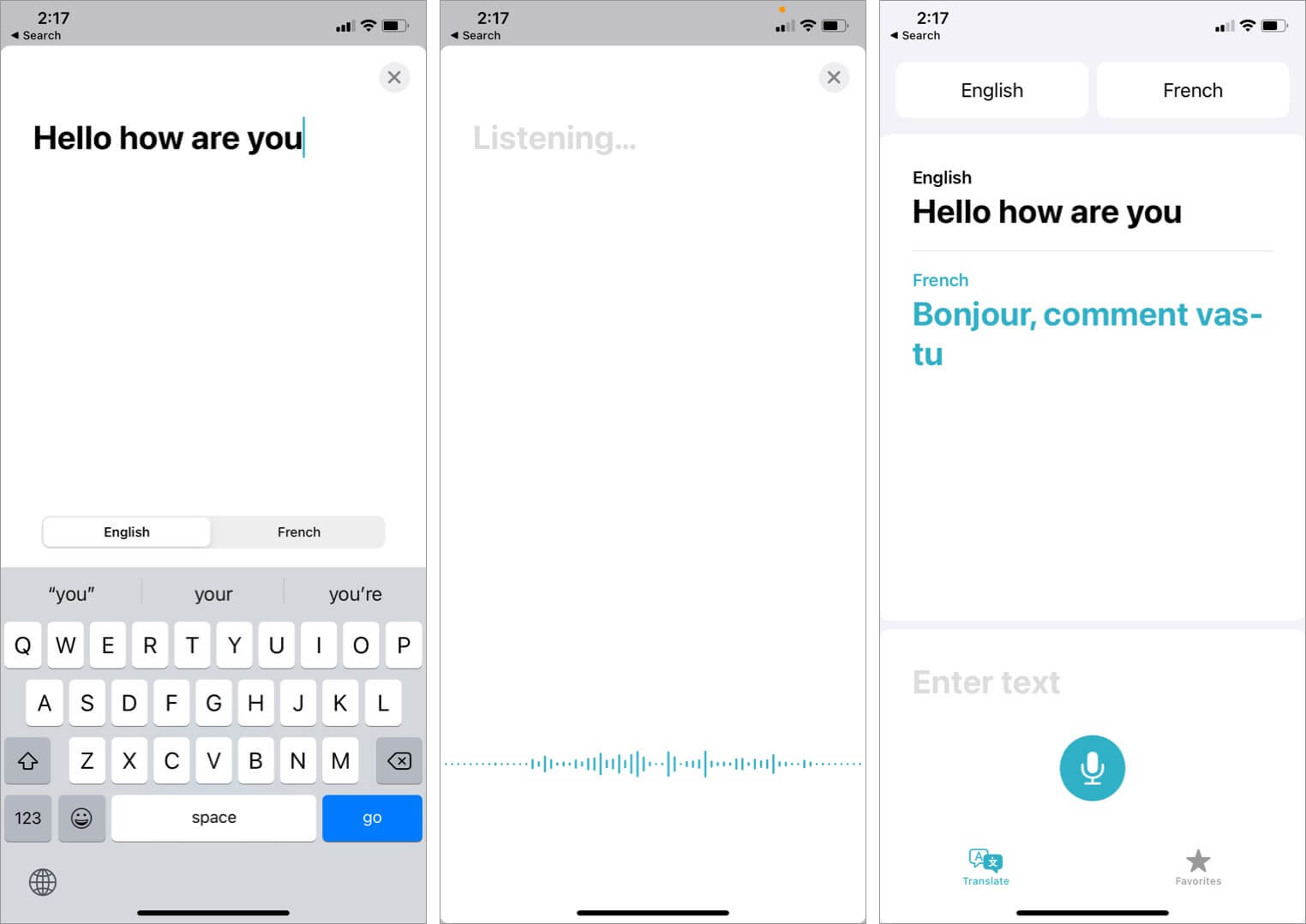
Puoi toccare una parola specifica nel testo tradotto per ottenere il suo significato individuale.

Inoltre, se ci sono alcune frasi particolari che vuoi tenere a portata di mano, puoi preferire le.


Quindi quando tocchi la scheda dei preferiti nella parte inferiore dello schermo, vedrai le traduzioni salvate come così come le tue traduzioni più recenti.
Puoi rimuovere una traduzione dai preferiti facendo scorrere verso sinistra e toccando Elimina dai preferiti.

Analogamente, puoi scorrere verso sinistra su una traduzione recente e poi eliminarla o aggiungerla a preferiti.

Utilizza l’app Traduttore di Apple in iOS 15
- Apri l’app Traduci e imposta le due lingue desiderate nella Scheda Traduzione.
Grazie ai menu a discesa in iOS 15, la selezione della lingua è facile. - Tocca Inserisci testo e digita o tocca l’icona del microfono e parla. Presto vedrai la traduzione.
Se ciò che hai detto è stato ripreso in modo errato dall’app, tocca il testo e correggilo manualmente. - Ora vedrai il più opzioni.
- Tocca due frecce verso l’esterno per accedere allo schermo intero.
- Tocca stella per impostare questa traduzione come preferita.
Puoi accedere a tutti questi nella scheda Preferiti. - Tocca l’icona di riproduzione per ascoltare la traduzione.
- Inserisci il testo o tocca di nuovo l’icona del microfono per continuare a tradurre altre frasi.
- Tocca l’icona dei tre punti in in basso a destra per Rileva lingua o Riproduci traduzioni.
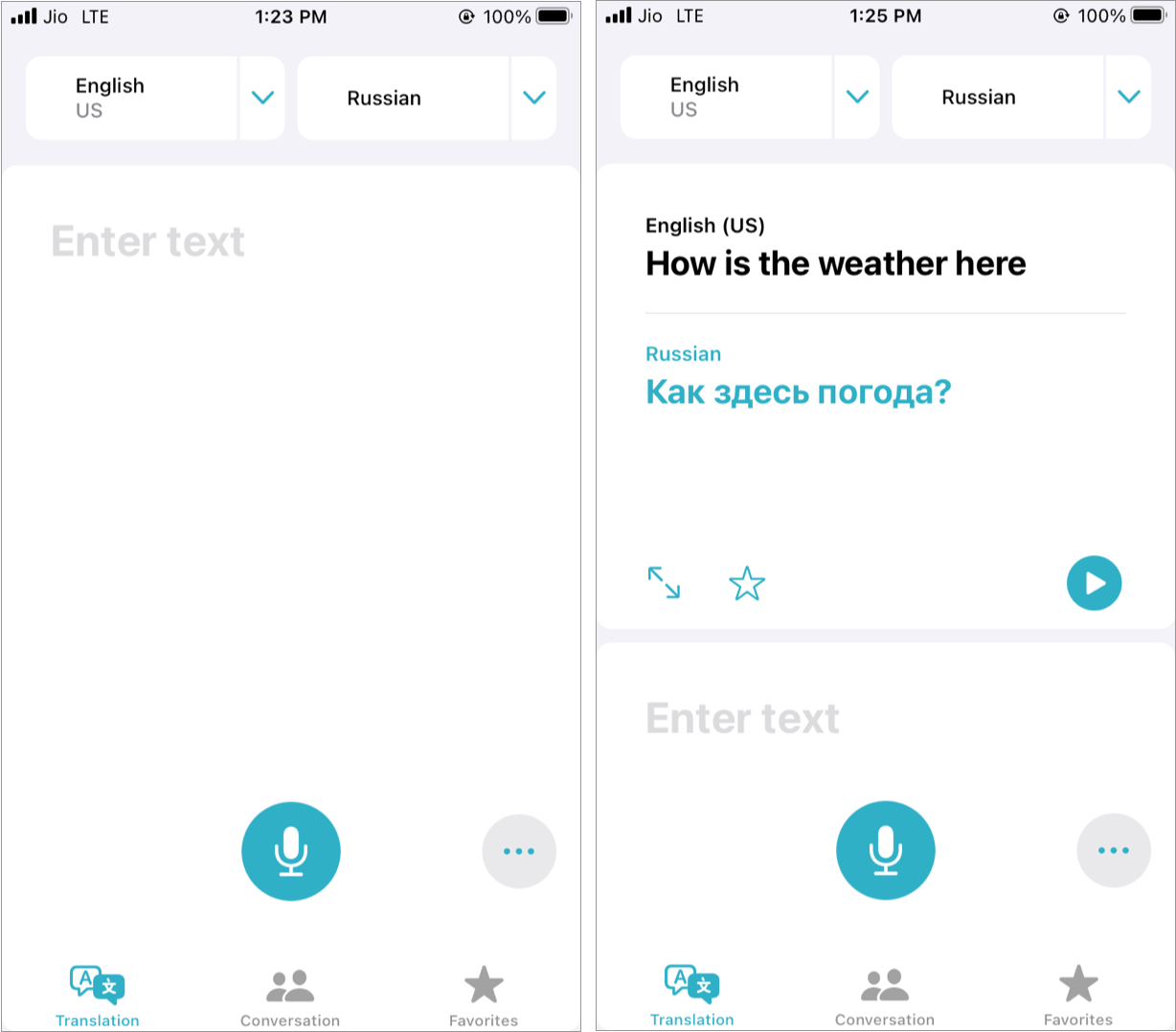
Come utilizzare la modalità di conversazione in iOS 15 App di traduzione
La modalità di conversazione è utile quando parli avanti e indietro con una persona in un’altra lingua. Ecco come usarlo.
- All’interno dell’app Traduttore di iOS 15, tocca Conversazione.
- Tocca l’icona del microfono e parla.
- L’app Translate lo tradurrà nella lingua scelta.

- Tocca l’icona VR in basso a sinistra per accedere alla vista faccia a faccia.
Questo ti consente di conversare comodamente dividendo lo schermo in due metà: una è di fronte a te e l’altra metà è rivolta verso la persona dall’altra parte. - Tieni il telefono in piano e a turno per parlare.
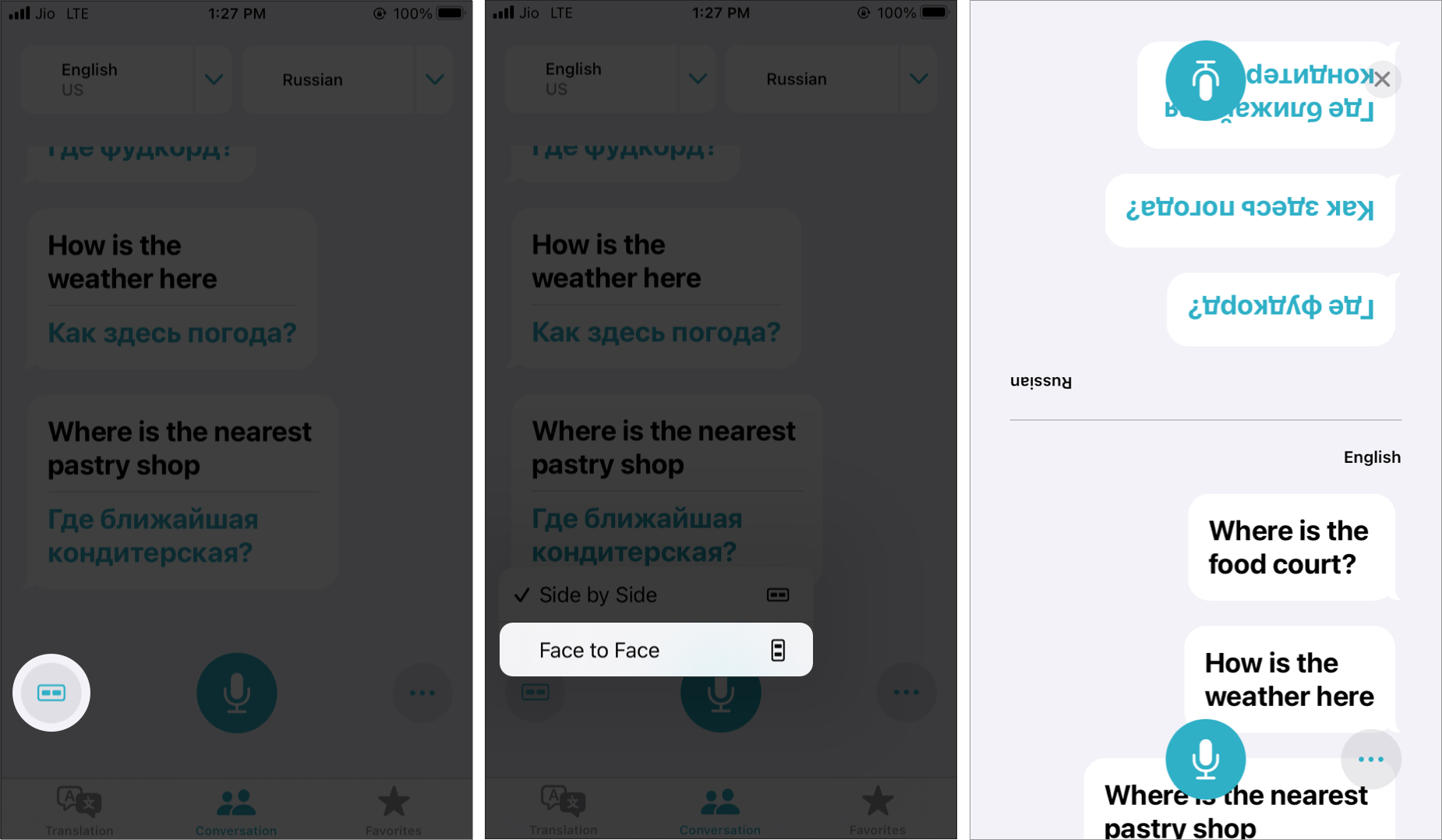
- Tocca l’icona dei tre puntini su Traduzione automatica, Riproduci traduzioni o Rileva lingua automaticamente.
- Traduzione automatica: Ciò ti consente di tradurre senza toccare il pulsante del microfono ogni volta durante una conversazione. Il tuo iPhone rileva automaticamente quando inizi o smetti di parlare. Puoi abilitare la traduzione automatica toccando l’icona a tre punti in qualsiasi modalità di conversazione.

Utilizza la traduzione a livello di sistema in iOS 15
In iOS 15, la traduzione a livello di sistema è utile. Funziona in qualsiasi app in cui è possibile selezionare il testo, incluso il testo nelle foto. Ecco come utilizzare questa utilissima funzione.
- Apri Safari, Note, Mail, ecc. e seleziona una parola o una frase.
- Tocca Traduci.
- Tocca il pulsante triangolare di riproduzione per ascoltare la traduzione.
- Successivamente, hai opzioni utili per copia la traduzione, cambia la lingua, preferita la traduzione o aprila nell’app Traduttore.
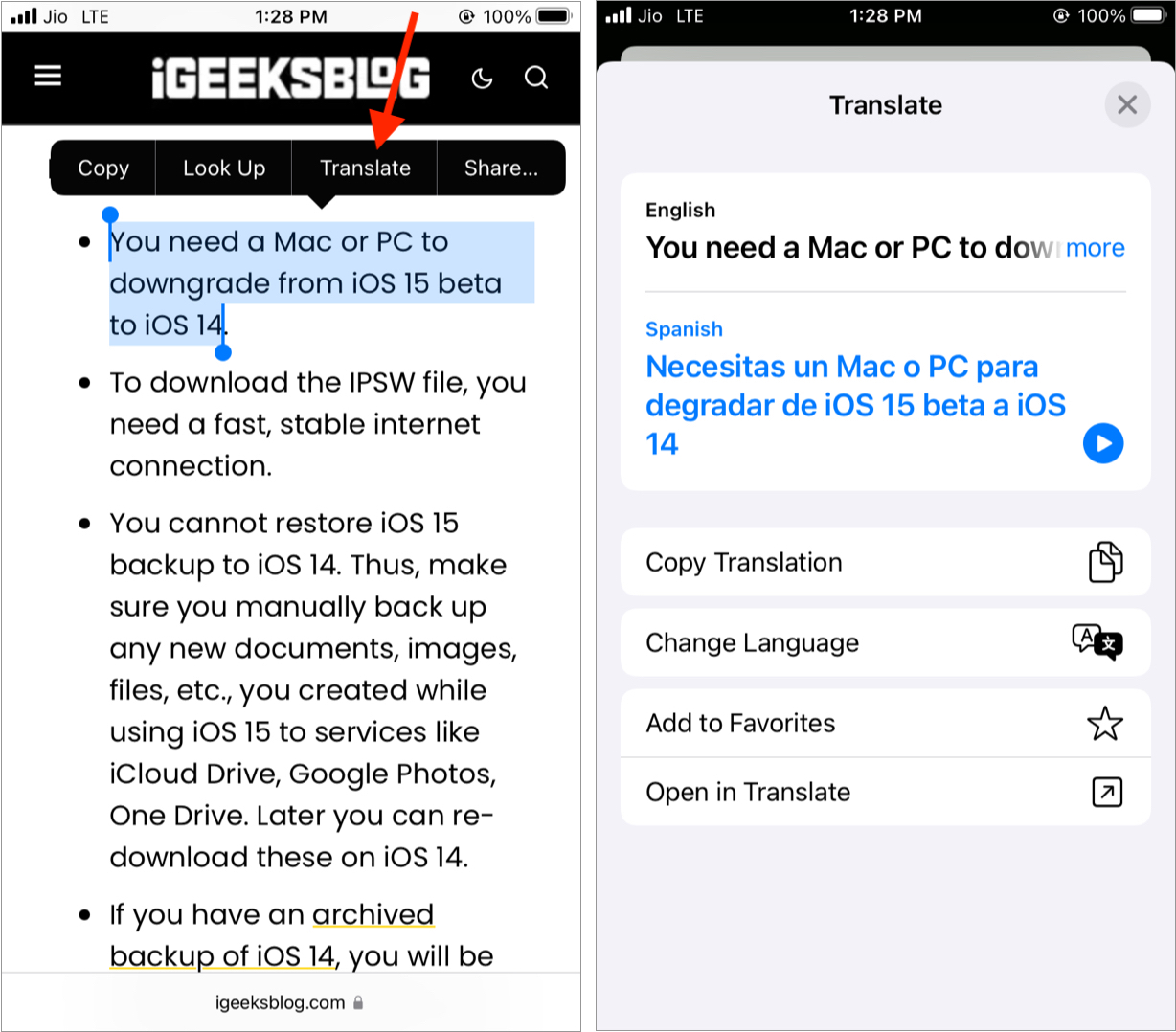
La funzione di traduzione integrata in Siri ti consente di tradurre in movimento. Per usarlo,
Come usare Siri per tradurre comodamente
- Evoca Siri premendo il pulsante laterale/tasto Home o dicendo ‘Ehi Siri.’
- Quindi, dì qualcosa come”Traduci dov’è la stazione ferroviaria in russo“.
- Siri lo tradurrà e mostrerà anche un’opzione per giocare la traduzione.
- Se tocchi questa scheda Siri, si apre nell’app di traduzione.
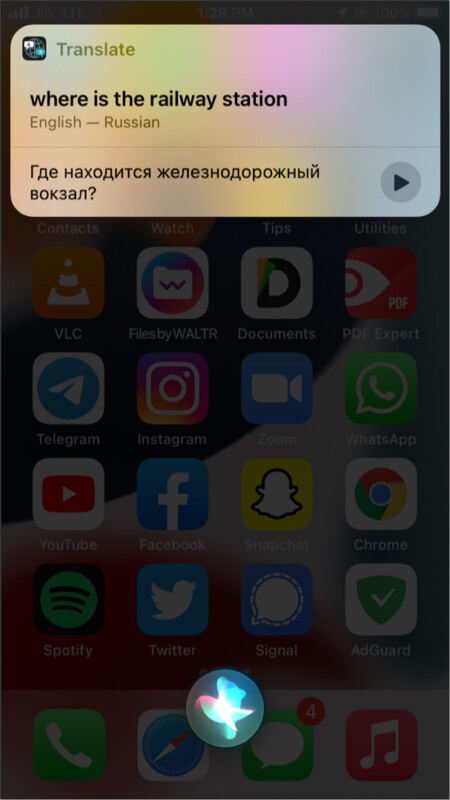
In alternativa, puoi anche chiedere a Siri’traduci questo per me‘. Successivamente, chiederà devi scegliere una lingua e poi chiederti di parlare quello che vorresti tradurre.
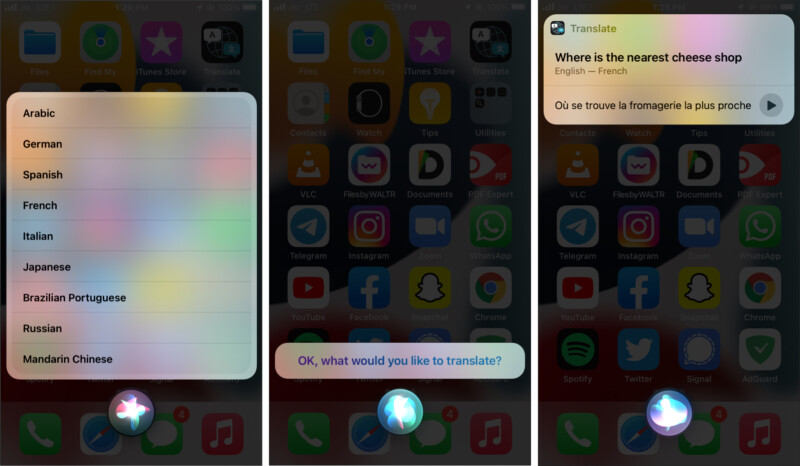
Come utilizzare l’app Traduttore offline
Puoi scaricare le lingue in anticipo, il che ti consente di tradurre sul dispositivo in aree prive di dati mobili o Wi-Fi. Ecco come utilizzare l’app Traduttore offline.
- Apri iPhone Impostazioni e tocca Traduci.
- Tocca Lingue scaricate.
- Tocca la freccia di download accanto alla lingua desiderata.
Assicurati di scaricare due lingue: quella nativa e quella in cui desideri le traduzioni offline. - Per rimuovere una lingua scaricata, scorri da destra a sinistra sotto DISPONIBILE OFFLINE e tocca Elimina.
This is how you can use the improved Translate app on iPhone in iOS 15. I hope this guide helped you understand and learn more about this handy app. If you have any questions, please ask via the comments section below.
Other helpful posts: