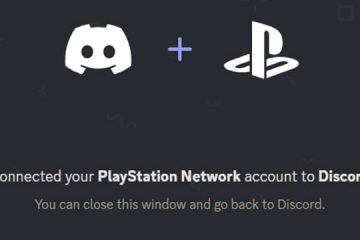Questo tutorial ti guida ad abilitare il Bluetooth su Windows 11, usa i tuoi dispositivi Bluetooth con il tuo PC e risolvi i problemi comuni di Bluetooth.
Il Bluetooth è diventato sempre più una necessità negli ultimi anni grazie alla facilità di connettività che offre. Tutti gli smartphone e la maggior parte dei computer di nuova generazione offrono la funzione insieme a molti altri dispositivi come altoparlanti e cuffie, solo per citarne alcuni.
Il Bluetooth non solo migliora l’accessibilità e rende un dispositivo portatile, ma annulla la necessità di quei cavi disordinati che corrono tutt’intorno. Esistono due modi per attivare il Bluetooth su Windows 11, tramite le”Impostazioni”o il”Centro operativo”.
Attiva Bluetooth tramite Impostazioni
Per attivare il Bluetooth tramite le impostazioni, premi WINDOWS + I per avviare il sistema”Impostazioni”e seleziona l’opzione”Dispositivi”.
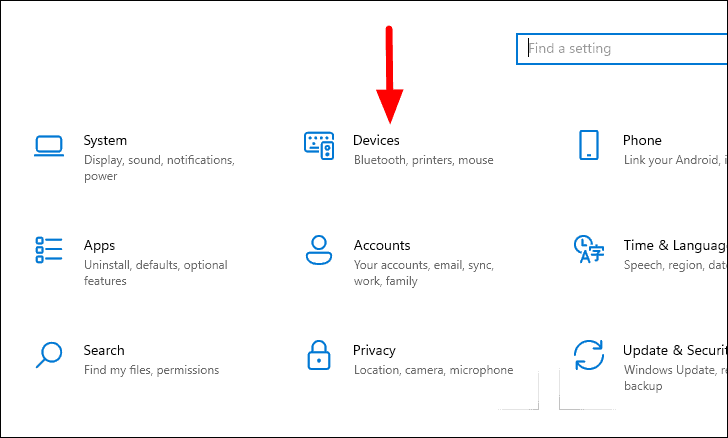
La scheda”Bluetooth e altri dispositivi”si aprirà automaticamente nelle impostazioni”Dispositivi”. Quindi, fai clic sull’interruttore sotto”Bluetooth”per attivarlo.
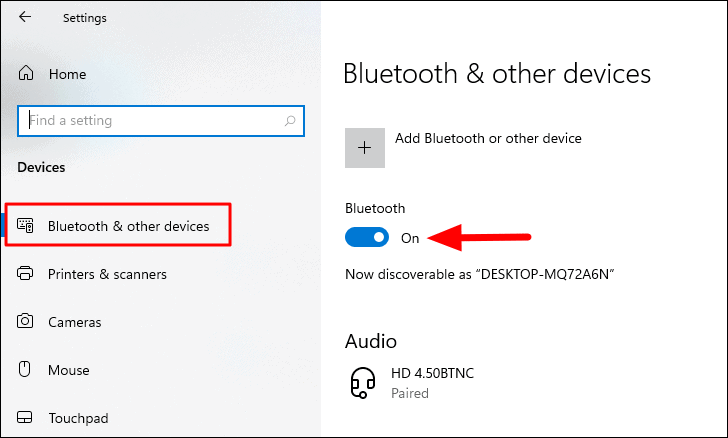
L’attivazione del Bluetooth tramite le impostazioni è utile quando si desidera aggiungere un nuovo dispositivo.
Attiva il Bluetooth tramite Centro operativo
Per attivare il Bluetooth tramite”Centro operativo”, fai clic sull’icona”Notifiche”nell’angolo in basso a destra del desktop per accedere al”Centro operativo”.
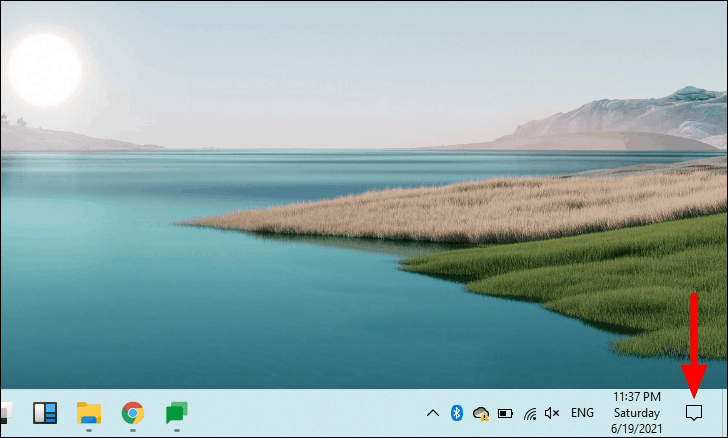
Ora troverai vari riquadri elencati nel”Centro operativo”. Individua quello per”Bluetooth”e fai clic su di esso per abilitarlo. Tutte le funzioni/impostazioni abilitate saranno ombreggiate in blu.
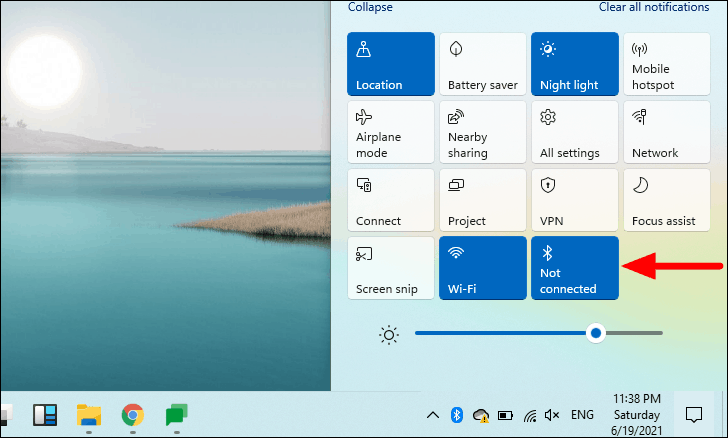
Anche se il riquadro Bluetooth viene aggiunto al”Centro operativo”per impostazione predefinita, se per caso lo avessi rimosso in precedenza o semplicemente non fosse presente, ecco come aggiungerlo.
Per aggiungere il riquadro Bluetooth al”Centro operativo”, fai clic con il pulsante destro del mouse su qualsiasi altro riquadro e seleziona l’opzione”Modifica azioni rapide”.
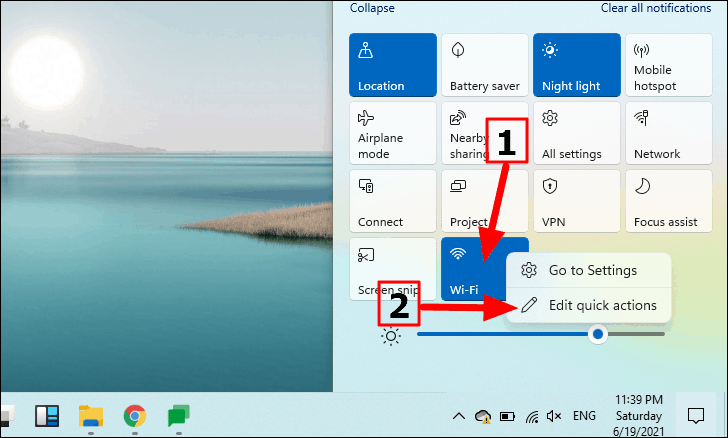
Tutte le tessere ora svaniranno e appariranno due nuove opzioni,”Fine”e”Aggiungi”. Fare clic su”Aggiungi”e selezionare”Bluetooth”dall’elenco. Potrebbero esserci altre opzioni nell’elenco, anche se non è il caso di seguito.
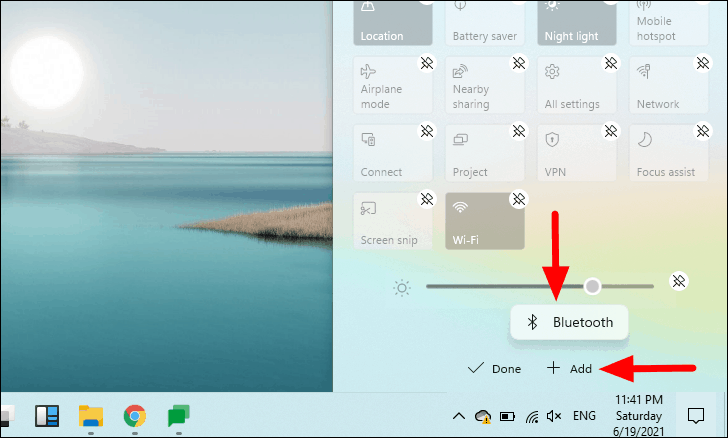
Il riquadro Bluetooth verrà ora aggiunto al”Centro operativo”e potrai abilitarlo proprio come hai fatto in precedenza.
Associazione di un dispositivo Bluetooth in Windows 11
Ora che hai attivato il Bluetooth su Windows 11, il passaggio successivo consiste nell’associare i dispositivi per usufruire di una connettività senza interruzioni. I dispositivi che supportano la connettività Bluetooth possono essere facilmente collegati al computer.
Prima di procedere con l’accoppiamento, assicurati che il Bluetooth sia attivo sia per il computer che per il dispositivo e che il dispositivo sia impostato su”Modalità di accoppiamento”.
Successivamente, vai alla scheda”Bluetooth e altri dispositivi”come hai fatto in precedenza e fai clic sull’opzione”Aggiungi Bluetooth o altro dispositivo”in alto.
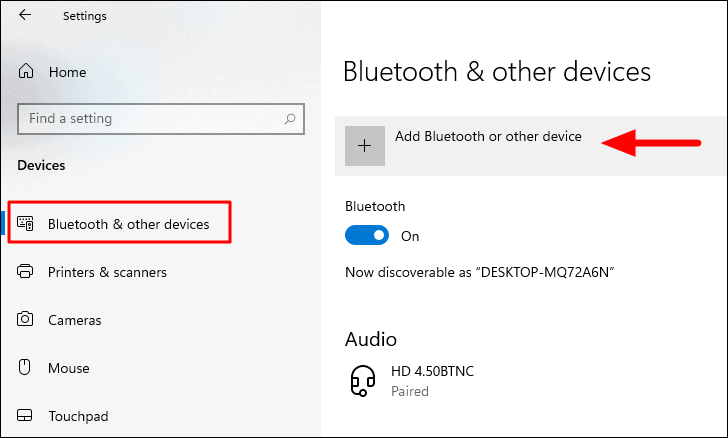
Verrà visualizzata una finestra”Aggiungi un dispositivo”con tre opzioni. Seleziona quello in base al dispositivo che desideri connettere.
Nota: assicurati che il dispositivo che desideri connettere sia in modalità di associazione Bluetooth prima di procedere, altrimenti il tuo sistema potrebbe non essere in grado di scansionare e connettersi al tuo dispositivo Bluetooth.
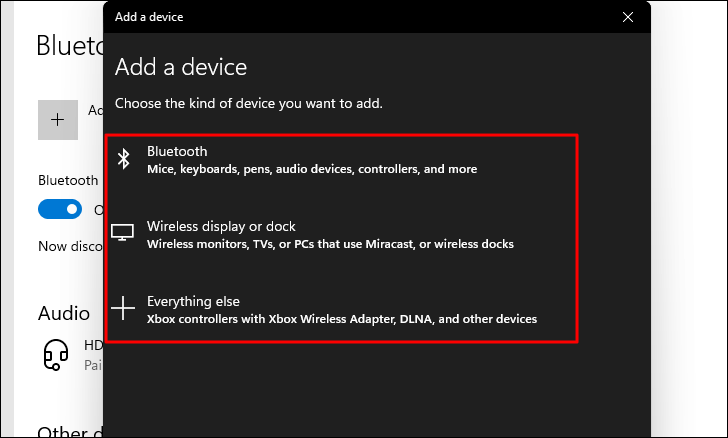
Dopo aver selezionato la categoria del dispositivo, il PC inizierà la ricerca di dispositivi Bluetooth nelle vicinanze. Seleziona quello con cui vuoi accoppiare.
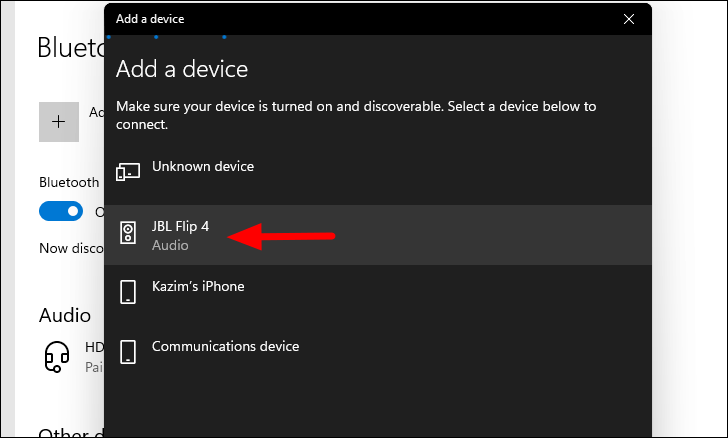
Il dispositivo associato sarà ora elencato nella scheda”Bluetooth e altri dispositivi”. Esistono due tipi di dispositivi, quelli che si connettono immediatamente mentre altri richiedono l’autenticazione. Quello che abbiamo appena collegato è un altoparlante Bluetooth che si è connesso subito con un solo clic.
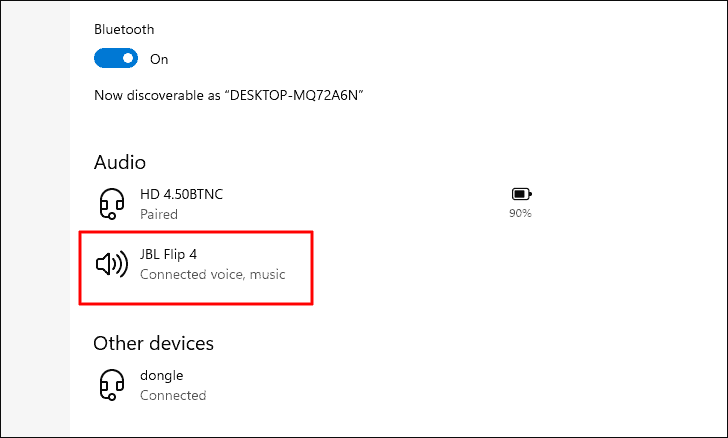
Ora proviamo a connetterci a un telefono. Abilita il Bluetooth sul telefono cellulare e selezionalo nell’elenco dei dispositivi.
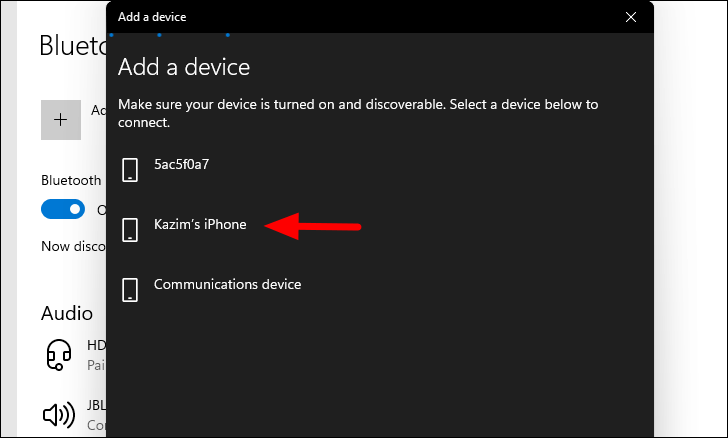
Ora verrà visualizzato un segnaposto sia sul computer che sul telefono. Fai clic su”Connetti”sul computer e”Associa”(o altre opzioni simili) sul telefono per completare il processo di abbinamento.
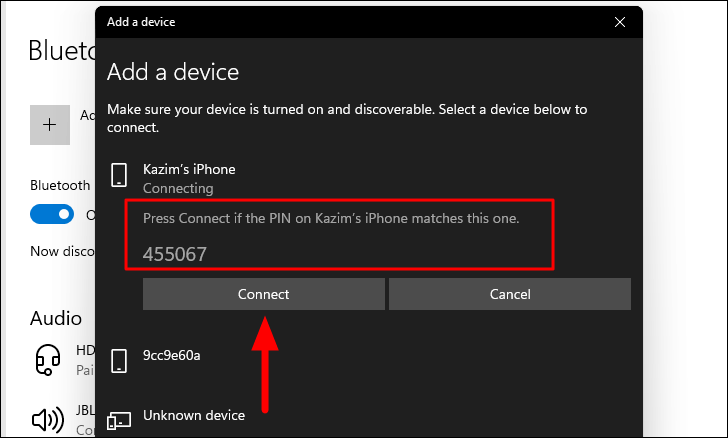
L’associazione di un dispositivo è un processo una tantum e verrà automaticamente connesso ogni volta che si troverà nel raggio d’azione, con il Bluetooth attivato.
Ora che sai come associare e connettere i dispositivi Bluetooth, associa il tuo PC a quelli che usi di frequente.
Risoluzione dei problemi relativi al Bluetooth
Molte volte potresti riscontrare problemi nell’individuazione dell’opzione Bluetooth, nell’associazione o nell’utilizzo di altri dispositivi o con altri aspetti simili. Ci sono molti problemi che potrebbero sorgere. Nelle sezioni seguenti, abbiamo elencato i problemi più comuni e i più efficaci per ciascuno.
Non riesci ad attivare il Bluetooth?
Si tratta di un problema comune riscontrato dalla maggior parte degli utenti in cui non è possibile attivare il Bluetooth. Ciò potrebbe essere dovuto a molte ragioni e i passaggi per la risoluzione dei problemi menzionati di seguito ti aiuteranno a risolverlo.
1. Controlla se il tuo PC supporta il Bluetooth
Per verificare se il tuo dispositivo supporta il Bluetooth, cerca”Gestione dispositivi”nel”Menu Start”e avvia l’app.
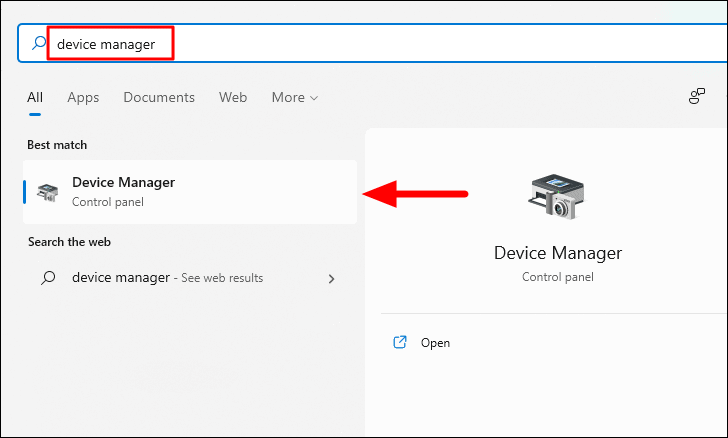
Successivamente, prova a individuare la voce”Bluetooth”nell’elenco.
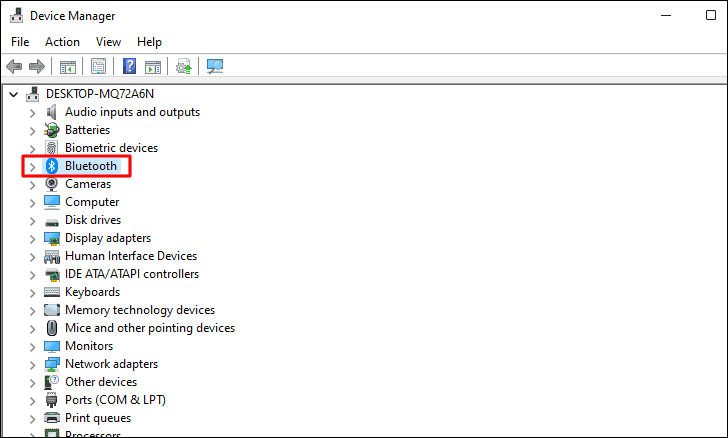
Se manca la voce”Bluetooth”, fai doppio clic sull’opzione”Schede di rete”e controlla se”Bluetooth”è elencato lì.
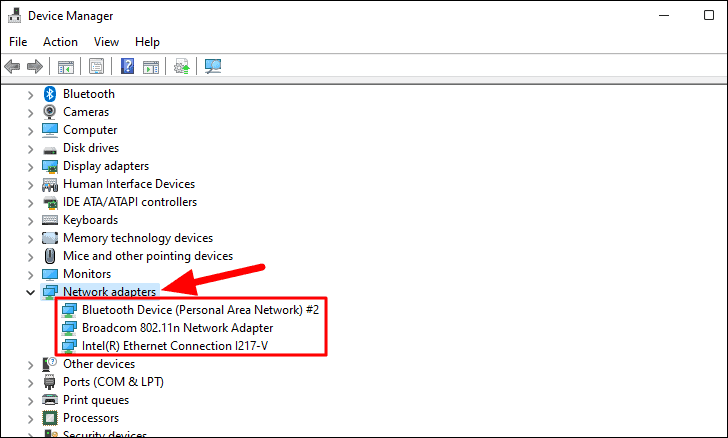
Se non riesci a trovare”Bluetooth”elencato in”Device Manager”, il tuo computer non offre supporto Bluetooth e non puoi utilizzare la funzione a meno che tu non opti per un adattatore Bluetooth o una scheda PCI. Nel caso in cui il tuo PC supporti il Bluetooth, esegui le seguenti correzioni per risolvere il problema che ti impedisce di connetterti al Bluetooth.
2. Cerca una chiave fisica per abilitare il Bluetooth
Molti computer dispongono di una chiave fisica destinata ad attivare e disattivare il Bluetooth. Se non riesci ad attivare il Bluetooth, controlla se la chiave è impostata su uno stato che abilita il Bluetooth. Controllare il manuale fornito con il sistema per qualsiasi chiave esterna di questo tipo per abilitare/disabilitare il Bluetooth.
3. Controlla se la modalità aereo è abilitata
Quando non riesci ad attivare il Bluetooth, il tuo approccio principale dovrebbe essere quello di verificare se la”Modalità aereo”è abilitata. Con la”Modalità aereo”abilitata, non saresti in grado di attivare il Bluetooth.
Per verificare se la”Modalità aereo”è abilitata, fai clic sull’icona”Notifiche”nell’angolo in basso a destra della barra delle applicazioni per accedere al”Centro operativo”.
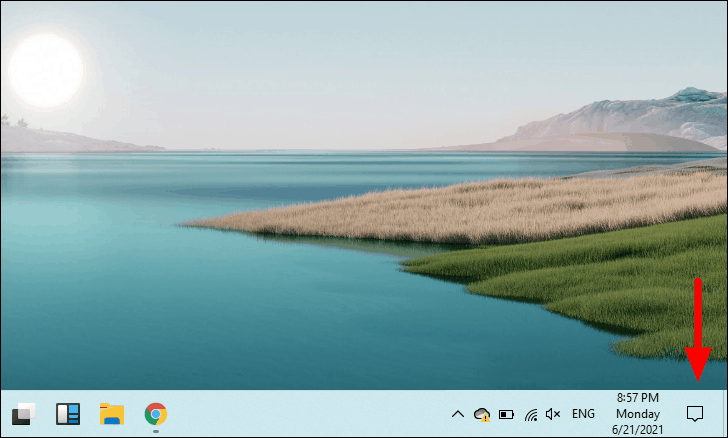
Nel”Centro operativo”, controlla se la”Modalità aereo”è abilitata. Qualsiasi funzione abilitata avrà un riquadro blu mentre quelle disabilitate avranno un riquadro grigio chiaro. Se la”Modalità aereo”è abilitata, fai clic sul riquadro per disabilitarla.
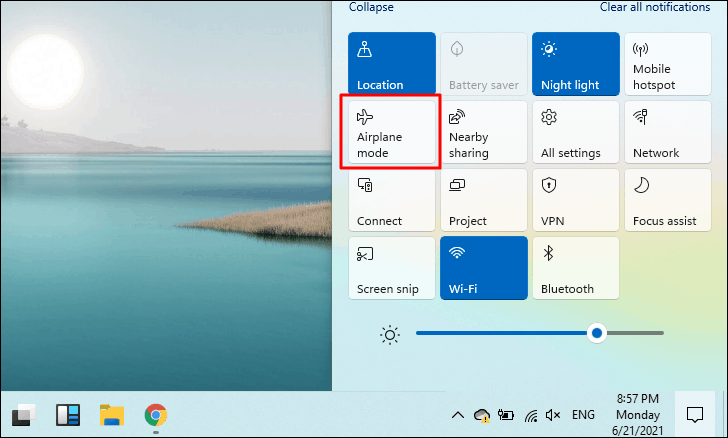
4. Esegui lo strumento di risoluzione dei problemi Bluetooth
Se il problema con il Bluetooth non è stato ancora risolto, puoi provare a eseguire lo strumento di risoluzione dei problemi Bluetooth di Windows 11 integrato.
Per eseguire lo strumento di risoluzione dei problemi, premi WINDOWS + I per avviare”Impostazioni”del sistema, quindi fai clic sulla scheda”Aggiornamento e sicurezza”.
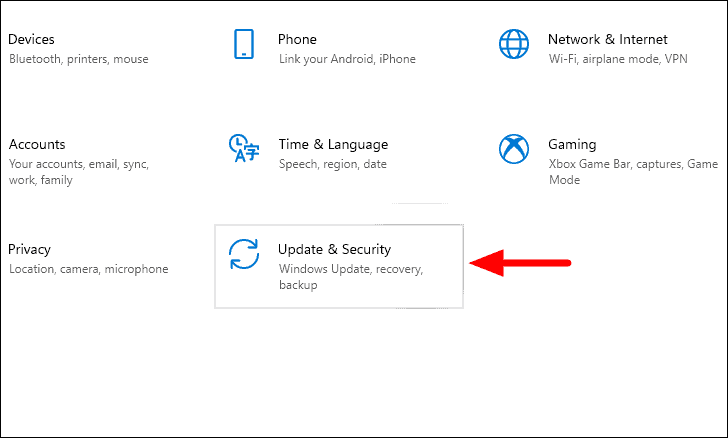
Successivamente, seleziona la scheda”Risoluzione dei problemi”a sinistra, quindi fai clic sull’opzione”Ulteriori strumenti per la risoluzione dei problemi”a destra.
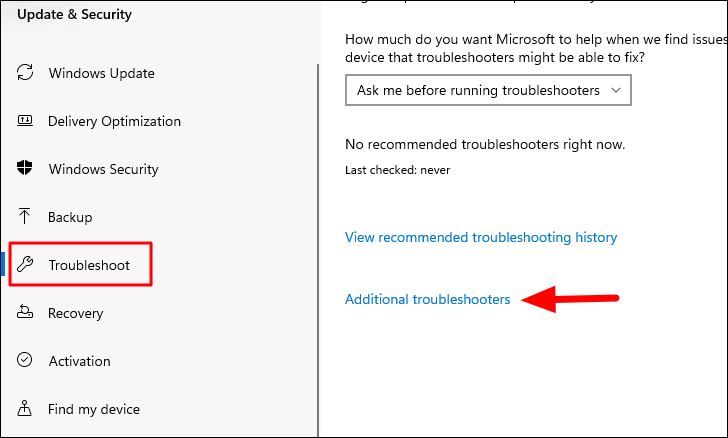
Ora, scorri verso il basso e individua lo strumento di risoluzione dei problemi”Bluetooth”. Quindi, seleziona l’opzione e quindi fai clic sull’opzione”Esegui lo strumento di risoluzione dei problemi”, che appare.
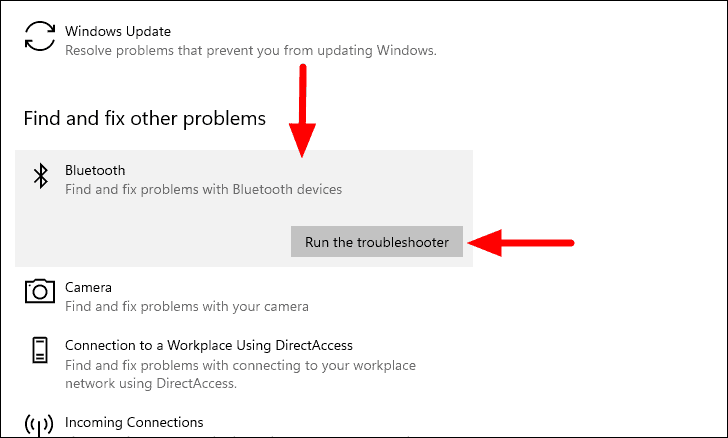
Lo strumento di risoluzione dei problemi si avvierà immediatamente e identificherà e risolverà tutti i problemi noti che ti impediscono di attivare il Bluetooth.
5. Controlla se il servizio di supporto Bluetooth è in esecuzione
Molte volte, è il”Servizio di supporto Bluetooth”a causare il problema. Il servizio è impostato per impostazione predefinita su”Manuale”anziché”Automatico”e quindi non viene eseguito automaticamente. Puoi risolvere il problema modificando il”Tipo di avvio”in”Automatico”e quindi avviando il servizio.
Per avviare il”Servizio di supporto Bluetooth”, cerca”Servizi”nel”Menu di avvio”, quindi fai clic sul risultato di ricerca pertinente per avviare l’app.

Successivamente, individua l’opzione”Servizio di supporto Bluetooth”e fai doppio clic su di essa per avviare le sue proprietà.
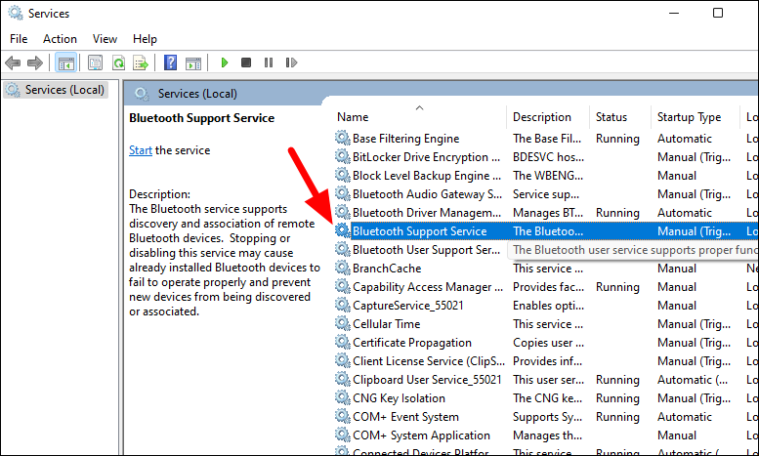
Nella finestra delle proprietà, fai clic sul menu a discesa”Tipo di avvio”e seleziona”Automatico”dall’elenco.
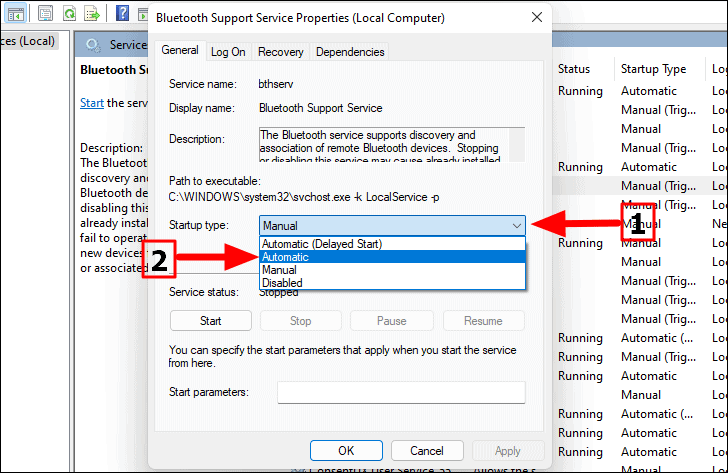
Ora hai cambiato il”Tipo di avvio”ma il servizio non è ancora in esecuzione. Per eseguire il servizio, fai clic sull’opzione”Avvia”in”Stato del servizio”e attendi l’avvio. Una volta avviato, fai clic su”OK”in basso per salvare le modifiche e chiudere la finestra delle proprietà.

Ora, controlla se riesci ad attivare il Bluetooth.
6. Aggiorna i driver Bluetooth
Se nessuno dei metodi precedenti ha funzionato, probabilmente è colpa del driver Bluetooth. Pertanto, è il momento di aggiornarlo.
Per aggiornare il driver Bluetooth, cerca”Gestione dispositivi”nel”Menu Start”e avvialo dai risultati della ricerca.
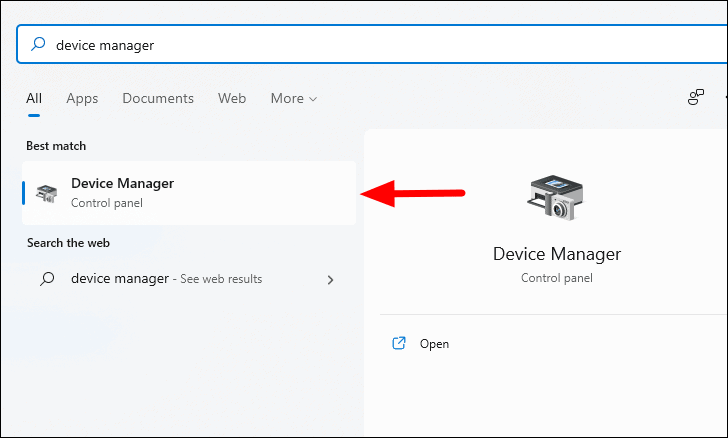
Successivamente, fai doppio clic sulla voce”Bluetooth”per espandere e visualizzare i dispositivi sottostanti.
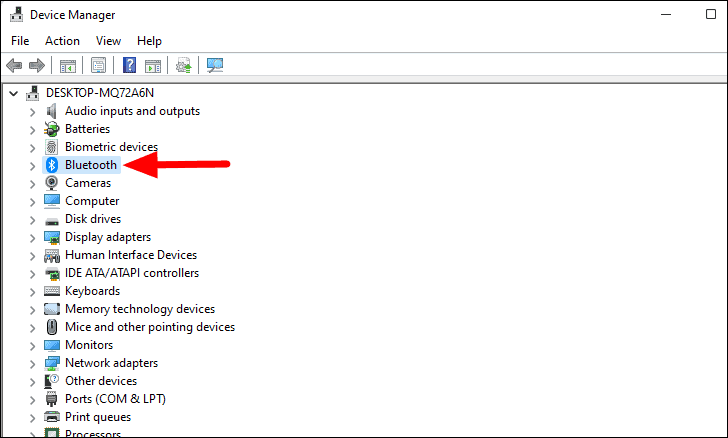
Successivamente, fai clic con il pulsante destro del mouse sull’opzione del dispositivo”Bluetooth”e seleziona”Aggiorna driver”dal menu di scelta rapida.
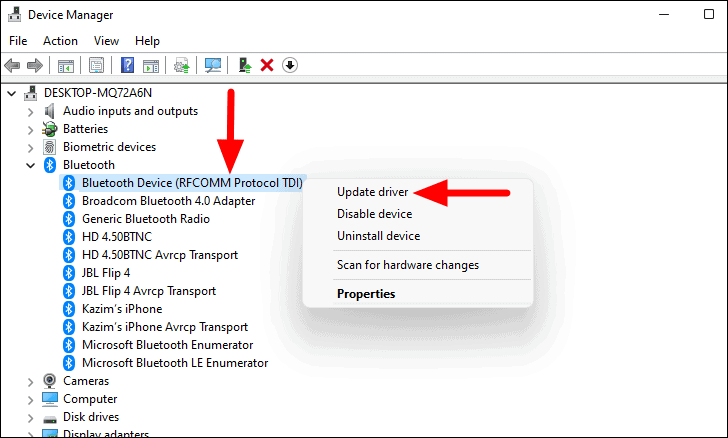
Verrà avviata la finestra”Aggiorna driver”. Ora ti verranno presentate due opzioni, per consentire a Windows di cercare nel sistema il miglior driver disponibile e installarlo o per installare il driver manualmente. Si consiglia di selezionare la prima opzione e lasciare che Windows installi il driver.
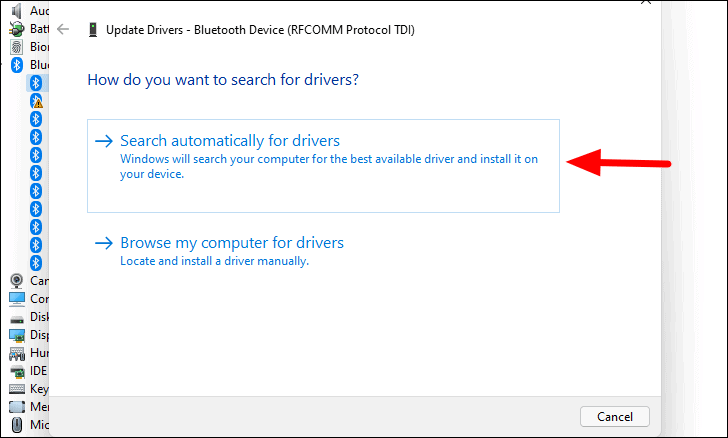
Dopo aver selezionato la prima opzione, segui le istruzioni sullo schermo per completare il processo di installazione, nel caso sia disponibile un aggiornamento.
Non riesci a connetterti al tuo dispositivo Bluetooth?
Questo è uno degli altri problemi che generalmente gli utenti incontrano quando cercano di connettersi a un altro dispositivo con Bluetooth. Il motivo alla base di questo scenario è molto banale e può essere risolto rapidamente.
1. Controlla se il Bluetooth è abilitato sul dispositivo
Se non riesci a connetterti all’altro dispositivo, controlla se il suo Bluetooth è attivato. Questo è l’errore più comune commesso dagli utenti, non abilitando il Bluetooth sul dispositivo e cercando di connettersi. In tal caso, ora prova a connetterti al dispositivo e dovrebbe funzionare correttamente.
2. Controlla se il dispositivo è nel raggio d’azione
Ogni dispositivo Bluetooth ha una portata, ovvero una certa distanza fino alla quale può inviare e ricevere segnale o, in parole povere, rimanere connesso. Per conoscere la portata del dispositivo o del tuo sistema, controlla il manuale fornito. Per risolvere il problema, avvicina il dispositivo e prova a connetterti.
Inoltre, verifica la presenza di eventuali ostacoli tra il PC e il dispositivo a cui stai tentando di connetterti. Ad esempio, se c’è un muro tra i due, influenzerebbe la connessione. Avvicina il dispositivo al computer e prova a connettere i due.
3. Riattiva il Bluetooth
La semplice riattivazione del Bluetooth ha funzionato come una soluzione efficace per più utenti. Se le soluzioni di cui sopra non hanno funzionato, puoi sicuramente provarlo.
Per riattivare il Bluetooth, vai alla scheda”Bluetooth e altri dispositivi”nelle impostazioni”Dispositivi”. Quindi, fai clic sull’interruttore sotto”Bluetooth”per disabilitarlo.
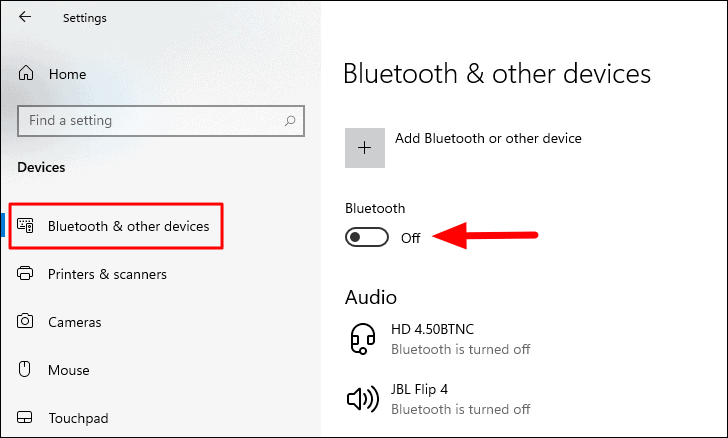
Dopo aver disattivato il Bluetooth, attendi un minuto, quindi fai nuovamente clic sull’interruttore per riattivarlo.
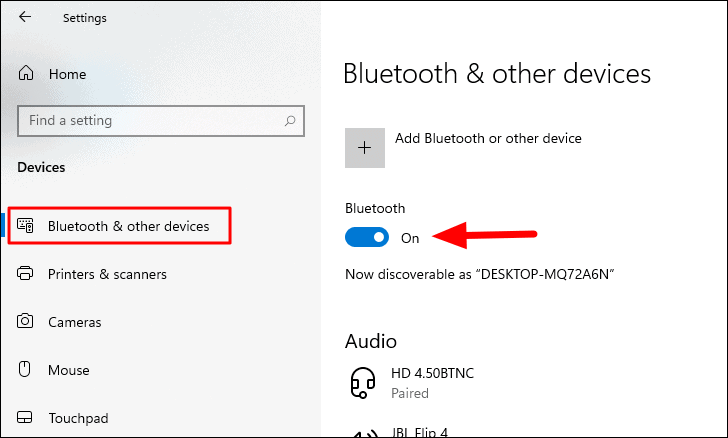
Ora, controlla se riesci a connetterti agli altri dispositivi.
4. Riavvia il computer
La maggior parte degli errori banali può essere risolta con un semplice riavvio. Quando riavvii il computer, il sistema operativo viene ricaricato, il che può correggere molti problemi o errori che potresti riscontrare. Lo stesso vale per gli errori relativi alla connettività Bluetooth.
Dopo aver riavviato il computer, controlla se l’errore è stato corretto e se riesci a connetterti al dispositivo.
5. Riassocia il dispositivo
Se nessuna delle soluzioni precedenti ha funzionato, l’ultimo passaggio per la risoluzione dei problemi consiste nel riassociare il dispositivo. Se si verifica un problema durante l’associazione, si verificheranno problemi quando si tenta di connettersi al dispositivo. Pertanto, si consiglia di riassociare il dispositivo.
Per riaccoppiare un dispositivo, vai alla scheda”Bluetooth e altri dispositivi”, fai clic sul dispositivo con cui non riesci a connetterti, quindi seleziona l’opzione”Rimuovi dispositivo”che appare.
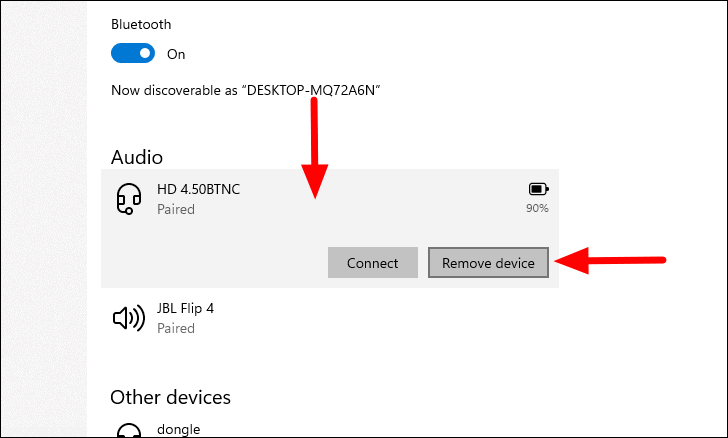
Successivamente, fai clic su”Sì”nella finestra di conferma che si apre.
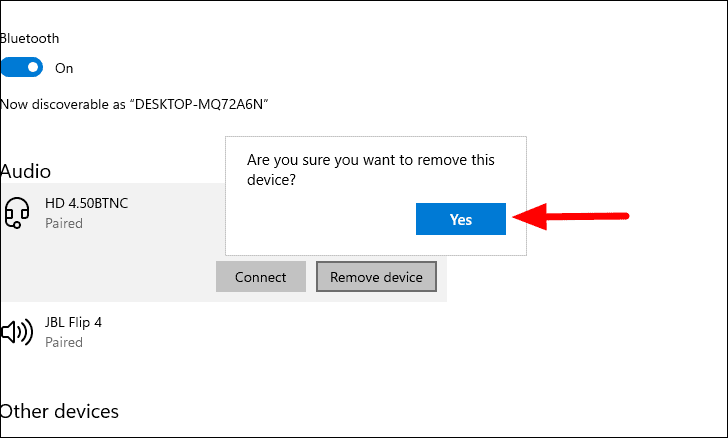
Dopo aver disassociato, segui i passaggi descritti sopra per accoppiare un dispositivo Bluetooth. Ora sarai in grado di connettere il dispositivo al PC.
È ora di dire addio ai dispositivi cablati e passare a quelli con connettività Bluetooth. Non sono solo un’opzione più conveniente, ma migliorano anche la portata del dispositivo, rendendoli così una scelta adatta per la maggior parte.