Lo strumento di cui i genitori hanno bisogno per rendere Internet un luogo più sicuro per i bambini.
Lasciare i bambini da soli a navigare in Internet può essere un pensiero spaventoso. Devi accompagnarli per assicurarti che non finiscano in un posto in cui non hanno affari. Anche allora, non puoi sempre guardarli come un falco. Microsoft Edge sta introducendo qualcosa che ti assicura di non doverlo fare.
Microsoft sta aggiungendo una modalità Kids al browser Edge. Progettata appositamente per i bambini di età inferiore ai 12 anni, questa comoda modalità di navigazione offre loro un ambiente sicuro per navigare in Internet.

Che cos’è la modalità bambini in Edge?
Disponibile come parte del browser, questa funzione gratuita pone delle limitazioni che rendono la navigazione più sicura per i bambini. Microsoft dispone già di un elenco di 70 siti Web sicuri per i bambini. E i genitori possono aggiungere manualmente un numero qualsiasi di più siti. Anche Bing SafeSearch si converte in una ricerca rigorosa con restrizioni per i bambini.
Per uscire dalla Modalità bambini, sono necessarie le credenziali di Windows o Mac. Quando il browser è in Modalità bambini, tutte le scorciatoie di Windows sono disabilitate in modo che i bambini non escano accidentalmente dalla modalità.
Nota: le limitazioni delle scorciatoie non sono ancora presenti in macOS.
Il gigante della tecnologia ha appena annunciato la funzione, dicendo che sarà disponibile da oggi. Ma se non lo vedi ancora sul tuo browser, non preoccuparti. Potrebbe essere necessario del tempo prima che le funzionalità vengano distribuite a tutti gli utenti a livello mondiale.
Abilitazione della modalità bambini in Microsoft Edge
La Modalità bambini sarà integrata direttamente in Microsoft Edge, tenendo presente la comodità dei genitori. L’abilitazione sarà questione di un paio di clic.
Vai all’icona del selettore di profilo a destra della barra degli indirizzi in Microsoft Edge. Troverai un semplice pulsante”Sfoglia in modalità bambini”. Cliccalo. Quando avvii la Modalità bambini per la prima volta, verrà visualizzata anche una spiegazione della funzione. Fai clic su”OK”per procedere.
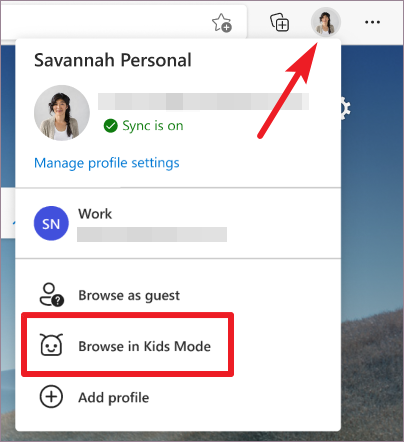
Nota: l’utilizzo della Modalità bambini non richiede l’accesso al browser, ma se esegui l’accesso, le impostazioni della Modalità bambini verranno sincronizzate su tutti i tuoi dispositivi.
La modalità Kids funziona in due modalità: una per i bambini più piccoli di età compresa tra 5-8 anni e l’altra per i bambini più grandi di 9-12 anni. La modalità per i bambini più grandi include un feed di notizie con notizie e contenuti curati adatti all’età. Seleziona la fascia di età appropriata per procedere. Puoi modificare la selezione dell’età in un secondo momento.
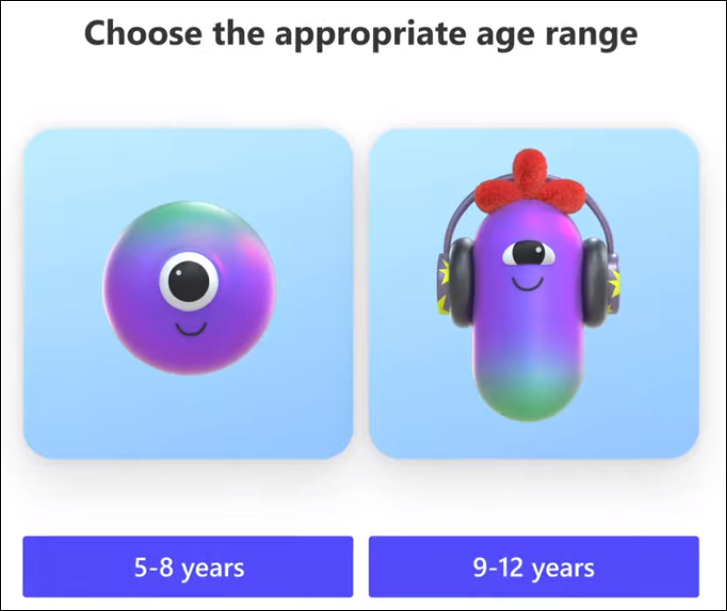
Ora, la finestra di navigazione corrente verrà salvata e chiusa e una nuova finestra Modalità bambini si aprirà a schermo intero dalla quale i bambini non potranno uscire senza la password del dispositivo.
Utilizzo della modalità Bambini in Edge
I bambini possono esplorare i siti aggiunti all'”elenco Consenti”da Microsoft e qualsiasi nuovo sito che i genitori aggiungono all’elenco per i bambini.
Inoltre, i bambini possono anche cambiare il tema e personalizzare la modalità Bambini come desiderano. I temi applicati alla Modalità bambini non influenzano il tuo normale browser. Fai clic sul pulsante”Colori e sfondo”per cambiare il tema.
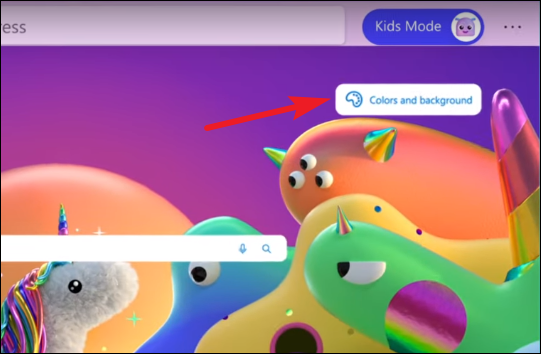
Per uscire dalla modalità Bambini, fare clic sull’icona”Modalità bambini”nella parte superiore del browser. Quindi, fai clic su”Esci dalla finestra Modalità bambini”.

Microsoft Edge richiederà le credenziali di accesso a Windows/Mac. Immettere la password per uscire. Microsoft Edge verrà sempre avviato in Modalità bambini fino a quando non la esci.
Concessione dell’autorizzazione a un sito web bloccato in modalità bambini
Se un bambino visita un sito web che non è nell’elenco, verrebbe invece accolto da una pagina di blocco.
Tu (il genitore) puoi approvare il sito web per la sessione di navigazione corrente. Fare clic sul pulsante”Ottieni autorizzazione”nella pagina di blocco. Quindi, inserisci le credenziali del dispositivo.
La pagina si aggiornerà e sarà disponibile per la navigazione solo per la sessione corrente. Per renderlo disponibile per il futuro in modo permanente, puoi aggiungerlo all'”elenco Consenti”. L’elenco Consenti può essere modificato solo al di fuori della modalità Bambini.
Modifica dell’elenco Consenti
Le modifiche all’elenco Consenti possono essere apportate solo dall’esterno della Modalità bambini e solo dal profilo che avvia la Modalità bambini.
Vai all’icona del selettore di profilo e fai clic su”Gestisci impostazioni profilo”per aprire le impostazioni.
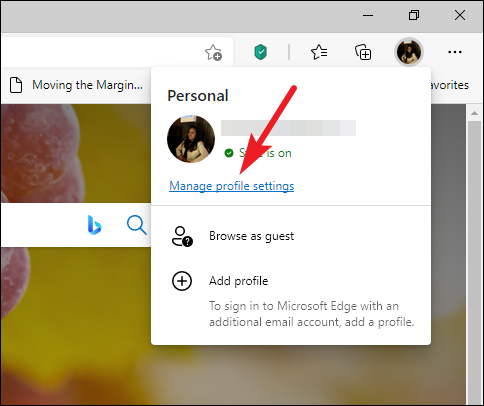
Quindi, vai a”Famiglia”dal menu di navigazione a sinistra. Fai clic su”Gestisci siti consentiti in modalità bambini”.
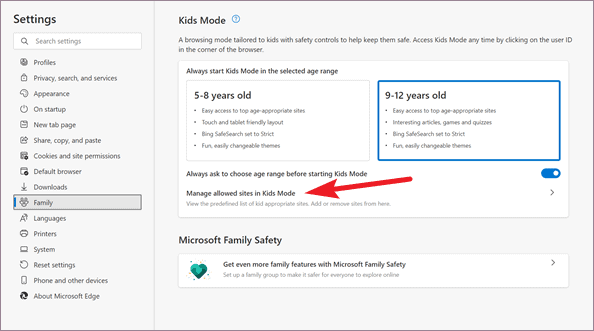
L’elenco dei siti consentiti verrà aperto in ordine alfabetico. Per aggiungere un nuovo sito, fai clic sul pulsante”Aggiungi sito web”e inserisci l’URL del sito web.
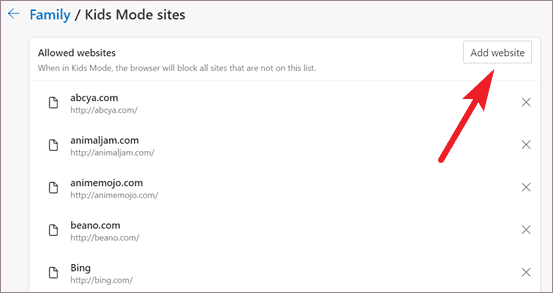
Per rimuovere un sito dall’elenco, fare clic sull’icona”X”accanto al nome del sito.
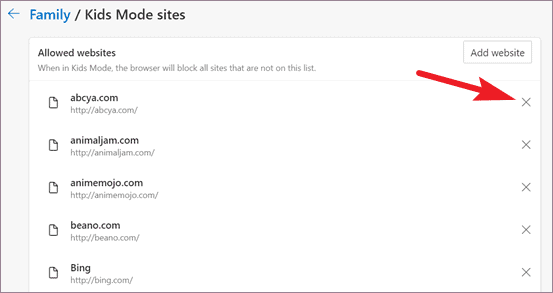
Inoltre, sono disponibili anche alcune impostazioni sulla privacy per rendere la Modalità bambini più sicura. La prevenzione del tracciamento è impostata su rigorosa per bloccare la maggior parte del tracciamento. Anche tutti i cookie e gli altri dati dei siti vengono cancellati automaticamente alla chiusura della Modalità bambini. Non è possibile modificare queste impostazioni.
La Modalità bambini utilizza anche alcune impostazioni sulla privacy del profilo per adulti che l’ha configurata. Questi includono impostazioni come il blocco di siti Web dannosi o download di contenuti e così via. Renderà la vita dei genitori molto più semplice con un PC condiviso, portando loro la tranquillità necessaria.
