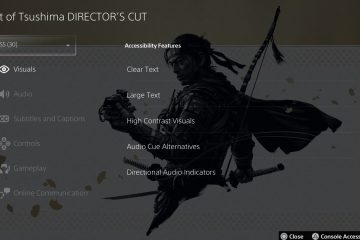Cerchi un modo per registrare lo schermo su Windows 11? Questo tutorial è tutto ciò di cui hai bisogno per iniziare.
Le schermate di registrazione possono essere molto utili in molte situazioni. Potresti voler registrare un video di istruzioni per il tuo amico non tecnico o registrare il comportamento improvviso di alcune applicazioni sul tuo computer Windows. La registrazione dello schermo può rivelarsi uno strumento molto utile ed efficiente in più scenari.
Windows ha anche uno strumento integrato per l’acquisizione di schermate, tuttavia, ci sono alcune limitazioni, che ne limitano l’utilizzo a scenari specifici. Tuttavia, con Windows così ampiamente utilizzato, non sorprende che siano disponibili anche molte applicazioni di terze parti. In questa guida, esamineremo alcune delle migliori opzioni disponibili.
Utilizzare l’app Xbox Game Bar per registrare lo schermo su Windows 11
Windows 11 ha un’app”Game Bar”integrata che è abilitata per impostazione predefinita e ti consente di registrare lo schermo in modo impeccabile senza problemi, ma c’è un problema. L’applicazione Game Bar non offre la funzione per registrare l’intero schermo o Esplora file. Puoi registrare solo applicazioni senza alcun controllo sulla regione di registrazione.
Se sei una persona che vuole mettere in mostra quella mossa complessa che hai tirato fuori nel tuo gioco preferito o fornire una guida di navigazione, l’app Game Bar potrebbe essere la tua migliore opzione nativa.
Per registrare lo schermo utilizzando l’app Game Bar, avvia prima l’applicazione da Esplora file o dal menu Start sul computer Windows che desideri registrare.
Successivamente, avvia l’app Game Bar premendo contemporaneamente i tasti Windows+G sulla tastiera e scegli l’opzione’Cattura’dalla barra di gioco presente nella sezione superiore dello schermo.
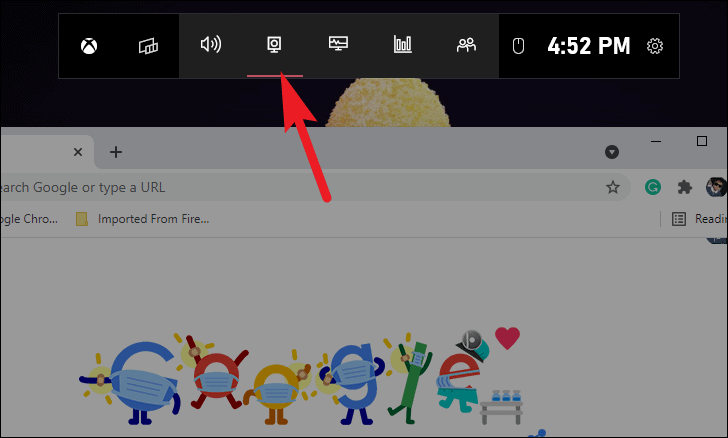
L’app Game Bar ti consente di scegliere se desideri includere indizi verbali o narrazione nella registrazione.
Per farlo, premi il pulsante”Mic”presente nel riquadro”Cattura”solitamente presente nella sezione laterale sinistra dello schermo. In alternativa, puoi anche premere Windows+Alt+M per attivare o disattivare il microfono.
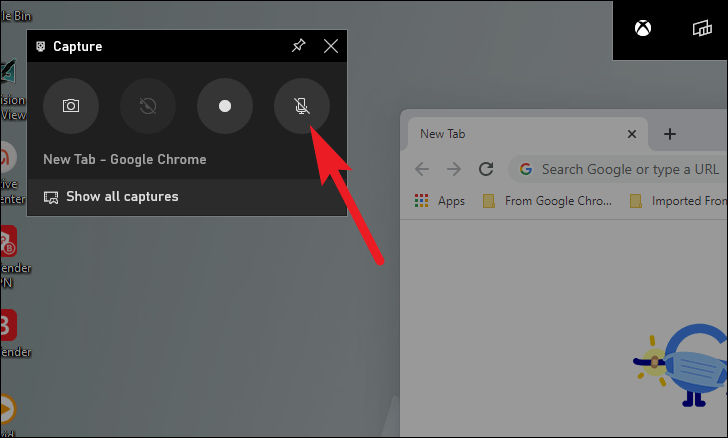
Ora, fai clic sul pulsante”Avvia registrazione”nel riquadro”Cattura”per avviare la registrazione dell’applicazione. In alternativa, puoi anche premere Windows+Alt+R sulla tastiera per avviare/interrompere la registrazione.
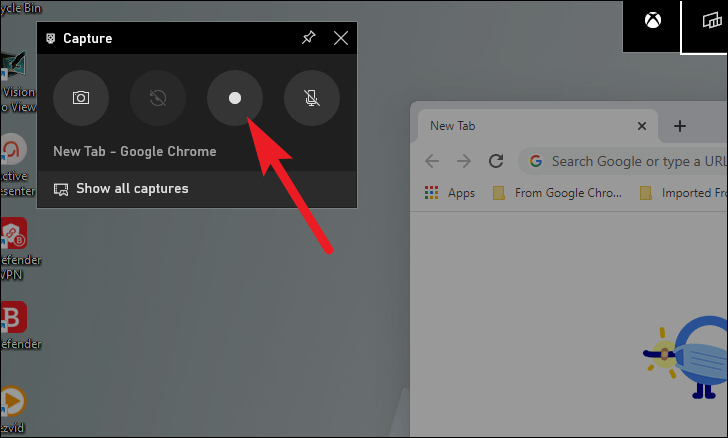
Una volta avviata la registrazione dello schermo, il riquadro Acquisizione e la barra di gioco Xbox verranno ridotti a icona e sarai in grado di vedere il riquadro”Stato acquisizione”che di solito è presente sul bordo destro dello schermo.
Per disattivare la registrazione, puoi utilizzare la scorciatoia premendo Windows+Alt+R sulla tastiera o facendo clic sul pulsante”Registrazione”dal riquadro Stato acquisizione.
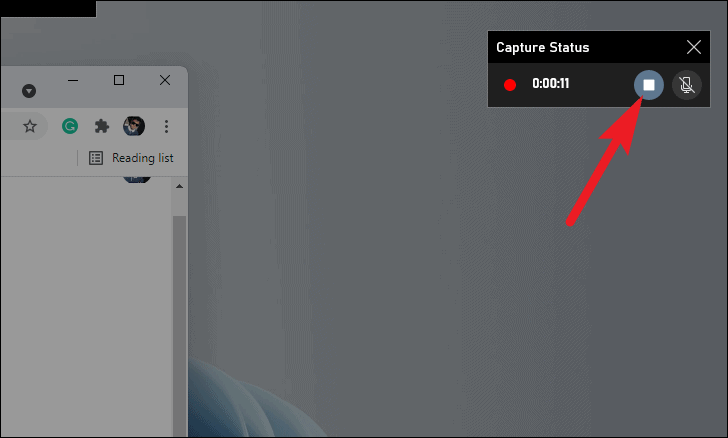
Una volta disattivata la registrazione dello schermo, noterai un banner sul bordo destro dello schermo che ti informa che la clip è stata registrata. Toccalo per aprire l’elenco di tutte le registrazioni dello schermo e gli screenshot.
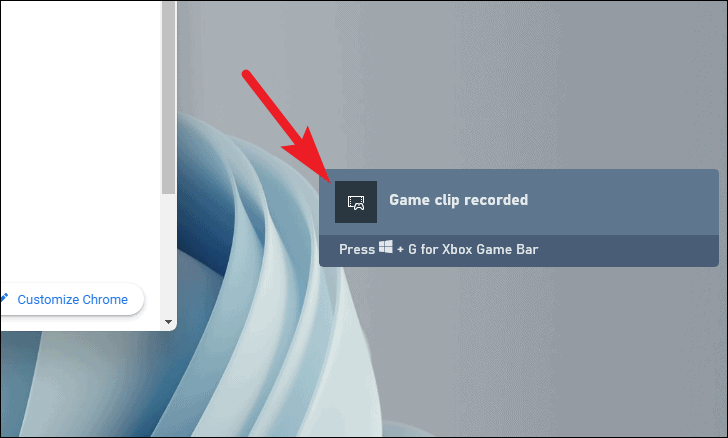
In alternativa, puoi anche fare clic sul pulsante”Mostra tutte le acquisizioni”presente sulla barra degli strumenti per aprire la visualizzazione Galleria dell’app Game Bar.

Nella visualizzazione Galleria, puoi visualizzare l’anteprima della registrazione dello schermo facendo clic sul pulsante”Riproduci”presente sullo schermo. Puoi anche regolare l’audio o trasmettere la registrazione dello schermo a un dispositivo compatibile utilizzando le opzioni fornite su ciascun bordo dello spazio di anteprima.

Per modificare il nome della registrazione, tocca l’icona”Modifica”situata proprio sotto lo spazio di anteprima sullo schermo. Le informazioni relative alla registrazione dello schermo, come il nome dell’applicazione, la data della registrazione e le dimensioni del file, saranno disponibili anche sotto il nome del file.
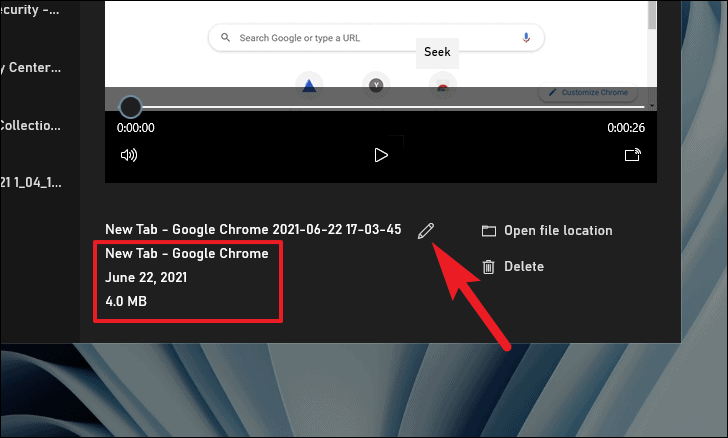
Puoi anche passare alla posizione del file in Esplora file o eliminare la registrazione dalle opzioni disponibili nella sezione in basso a destra della visualizzazione Galleria.
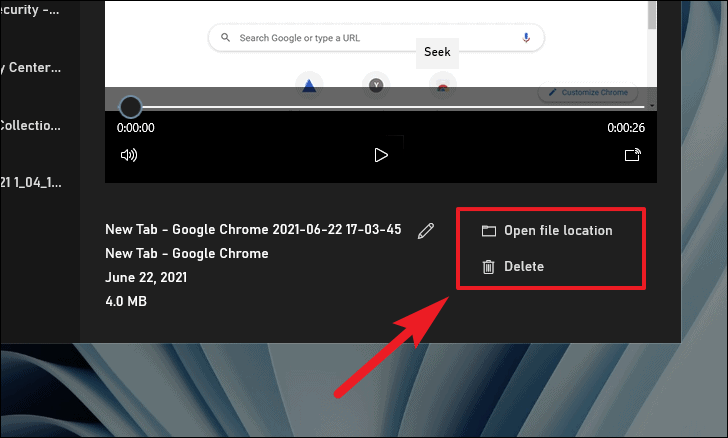
L’app Xbox Game Bar è una soluzione eccezionale per la registrazione dello schermo in modo nativo in Windows 11. Tuttavia, la sua limitazione alla registrazione solo delle applicazioni e nessuna opzione per la registrazione di Esplora file non la lascia in cima alla lista.
Utilizzare applicazioni di terze parti per registrare lo schermo su Windows 11
Sono disponibili molte applicazioni di registrazione dello schermo per la piattaforma Windows. Poiché non è possibile includerli tutti qui, vediamo alcune delle migliori opzioni disponibili.
Camera gratuita
Camera gratuita è un software gratuito senza pubblicità per la registrazione dello schermo sulla piattaforma Windows. È facile da usare, di base, ma è un registratore dello schermo molto capace per le persone che hanno bisogno di registrare occasionalmente il proprio schermo e hanno anche bisogno di modificare e tagliare le proprie registrazioni in base ai propri gusti.
C’è una versione gratuita e una versione a pagamento di Free Cam. La versione a pagamento ti costerà $ 227 all’anno. Detto questo, anche la versione gratuita non è affatto male con quasi tutte le funzionalità chiave disponibili senza filigrana o limiti di tempo per la registrazione dello schermo.
Per iniziare a utilizzare Free cam, per prima cosa scaricalo dal loro sito web ufficiale freescreenrecording.com inserendo il tuo indirizzo e-mail e quindi facendo clic su il pulsante di download.
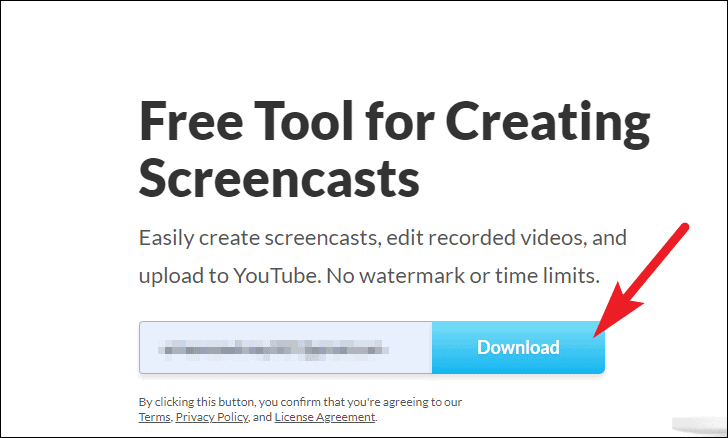
Una volta scaricato, installa il software gratuito Cam sul tuo computer Windows. Puoi trovare il file di installazione nella directory di download del tuo browser impostata da te. Se non hai impostato la directory dei download, la directory predefinita è la cartella”Download”.
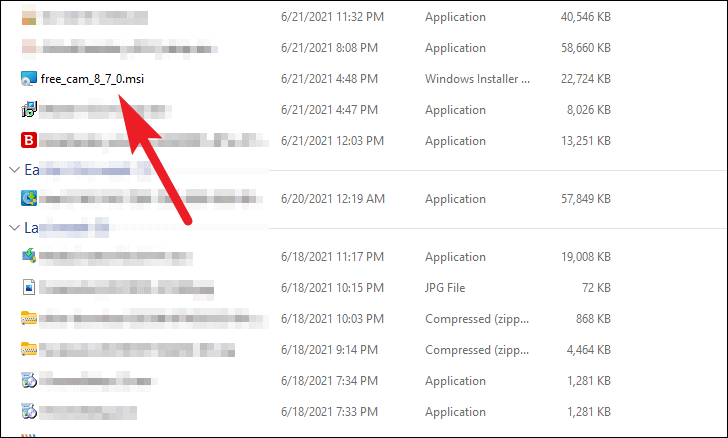
Dopo l’installazione, esegui il software Free Cam facendo doppio clic sul collegamento presente sul desktop o dal menu Start di Windows.
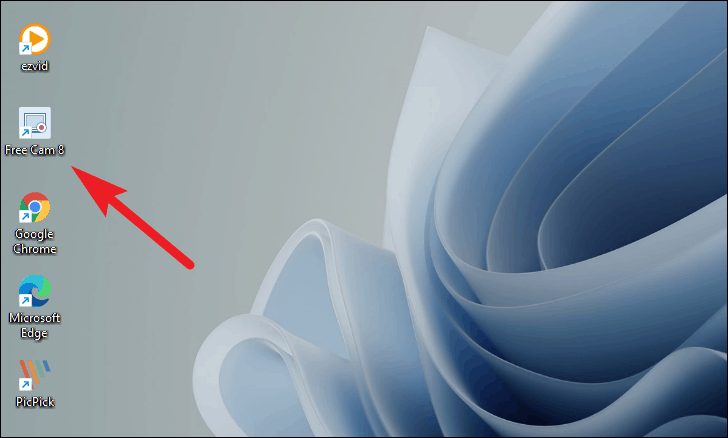
Una volta aperta la finestra della videocamera gratuita, fai clic sul pulsante”Nuova registrazione”dallo schermo.
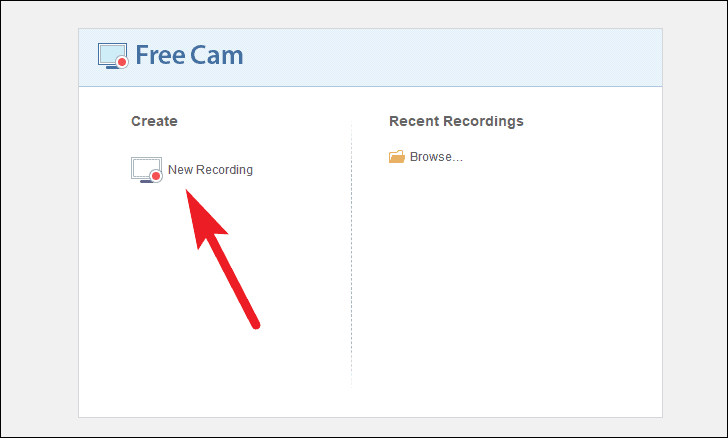
Per avviare la registrazione dello schermo con Free Cam utilizzando le impostazioni predefinite (che è una regione fissa di 1280×720 pixel, senza registrazione audio esterna), fai clic sul pulsante”Registra”presente nell’angolo in basso a sinistra della cornice visibile sullo schermo.
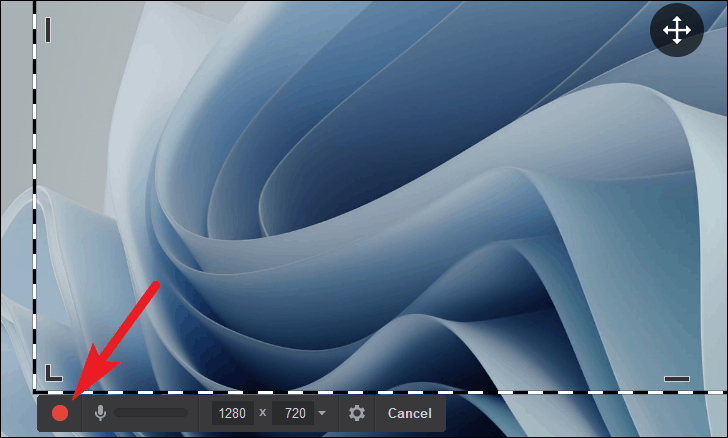
Altrimenti, se desideri modificare le dimensioni fisse della regione, modifica l’altezza o la larghezza della regione modificando i valori sulla barra degli strumenti. (I valori sono in pixel)

Per riposizionare la regione fissa, fai clic e tieni premuto il pulsante destro del mouse sull’icona”Quattro frecce”al centro dello schermo e trascinala per riposizionare la cornice sullo schermo.
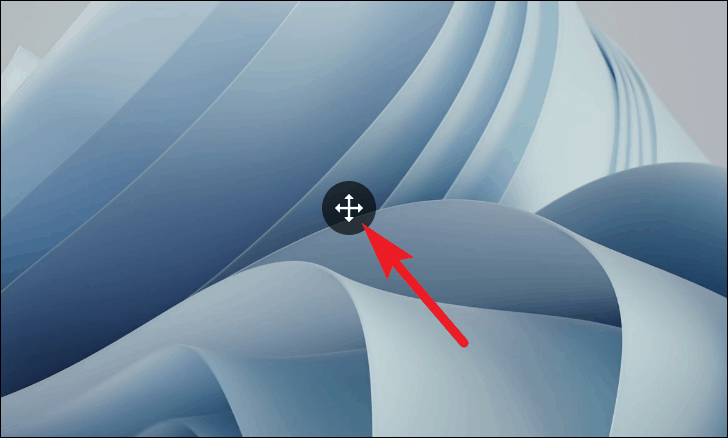
Per regolare manualmente le dimensioni, puoi fare clic e trascinare qualsiasi vertice della cornice.
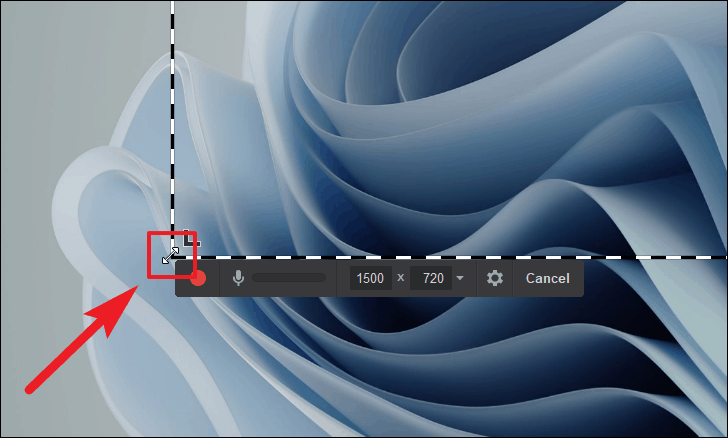
In alternativa, puoi anche regolare le proporzioni delle dimensioni del fotogramma, disegnare una regione fissa o acquisire la registrazione dell’intero schermo facendo clic sull’icona”carati verso il basso”sulla barra degli strumenti presente sotto il fotogramma di registrazione.
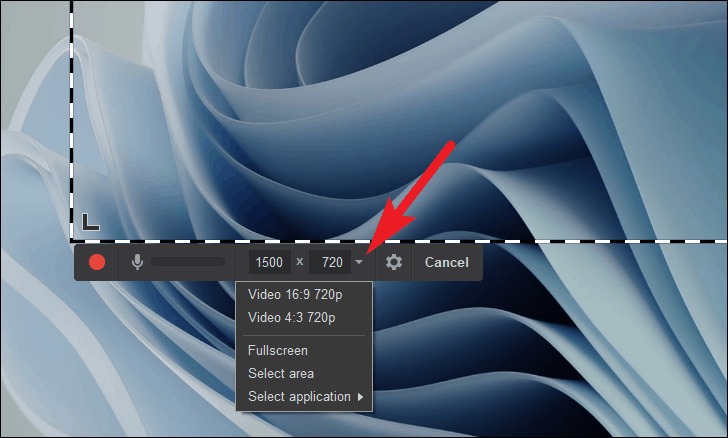
Puoi anche selezionare un’applicazione specifica per registrare da Free Cam. Fare clic sull’icona”Carati verso il basso”dalla barra degli strumenti presente nella barra degli strumenti sotto la cornice. Quindi, vai all’opzione”Seleziona applicazione”dall’elenco e, infine, scegli l’applicazione che desideri registrare dalle opzioni disponibili.
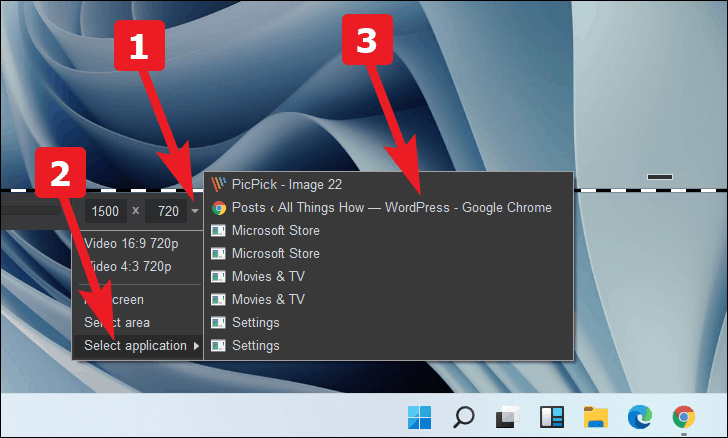
La videocamera gratuita ti consente anche di scegliere se desideri includere indizi verbali o narrazione per la registrazione. Per abilitarlo, premi il pulsante”Mic”presente accanto al pulsante”Registra”.
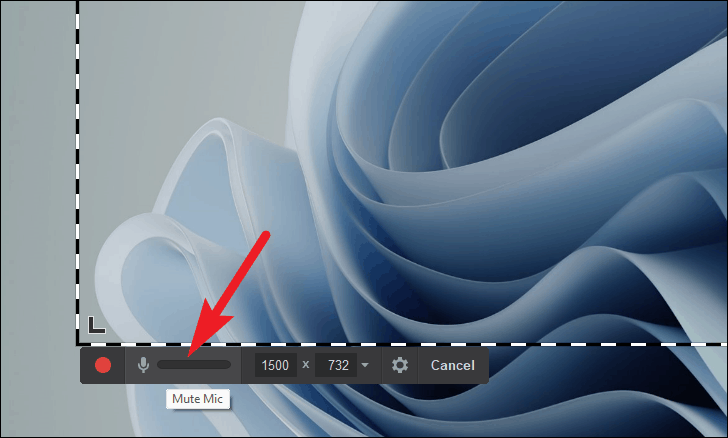
Una volta impostate tutte le tue preferenze, fai clic sul pulsante”Registra”presente nell’angolo in basso a sinistra della cornice visibile sullo schermo.

Poi, sullo schermo inizierà un conto alla rovescia di 3 secondi, prima che la Free Cam inizi a registrare.
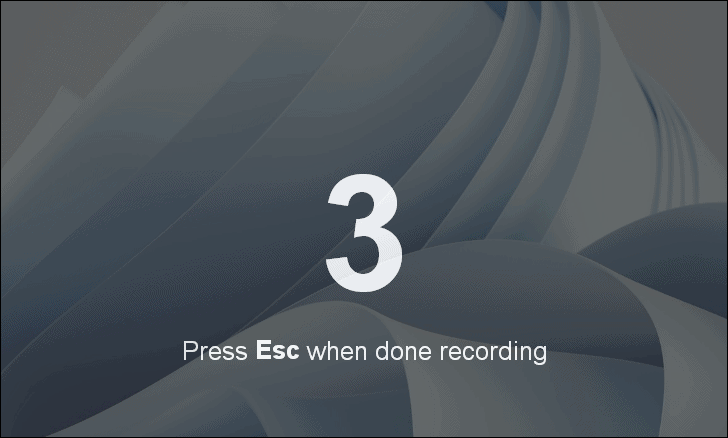
Se desideri mettere in pausa il video tra una registrazione e l’altra, puoi farlo facendo clic sul pulsante”Pausa icona”presente nella stessa posizione del pulsante”Registra”. Per interrompere la registrazione, fai clic sul pulsante”Fine”o premi Esc sulla tastiera.
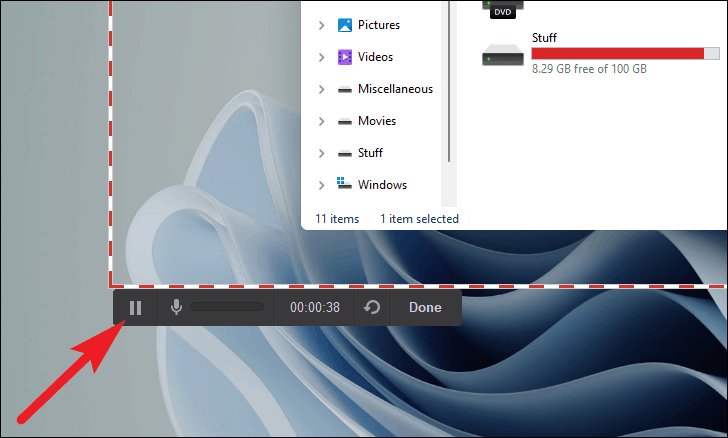
Dopo aver premuto Esc sulla tastiera, Free Cam aprirà il video registrato in un riquadro di anteprima. Puoi scegliere di modificare il video utilizzando l’opzione”Modifica”per aprire l’editor integrato.
(Oppure, nel caso, non è richiesta alcuna modifica, puoi anche salvare il video nella tua memoria locale facendo clic sull’opzione”Salva come video”o caricarlo subito su YouTube facendo clic su”Carica su YouTube”opzione dal menu della barra multifunzione.)
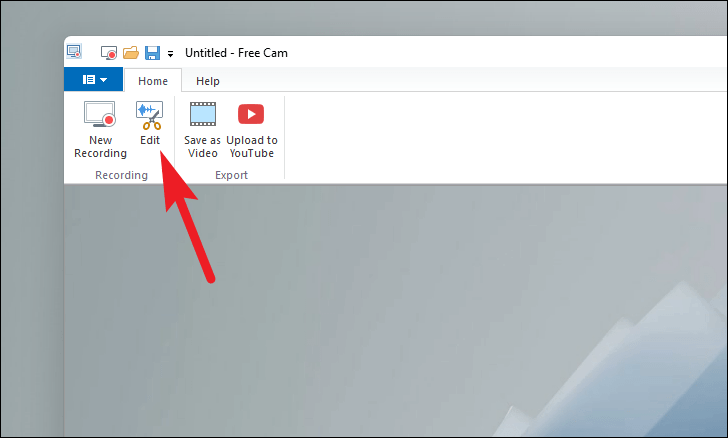
L’editor integrato offre opzioni ragionevoli come eliminare fotogramma, silenziare l’audio, tagliare fotogramma, rimuovere rumore, regolare l’intensità del volume, dissolvenza in entrata/uscita audio per rappresentare una transizione e molto altro ancora disponibili nel menu della barra multifunzione dell’editore.
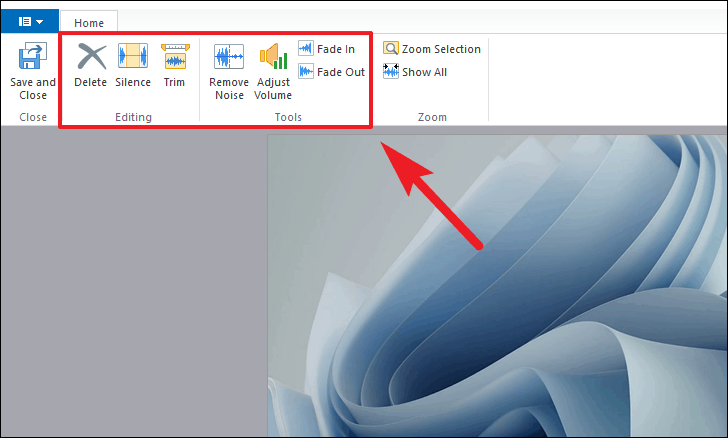
Puoi anche disattivare l’audio facendo clic su”Selezione silenzio”ed eliminare il fotogramma video facendo clic sull’opzione”Elimina”dall’editor della timeline facendo clic con il pulsante destro del mouse sul fotogramma desiderato.
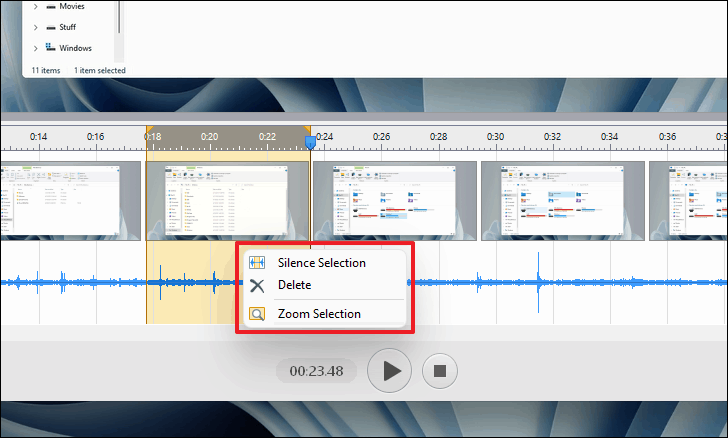
Una volta, hai finito con la modifica della tua registrazione. Fai clic su”Salva e chiudi”per tornare alla finestra precedente.
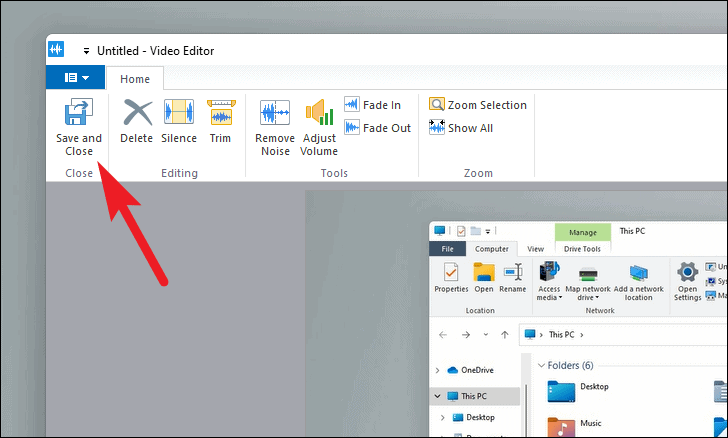
Dopo la modifica, puoi scegliere di salvare la registrazione nella memoria locale facendo clic sull’opzione”Salva come video”o caricarla immediatamente su YouTube facendo clic sull’opzione”Carica su YouTube”dal menu della barra multifunzione.
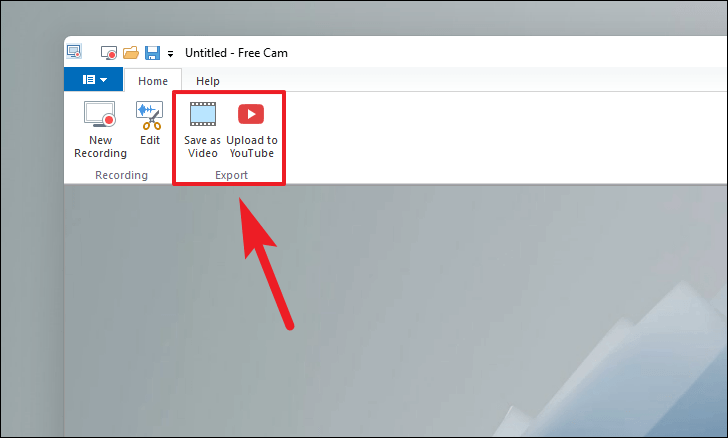
Per avere un maggiore controllo sulle registrazioni dello schermo. Dalla schermata di selezione della regione di Free Cam, fai clic sull’icona”Impostazioni”presente nella barra degli strumenti sotto l’angolo in basso a sinistra della cornice sullo schermo.
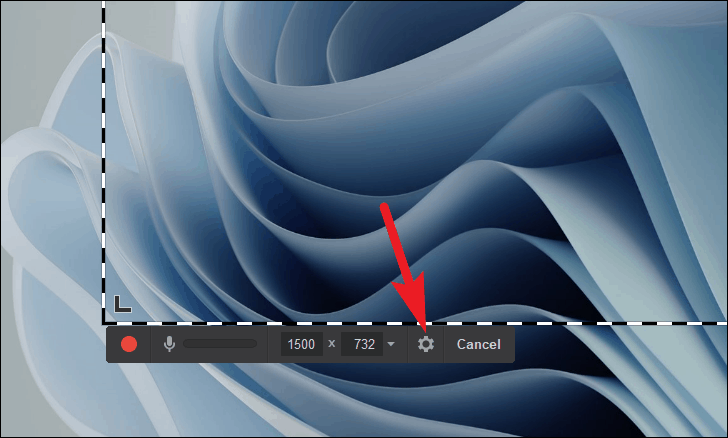
Ora dalla scheda”Generale”, puoi modificare i tasti di scelta rapida per le operazioni di base come mettere in pausa, interrompere o annullare la registrazione.
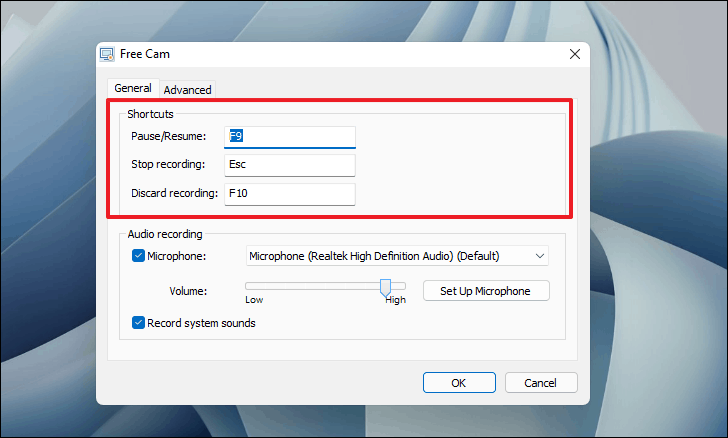
Puoi anche scegliere tra i microfoni disponibili per la registrazione di audio esterno, facendo clic sul menu a discesa. Puoi anche regolare l’intensità del microfono usando il cursore.
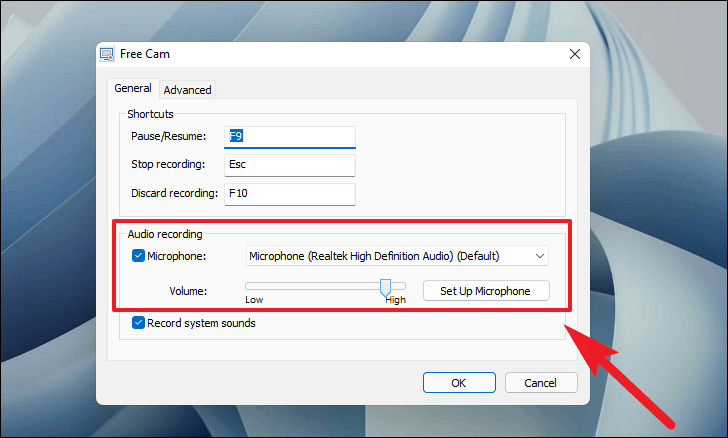
Dopodiché, puoi anche controllare la registrazione dei suoni di sistema nella registrazione selezionando o deselezionando la casella di controllo che precede il campo”Registra suoni di sistema”.

Per controllare il comportamento dell’applicazione e le impostazioni del cursore del mouse durante la registrazione, vai alla scheda”Avanzate”. Quindi, seleziona/deseleziona le opzioni in base alle tue esigenze. Quindi fare clic su”OK”per chiudere il riquadro Impostazioni.

Free Cam offre un ottimo controllo sul processo di creazione per i principianti e offre un grande valore con il suo editor video integrato. Un’interfaccia abbastanza facile da usare e buone prestazioni lo rendono un’ottima opzione.
Presente attivo
ActivePresenter ti offre discrete opzioni di cattura dello schermo e opzioni di editing video, oltre a un’opzione per annotare il video, aggiungere transizioni, animazioni e può anche registrare dalla tua webcam integrata.
Anche se ActivePresenter ha una versione gratuita e una a pagamento, puoi utilizzare la versione gratuita perennemente senza pubblicità e senza filigrana. Tuttavia, alcune delle funzioni avanzate come la dissolvenza in entrata/uscita audio, la riduzione del rumore e lo schermo verde sono disponibili solo nella versione a pagamento del software.
Per iniziare a utilizzare ActivePresenter, innanzitutto scarica l’app accedendo a atomisystems.com/download.
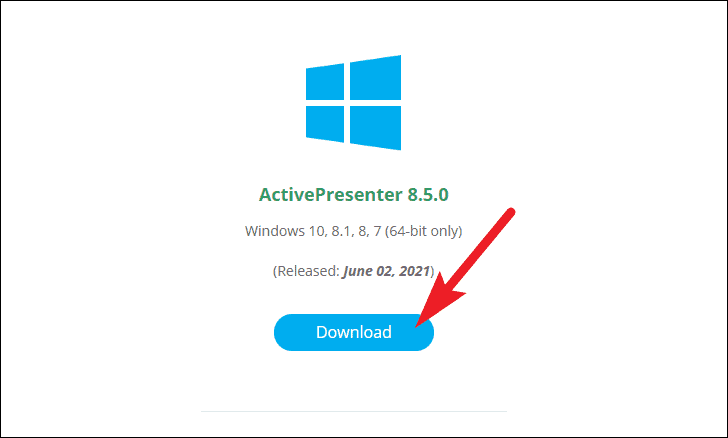
Una volta scaricato, installa il software ActivePresenter sul tuo computer Windows. Puoi trovare il file di installazione nella directory di download del tuo browser impostata da te. La directory predefinita è la cartella”Download”.
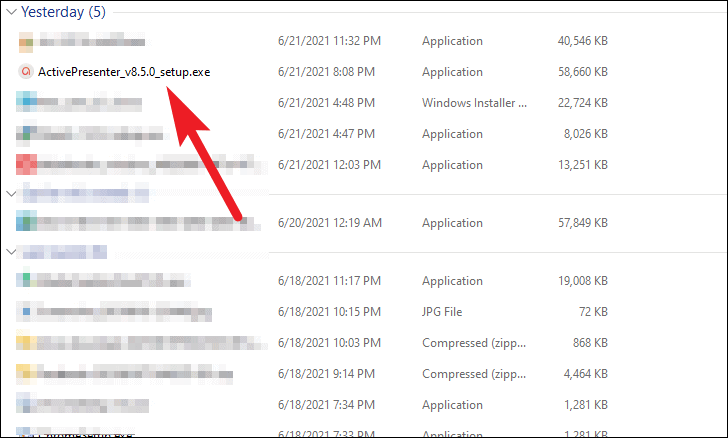
Dopo l’installazione, esegui il software ActivePresenter facendo doppio clic sul collegamento presente sul desktop o dal menu Start di Windows.
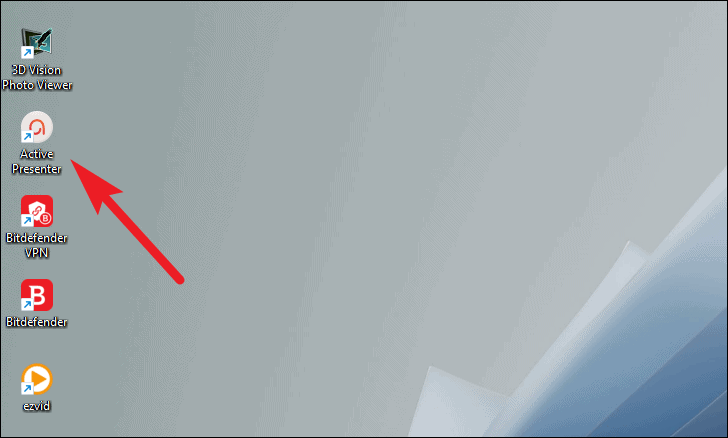
Dalla schermata principale di ActivePresenter, fai clic sul pulsante”Registra video”.
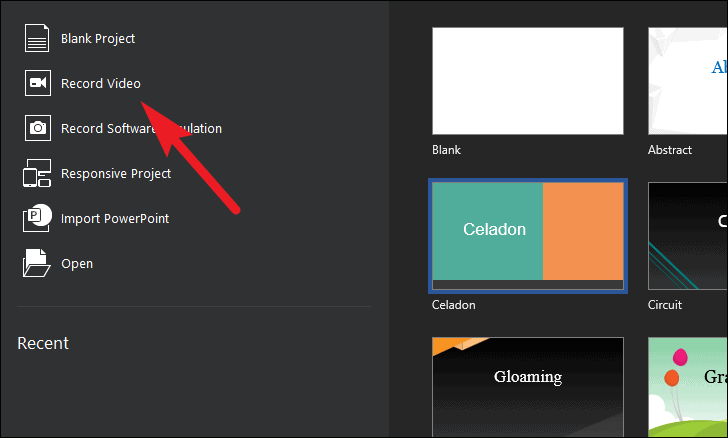
Prima di iniziare a catturare lo schermo, molto probabilmente dovrai configurare le opzioni disponibili in base alle tue esigenze.
Ora, per registrare l’intero schermo, fai clic sull’opzione”Schermo intero”dall'”Area di registrazione”. Altrimenti, fai clic sull’opzione”Personalizzata”per impostare la tua regione fissa preferita.
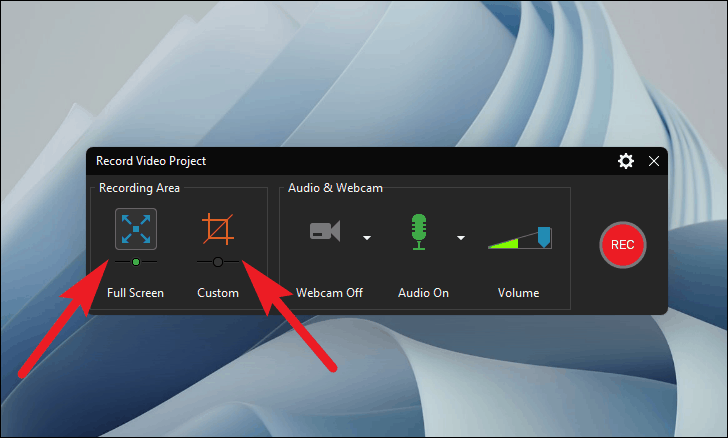
Quando è impostata una regione fissa personalizzata, puoi fare clic con il pulsante destro del mouse e trascinare l’area di registrazione dello schermo dall’icona”Mirino”presente al centro dell’area per riposizionarla.
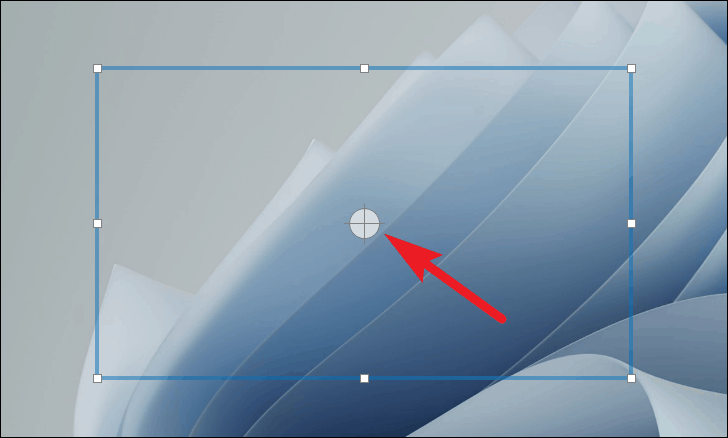
Inoltre, per regolare manualmente le dimensioni dell’area di registrazione, tieni premuto e trascina uno dei vertici dell’area di registrazione dello schermo.
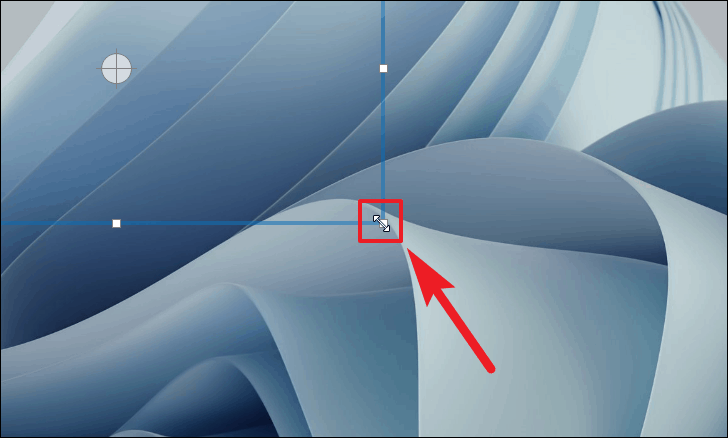
Puoi anche bloccare la registrazione dello schermo su una particolare applicazione selezionando l’opzione”Blocca su applicazione”. Quindi, scegli l’applicazione preferita facendo clic sul menu a discesa.

Quindi, fai clic sull’opzione”Webcam”per attivare o disattivare la webcam per la registrazione. Puoi anche scegliere quale webcam attivare (se ne hai più di una) facendo clic sull’icona”carati”.
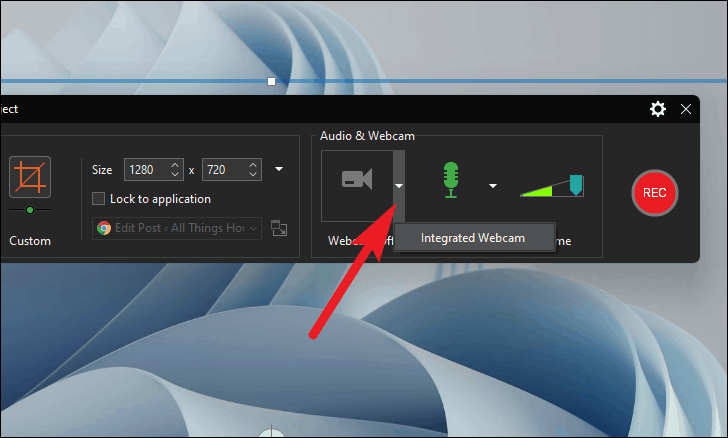
Successivamente, fai clic sull’icona”carat”situata accanto all’icona”Mic”per scegliere se desideri registrare suoni di sistema o suoni esterni utilizzando il microfono integrato.
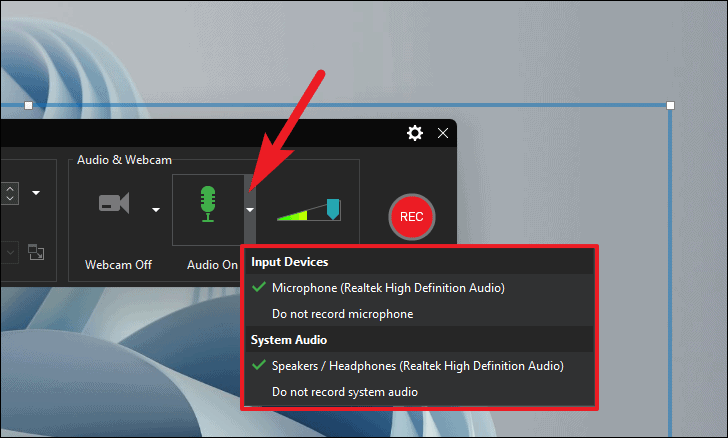
Se non vuoi registrare nessuno dei due, fai clic sull’icona”Microfono”per non includerli entrambi nella registrazione dello schermo.
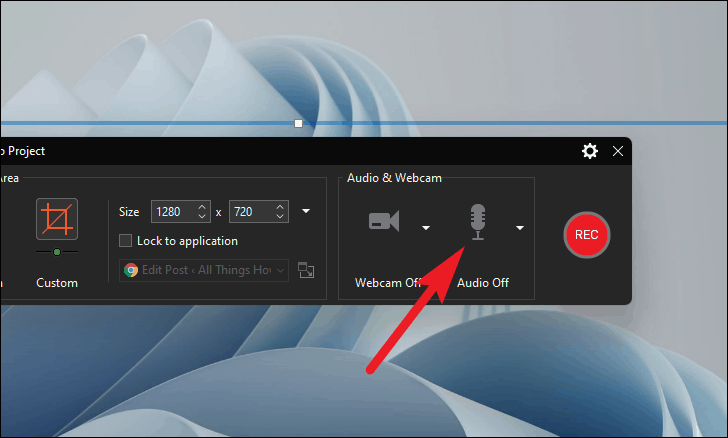
Per avviare la registrazione dello schermo, dopo aver impostato tutte le preferenze, fai clic sul grande pulsante rosso”REC”.
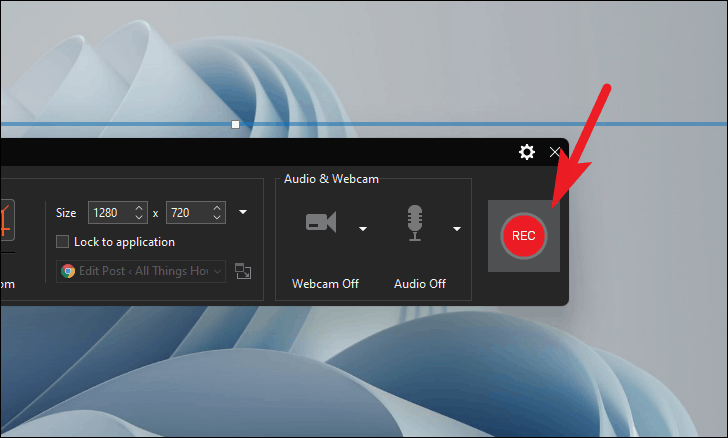
Once started, you can pause the screen recording by clicking on the ‘Pause icon’ button from the recording toolbar. To end the recording, click on the ‘Stop’ icon. Alternatively, you can also press Ctrl+End on the keyboard to end the recording.
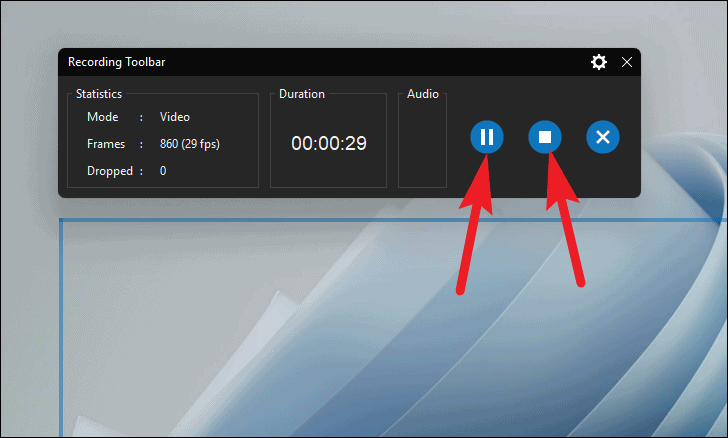
You can slo discard the recording by clicking on the ‘X’ icon present on the toolbar.
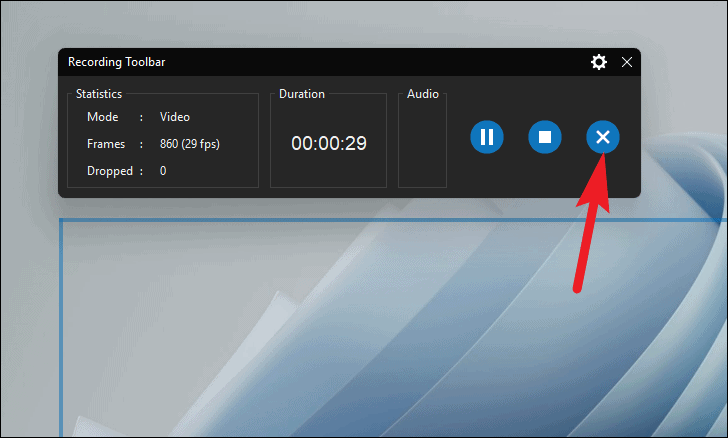
ActivePresenter offers one of the most comprehensive video editors out of all available options. The editor covers a very wide spectrum and can cater to a very wide audience requiring very different needs.
ActivePresenter video editor offers you complete control over each audio and video component’s individual timeline, just like a typical video editor. Some of the basic operations available, but definitely not limited to are:
- Preview Recording: Play all the audio and video components together.
- Stop: Stop playing all the audio and video components together.
- Narration: Record a narration for the screen recording.
- Split: Split selected audio or video objects in their timeline.
- Captions: Insert captions in the screen recording.
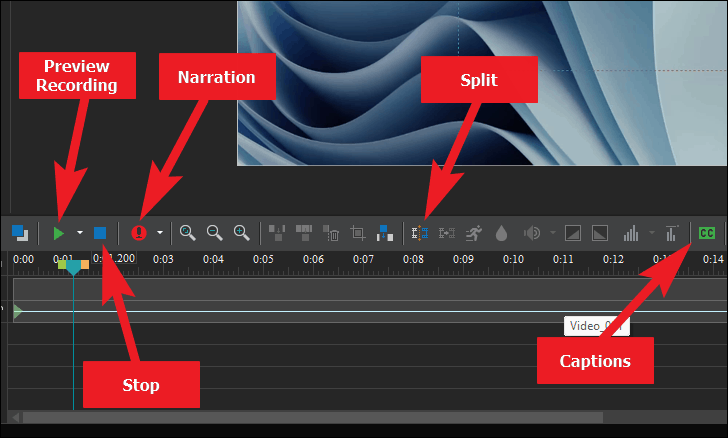
You can also create and add slides to your screen recordings using the ribbon menu present on the top section of the screen. Since it is almost identical to Microsoft PowerPoint, the majority of the users should not have any major issues navigating their way.
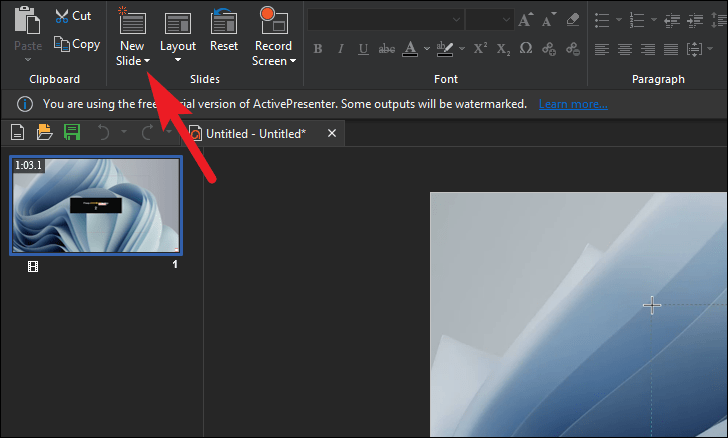
Once you are done editing your screen recording, click on the ‘Export’ option from the toolbar present on the top section of the screen.
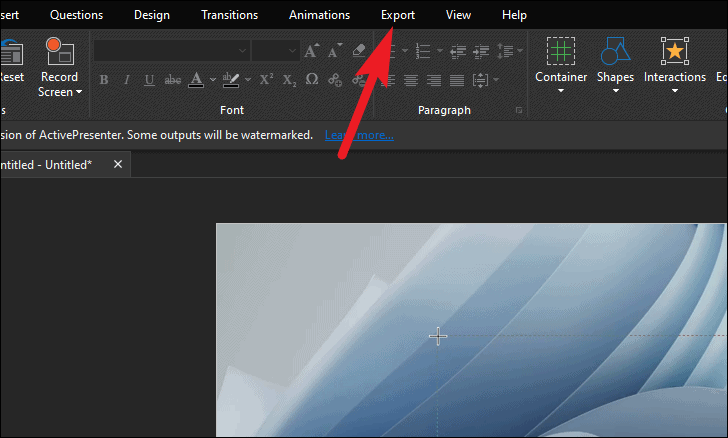
Then, click on the ‘Video’ option from the ribbon menu.
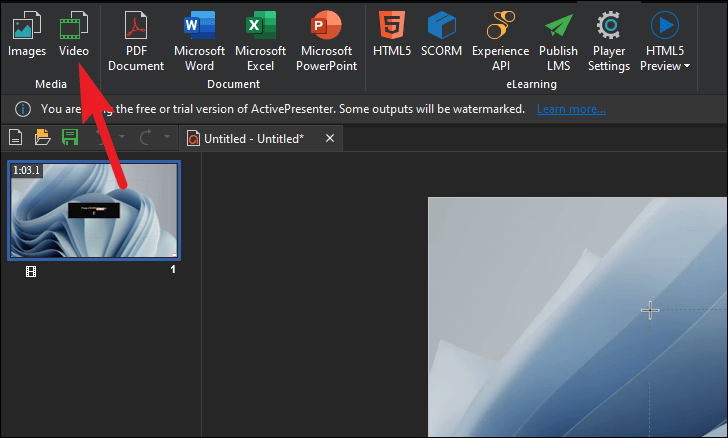
Now, under the ‘General’ tab, check or uncheck fields appropriate for your video from ‘Rendering Options’.
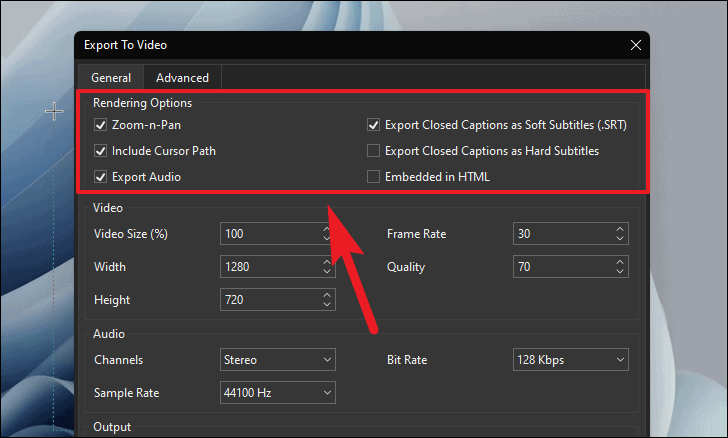
After that, there are plenty of options to control each and every aspect of your recording’s visual aspect. This one does require some explaining for the sake of better output.
- Video Size(%): As the field depicts, the value is in percentage. This field will scale your screen recording to the entered value percentage relative to your recording’s original size.
- Frame Rate: Frame Rate is the playback speed of your video, while we are used to watching playback speed at 30 FPS, the higher the number the more fluid and natural the video feels. However, do remember to play a higher frame rate video, the screen playing the video should also support a higher refresh rate.
- Quality: The value here depicts the quality of your rendered video. The higher the number the better the quality, however as the quality increases, size also increases. (The value ranges between 1-100, higher being better.)
- Width/Height: These fields will typically alter themselves as you change the ‘Video Size (%)’ field. However, you can also manually alter the height or width yourself by changing the values in the field. That being said, please remember manually changing the values may disturb the aspect ratio of the screen recording and hamper the viewing experience.
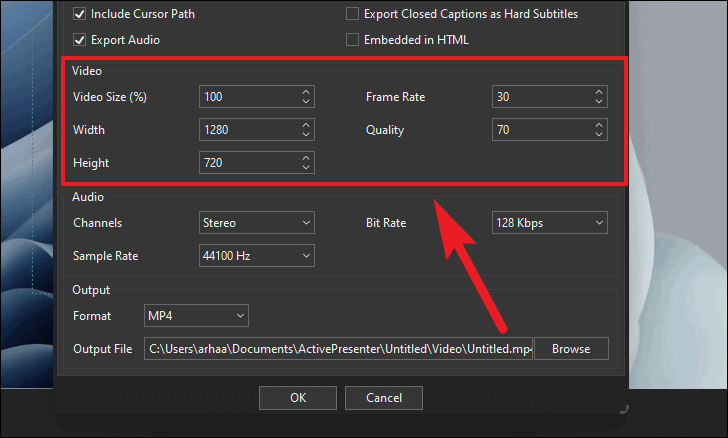
Next section pertains to audio behavior of the recording. You can select the ‘Channels’, ‘Bit Rate’, and ‘Sample Rate’ by using their respective drop-downs. If you do not know to configure these options, or your recording is not audio intensive, feel free to leave this options at their default values.
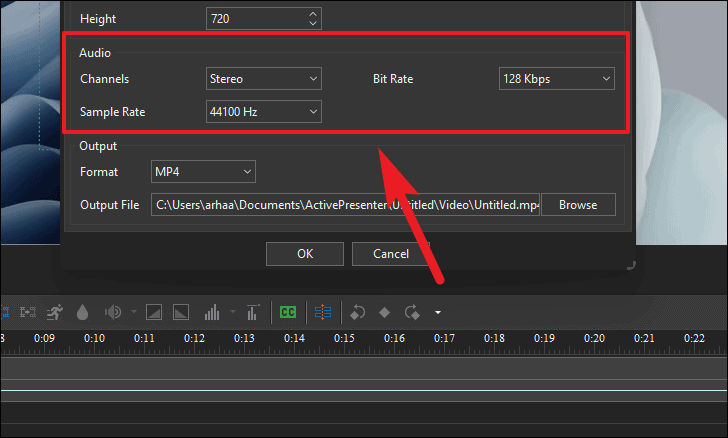
After that, from the ‘Output’ section, you can choose your preferred output format for the recording by clicking on the drop down menu.
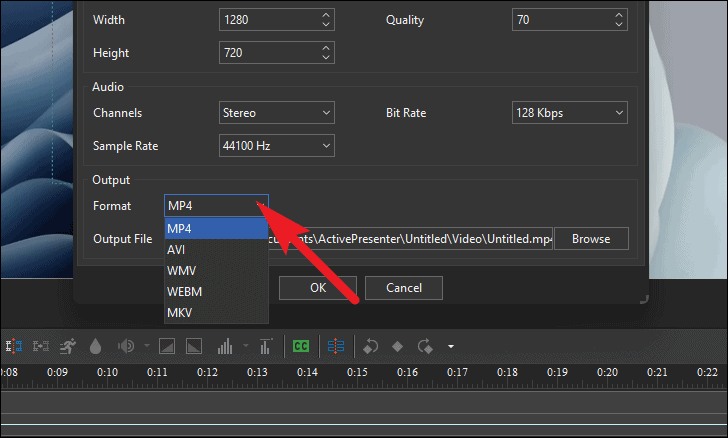
Finally, click on the ‘Browse’ option from the right most section of the pane to choose your destination on the local drive to save the screen recording. Then, click ‘OK’ button to save the video.
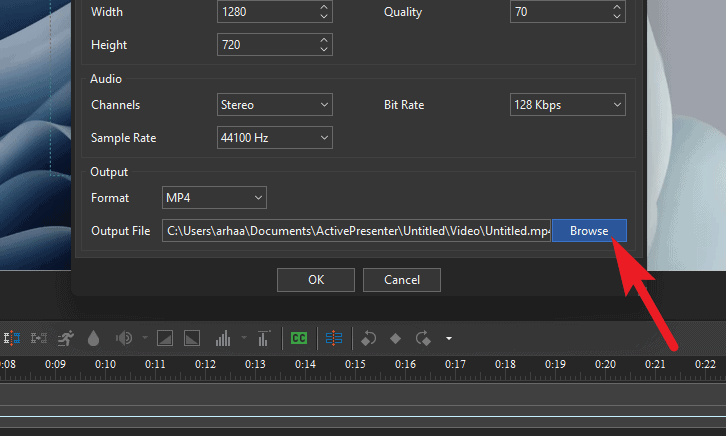
It might take few minutes to export the file depending on the size of your screen recording.
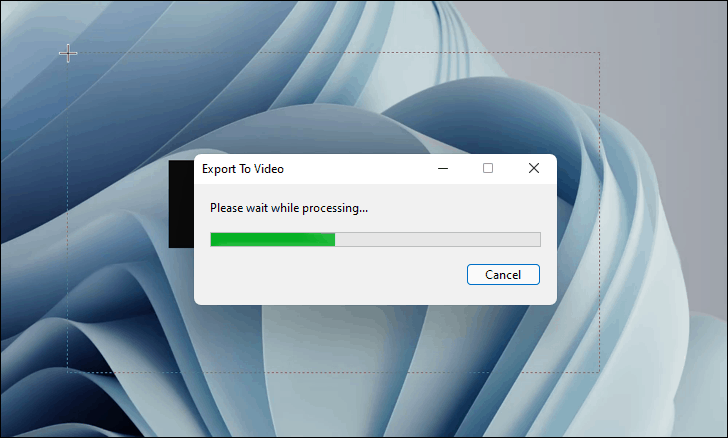
Once exported, ActivePresenter might give you an alert, read it and click on ‘Yes’ to view your exported file(s).
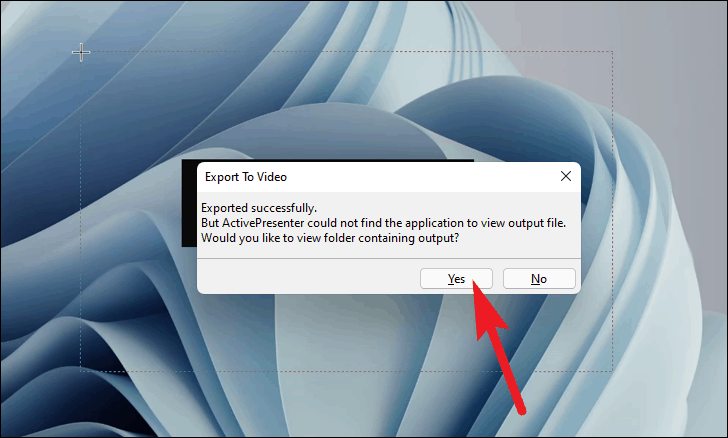
ActivePresenter is definitely not for the average joey to create a quick screen recording. ActivePresenter has the potential to churn out professional-level screen recordings or how-to presentations and is best suited for content creation enthusiasts or professionals.
Ezvid
The Ezvid is one of the most easy-to-use screen recording freeware, and probably one of the lightest too. That being said, Ezvid does pack a punch when it comes to performance and is pretty fast compared to its competition.
Along with basic functionalities like a recording from an in-built webcam, adding a self-narration in the video, or adding background music in the recording, Ezvid also offers a ‘Speech Synthesis’ option which is capable of making a computer narration for your recording using a text slide.
To start using Ezvid, first, go to their official website ezvid.com/download and click on the ‘Download’ button (as seen in the screenshot below).

Once downloaded, Install the Ezvid software on your Windows machine. You can find the setup file in your browser’s download directory set by you. The default directory is your ‘Downloads’ folder.

After installation, run the Ezvid software by either double-clicking the shortcut present on the desktop or from the Start Menu of Windows.

Now to start recording your screen using Ezvid, click on the ‘Capture’ button from the main screen of Ezvid.
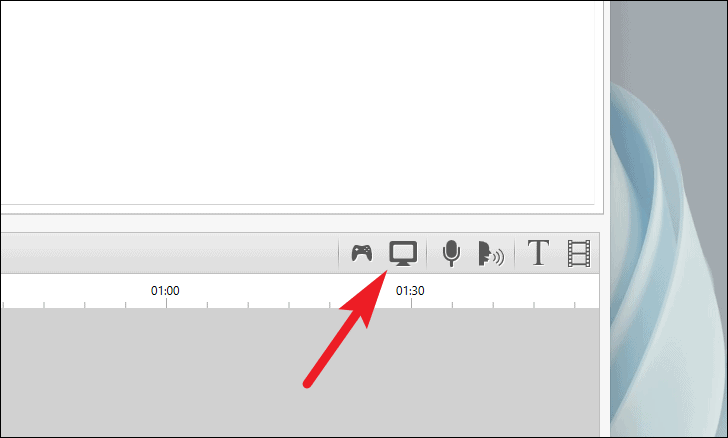
Then, if you want to record the screen using the default settings (which is full-screen recording without any audio input), click on the ‘start capture now’ button.
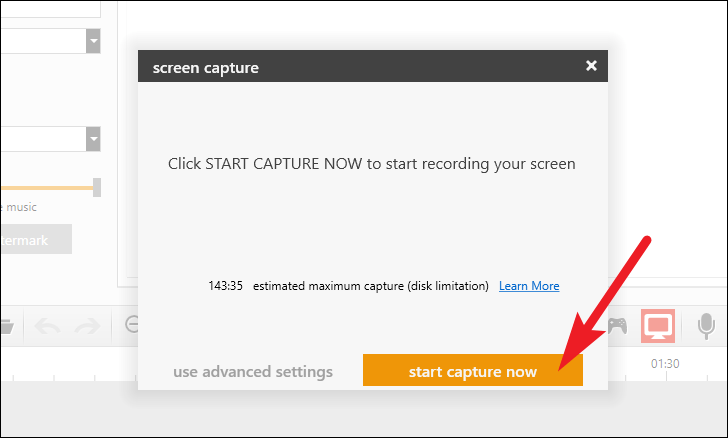
If you want to tailor your screen recording according to your experience, click on the ‘use advanced settings’ button from the overlay pane.
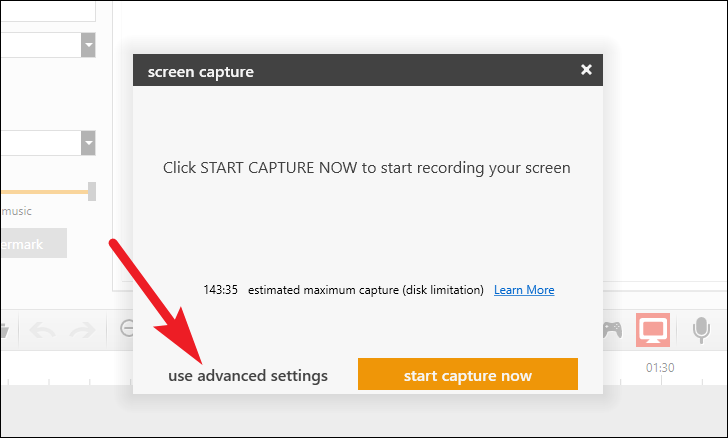
Then, you can click on the icon of each individual option to toggle it on or off. Turned on options will be highlighted in yellow.
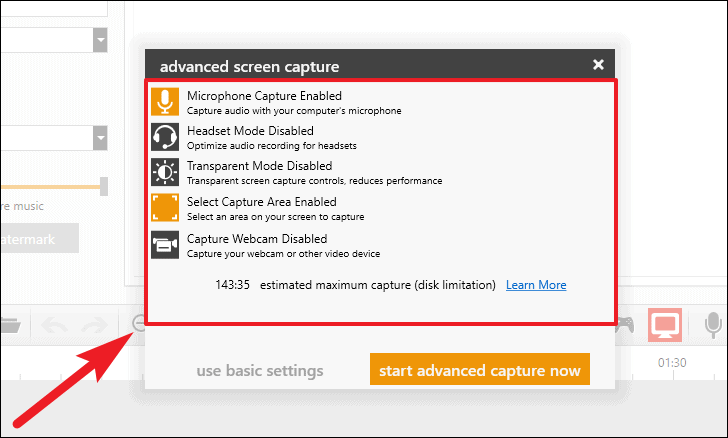
Once you have all the options set to your preference, click on the ‘start advanced capture now’ to start recording your screen.
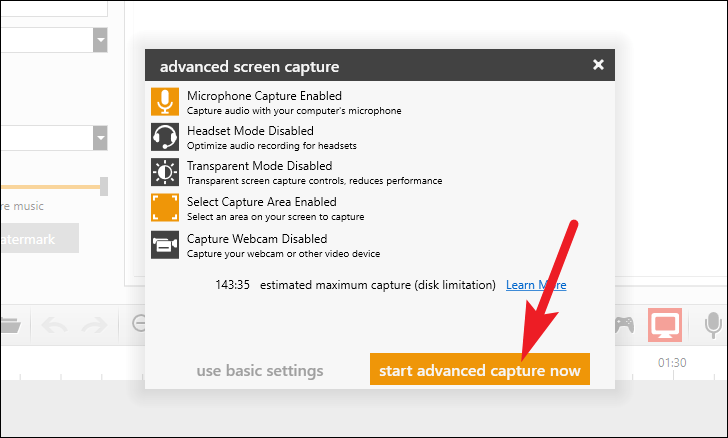
If you have turned on the ‘Select Capture Area Enabled’ option, you will need to draw the area for your screen capture. Click-hold your right button on the mouse, and then drag it across the screen to adjust the size.

After that, a countdown of 3 seconds will be visible before the screen recording commences. If you wish to cancel the recording or want to go back to change some preferences, you can do that by pressing Esc on your keyboard.
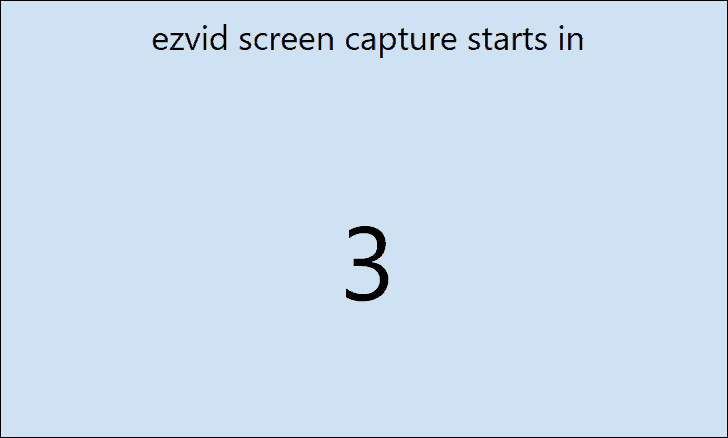
Once the screen record has started, you will be able to see the Ezvid toolbar on the bottom left corner of your screen. You can either, pause, stop, or draw a shape on the screen using the toolbar.

To draw on the screen, click the ‘DRAW’ option from the toolbar.
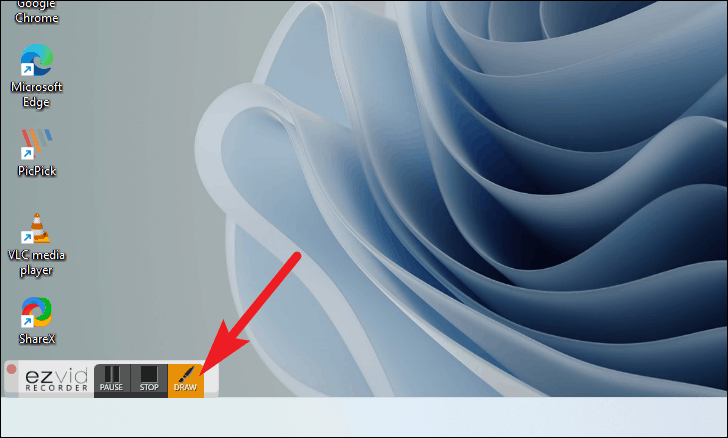
Then either select a shape to insert from the provided options, or click on the ‘Paint On Screen’ option present on the top of the ‘TOOLS’ overlay menu.
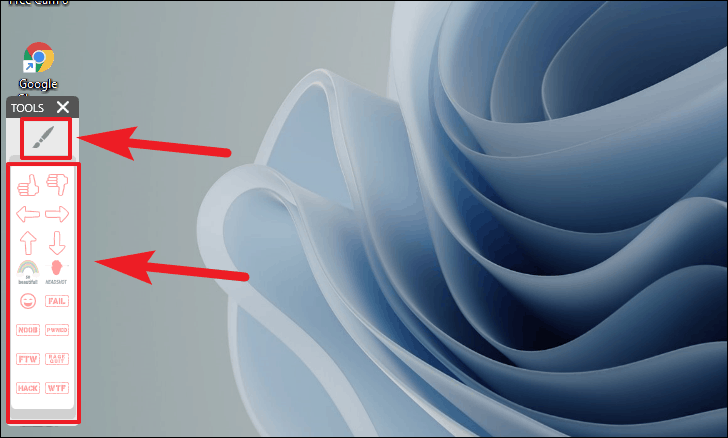
To stop recording, click on the ‘STOP’ button from the toolbar present on the bottom left corner of the screen.
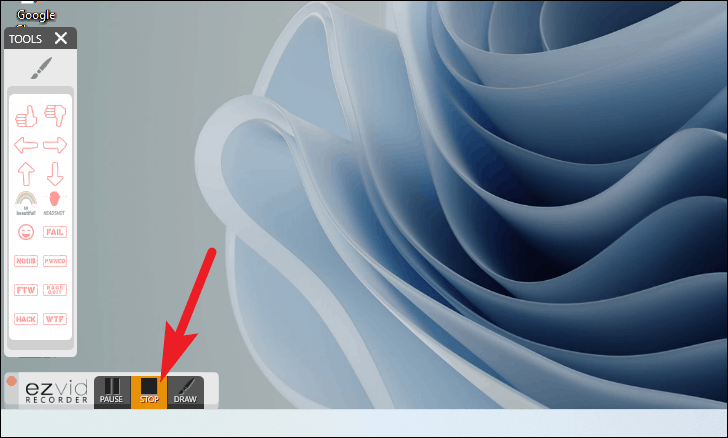
After that, Ezvid will open your screen recording in the preview space you already saw on the main screen before starting the recording.
Now, enter an appropriate title and description for the video from their respective text areas.
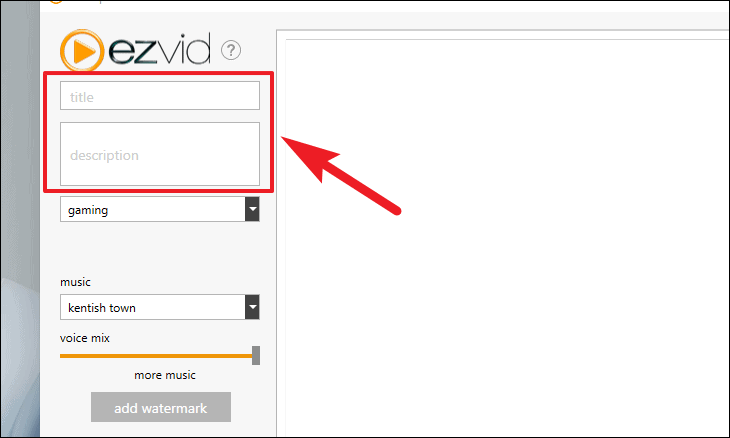
Next, choose a video category by clicking on the drop-down menu situated under the description box on the screen.
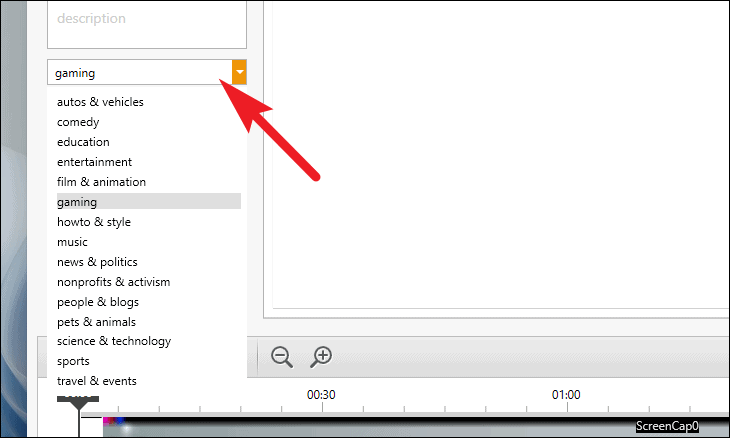
Then, you can also add pre-loaded background music to your recording as well from the drop-down menu under the ‘music’ field from the left section of the window.
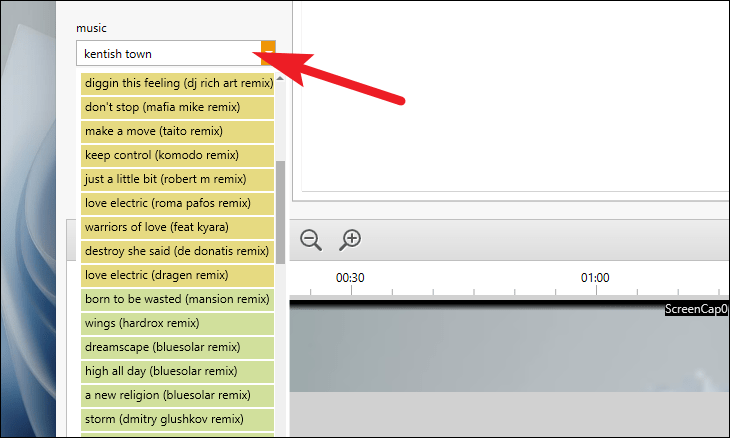
After that, use the slider to control the background music volume in the screen recording.
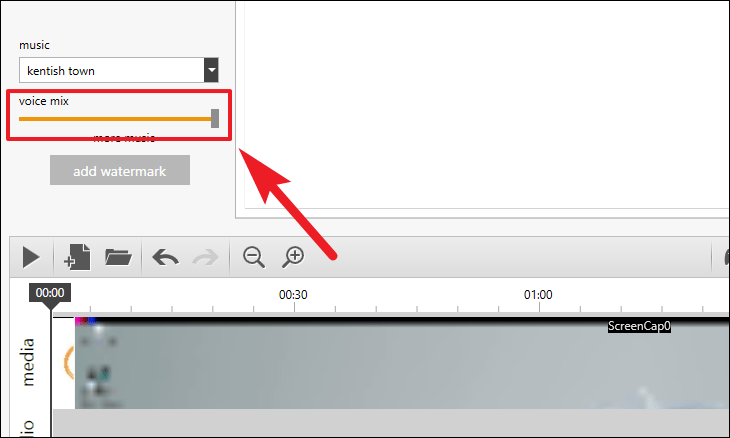
You can also add a watermark of your choice by clicking on the ‘add watermark’ button, then locating the file on your local storage to import.
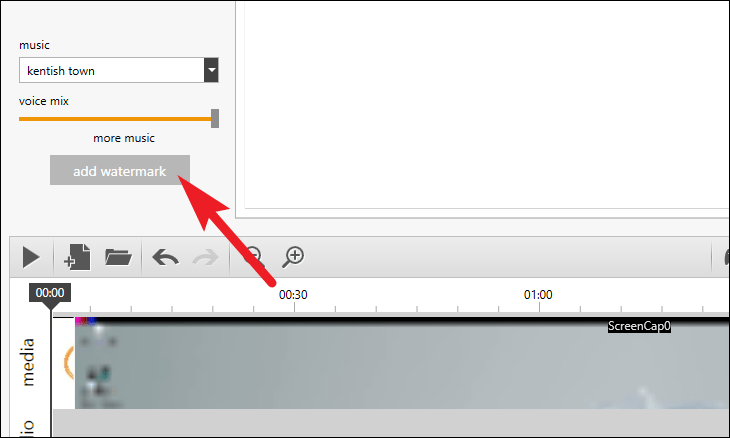
Now, to preview your recording, press the ‘Play’ icon present on the lower-left section of the Ezvid window.

You can also create a new project, load an existing project, undo your last action, redo an action, and zoom in/zoom out on the editor timeline from the options available.
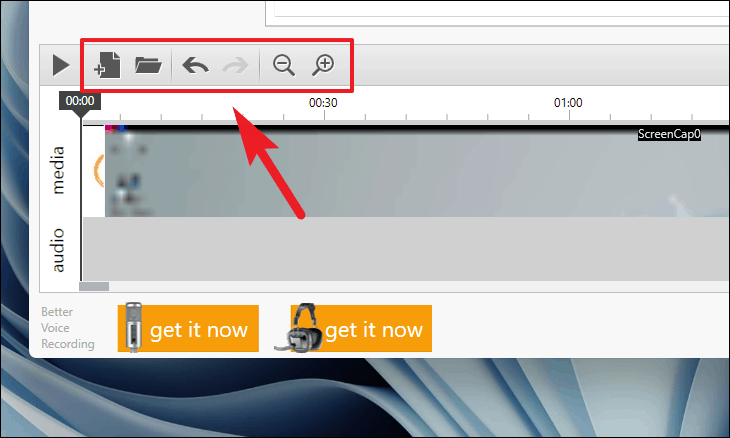
Then, to add narration to your video, click on the ‘Mic’ icon present at the lower right section of the Ezvid window.

You can also add synthesized speech, text slides, or add existing videos and pictures from your local storage to your screen recording.
Note: Synthesized speech will only convert the text added using the ‘add text’ button from the toolbar.

Finally, to save the screen recording, click the ‘save video’ button from the bottom right corner of the windows
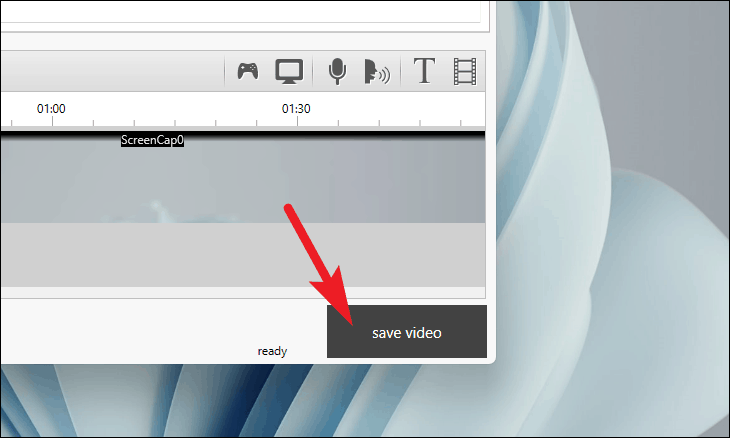
Once the video is rendered, you will be able to locate them in the following directory.
C:\Users\Parth\Documents\ezvid\projects\final
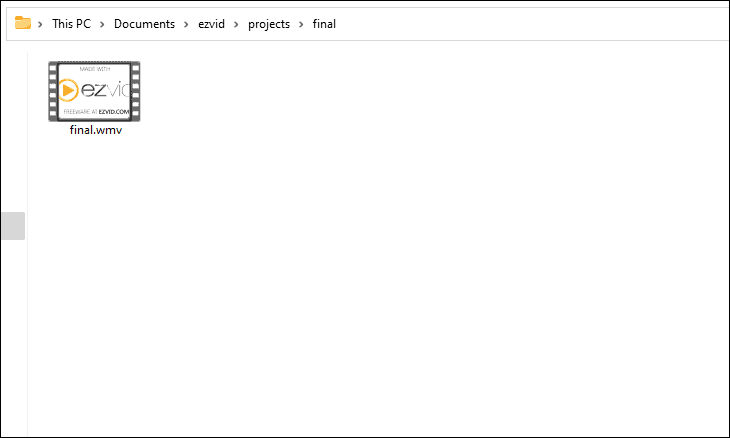
Well people, these were some of the great options available to record screens on Windows 11. You can choose anyone depending on the intricate features required by you.