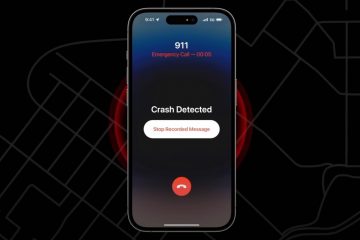Molte volte, potresti riscontrare il problema dello sfarfallio dello schermo sul tuo PC Windows 10 a causa di un’applicazione danneggiata oa causa di un driver dello schermo obsoleto/non adatto. Che tu stia utilizzando un laptop o un desktop, questo è un problema comune e può essere frustrante, soprattutto quando sei nel bel mezzo di un lavoro importante. La maggior parte delle volte, non c’è molto di cui preoccuparsi, poiché alcune modifiche al driver dello schermo o all’applicazione problematica possono aiutarti a risolvere lo sfarfallio dello schermo sul tuo PC Windows 10.
Il problema si verifica principalmente subito dopo di te sono stati aggiornati a Windows 10, tuttavia, può anche verificarsi in qualsiasi momento casuale. Prima di mostrarti alcuni metodi per risolvere lo sfarfallio dello schermo sul tuo PC Windows 10, esegui il test di sfarfallio dello schermo di seguito per identificare la causa del problema.
Come eseguire il test dello sfarfallio dello schermo
Passaggio 1: fai clic con il pulsante destro del mouse sulla barra delle applicazioni e seleziona Task Manager .
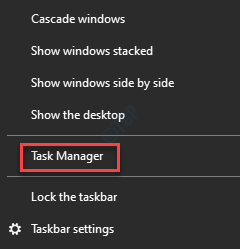
Passaggio 2: una volta aperto il Task Manager , controlla se anche il Task Manager lampeggia insieme allo schermo e a tutte le icone.
Se lo è, il problema potrebbe essere con il driver video.
Tuttavia, se il Task Manager è stabile e tutto il resto sullo schermo lampeggia, molto probabilmente il problema è dovuto a un’applicazione installata di recente.
Ora che hai una buona idea di quale potrebbe essere la possibile causa del problema dello sfarfallio dello schermo, puoi provare alcuni rapidi trucchi. Molte volte non ci rendiamo conto che il problema potrebbe essere dovuto al cavo del monitor perso. Quindi, assicurati di controllare se il cavo del monitor è posizionato correttamente sul retro del dispositivo. In caso contrario, assicurati di scollegare il cavo e reinserirlo correttamente.
In alternativa, puoi anche verificare se il cavo del monitor è danneggiato, incompatibile o di bassa qualità. In ognuno di questi casi, valuta la possibilità di sostituire il cavo del monitor in base ai suggerimenti della guida manuale del monitor e investi in un cavo compatibile e di alta qualità. Questo dovrebbe risolvere il problema dello sfarfallio dello schermo sul tuo PC Windows 10, tuttavia, in caso contrario, procedi con le soluzioni seguenti.
Metodo 1: modifica della frequenza di aggiornamento del monitor
A volte, il problema dello sfarfallio dello schermo potrebbe sorgere quando hai impostato una frequenza di aggiornamento per il tuo monitor più alta di quella che può richiedere. La frequenza di aggiornamento del monitor determina la frequenza con cui il contenuto viene aggiornato sullo schermo del PC, ma non tutti i monitor sono configurati per aggiornare il contenuto a una velocità superiore e, di conseguenza, potrebbe verificarsi il problema tecnico. In tal caso, puoi modificare la frequenza di aggiornamento e vedere se aiuta a risolvere il problema. Ecco come modificare la frequenza di aggiornamento:
Passaggio 1: fai clic sul menu Start e seleziona Impostazioni (icona a forma di ingranaggio).
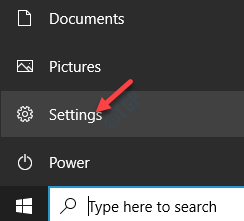
Passaggio 2: verrà avviata la finestra Impostazioni .
Qui, vai all’opzione Sistema .
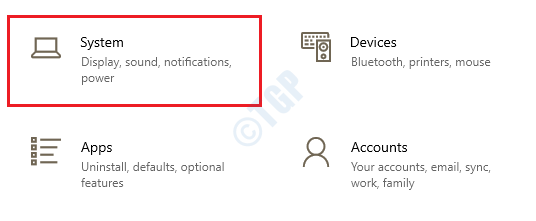
Passaggio 3: si viene indirizzati direttamente alla pagina Visualizzazione nella finestra Impostazioni .
Vai al lato destro del riquadro, scorri verso il basso e sotto la sezione Schermi multipli , fai clic sul link Impostazioni di visualizzazione avanzate .

Passaggio 4: nella finestra successiva, vai alla sezione Frequenza di aggiornamento e dal menu a discesa Frequenza di aggiornamento , seleziona un valore inferiore frequenza di aggiornamento di quella attuale.
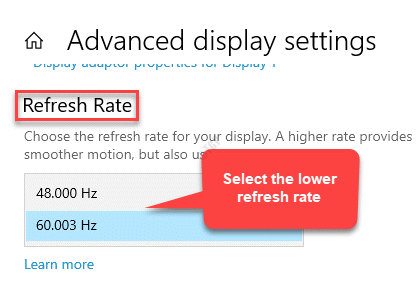
Chiudi la finestra Impostazioni e ora non dovresti più riscontrare il problema dello sfarfallio dello schermo.
Metodo 2: disinstallare le app problematiche
Questo metodo è utile quando hai una vaga idea su quale app potrebbe causare il problema, ad esempio, se hai recentemente installato un’app e se il problema di sfarfallio dello schermo è iniziato immediatamente dopo, allora quell’app specifica è il tuo obiettivo. È possibile che l’app non soddisfi i requisiti di sistema (ad esempio, se hai scaricato un’app a 64 bit per un PC a 32 bit) o potrebbe essere semplicemente una versione obsoleta e, quindi, la causa del problema.
In tal caso, puoi scaricare la versione corretta in base all’architettura di sistema (32 bit/64 bit) oppure visitare il sito web dell’app per verificare se è disponibile una versione più recente per lo stesso. Se disponibile, devi prima disinstallare l’app installata e quindi installare la versione più recente. Vediamo come disinstallare l’app:
Passaggio 1: premi contemporaneamente i tasti Win + I sulla tastiera per aprire l’app Impostazioni .
Passaggio 2: nella finestra Impostazioni , fai clic su App .

Passaggio 3: ti porta direttamente alla sezione App e funzionalità nella finestra Impostazioni .
Vai sul lato destro del riquadro e nella sezione App e funzionalità , cerca l’app problematica.
Seleziona l’app problematica e premi il pulsante Disinstalla in basso.
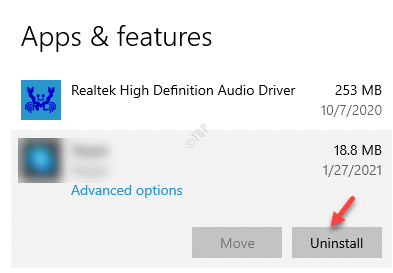
Passaggio 4: premere di nuovo il pulsante Disinstalla nel popup per confermare l’azione.
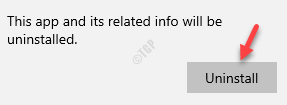
Dopo aver disinstallato completamente l’app, riavvia il PC e verifica se il problema dello sfarfallio dello schermo è stato risolto.
Metodo 3: aggiorna i driver di visualizzazione
Quando lo schermo presenta uno sfarfallio sul PC Windows 10, il problema potrebbe essere dovuto anche al driver dello schermo. Potrebbe essere possibile che il driver sia obsoleto e che tu abbia perso un aggiornamento. In tal caso, puoi provare ad aggiornare il driver a qualsiasi versione più recente disponibile e vedere se aiuta a risolvere il problema:
Passaggio 1: fai clic con il pulsante destro del mouse sul menu Start e seleziona Gestione dispositivi per aprire la finestra Gestione dispositivi .
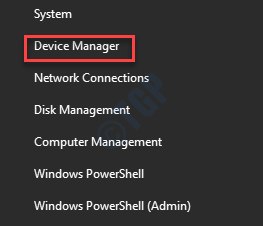
Passaggio 2: nella finestra Gestione dispositivi , vai a Schede video ed espandi la sezione facendo clic sulla freccia a sinistra.
Ora, fai clic con il pulsante destro del mouse sul driver grafico e seleziona Aggiorna driver .

Passaggio 3: nella finestra Aggiorna driver , fai clic su Cerca automaticamente i driver .

Ora, attendi che Windows cerchi eventuali driver disponibili e, se disponibili, aggiornerà automaticamente il driver alla versione più recente.
Riavvia il PC e verifica se lo schermo continua a tremolare.
* Nota- In alternativa, puoi anche scaricare e installare il driver dello schermo, manualmente, scaricando l’ultima versione dal sito Web del produttore e quindi installarla utilizzando questo processo- Gestione dispositivi > Schede video > driver grafico > clic con il pulsante destro del mouse > Aggiorna driver > Sfoglia il mio computer per i conducenti .
Metodo 4: rollback del driver alla versione precedente
Se l’aggiornamento del driver dello schermo non aiuta a risolvere il problema, puoi ripristinare il driver alla versione precedente e vedere se risolve il problema. Segui i passaggi seguenti per ripristinare il driver:
Passaggio 1: fai clic con il pulsante destro del mouse su Start e seleziona Gestione dispositivi .
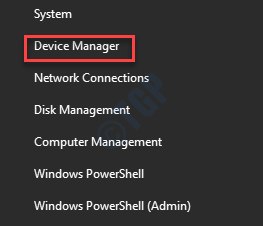
Passaggio 2: si aprirà la finestra Gestione dispositivi .
Qui, vai a Schede video e fai clic sulla freccia accanto ad essa per espandere la sezione.
Ora, fai clic con il pulsante destro del mouse sul driver grafico e seleziona Proprietà .

Passaggio 3: nella finestra di dialogo Proprietà , seleziona la scheda Driver e fai clic su Ripristina driver pulsante.
Premi OK per tornare a Gestione dispositivi e il driver dovrebbe essere ripristinato alla versione precedente.
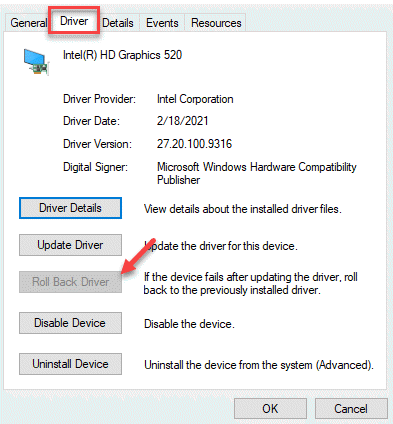
Ora, esci da Gestione dispositivi, riavvia il PC e non dovresti più affrontare il problema dello sfarfallio dello schermo.
Metodo 5: disinstallare e reinstallare il driver video
Poiché il problema dello sfarfallio dello schermo potrebbe essere dovuto ai driver video, puoi provare a disinstallare e reinstallare i driver in modalità provvisoria. Dopo aver disinstallato i driver e riavviato il PC, i driver vengono reinstallati automaticamente. Tuttavia, poiché devi farlo in modalità provvisoria, vediamo come procedere.
Passaggio 1: fai clic con il pulsante destro del mouse su Start e seleziona Impostazioni per avviare l’app Impostazioni .

Passaggio 2: nella finestra Impostazioni , fai clic su Aggiornamento e sicurezza .
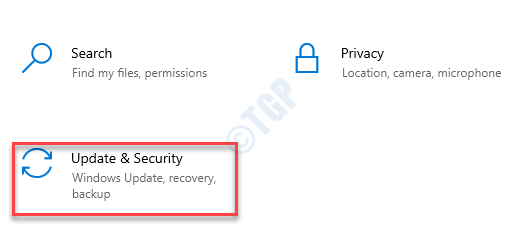
Passaggio 3: quindi, sul lato sinistro del riquadro, fai clic su Ripristino .
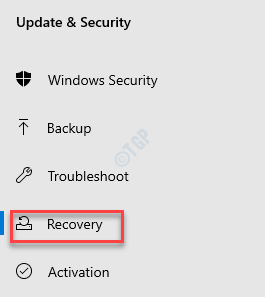
Passaggio 4: ora vai sul lato destro della finestra e nella sezione di avvio Avanzate , fai clic su Riavvia
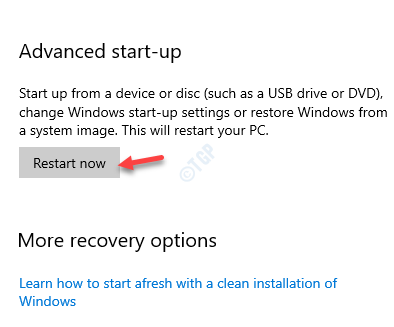
Passaggio 5: questo riavvierà il PC in modalità Ripristino avanzato .
Ora, nella schermata Scegli un’opzione , seleziona Risoluzione dei problemi .

Passaggio 6: nella sezione Risoluzione dei problemi , fai clic su Opzioni avanzate .
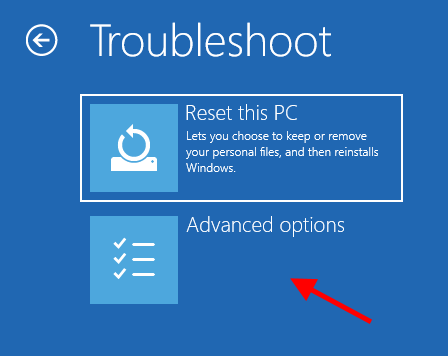
Passaggio 7: quindi, nella schermata Opzioni avanzate , fai clic su Impostazioni di avvio .
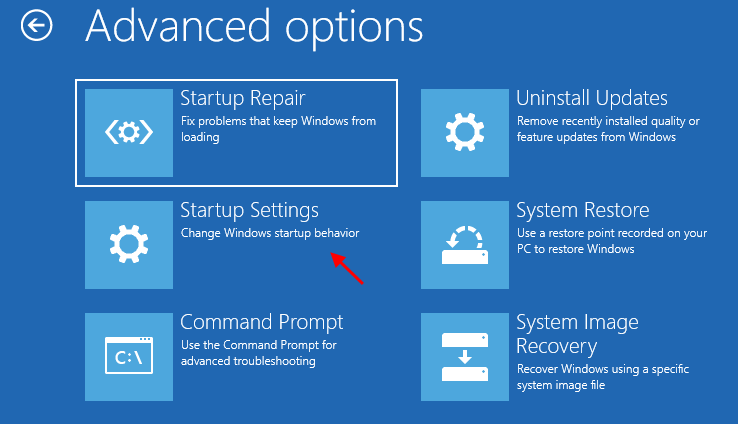
Passaggio 8: nella finestra successiva, fai clic sull’opzione Riavvia .
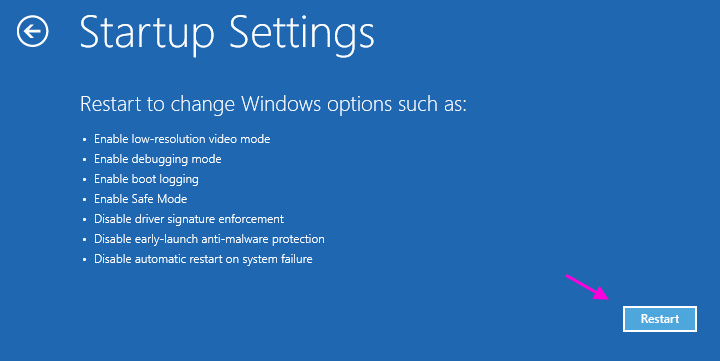
Passaggio 9: quindi premere il numero 4 sulla tastiera per riavviare il PC in modalità provvisoria.
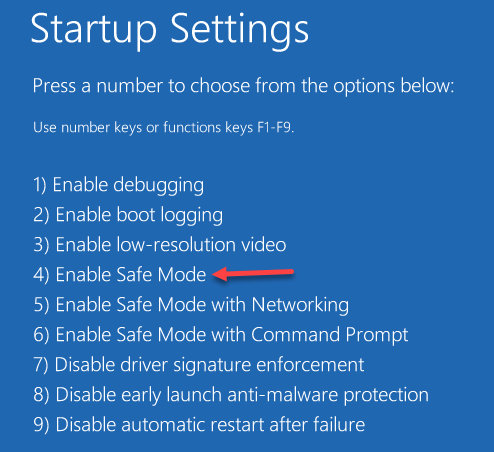
Passaggio 10: ora, premi i tasti di scelta rapida Win + R per aprire il comando Esegui .
Passaggio 11: nel campo di ricerca Esegui comando , digita devmgmt.msc e premi Invio per aprire la finestra Gestione dispositivi .

Passaggio 12: nella finestra Gestione dispositivi , espandi la sezione Schede video .
Fai clic con il pulsante destro del mouse sul driver grafico e seleziona Disinstalla dispositivo .

Passaggio 13: nel popup Disinstalla dispositivo , seleziona la casella accanto a Elimina il software del driver per questo dispositivo e premi il pulsante Pulsante Disinstalla di nuovo per confermare l’azione.

Passaggio 14: ora, riavvia il PC e il driver dello schermo dovrebbe essere reinstallato automaticamente da Windows.
Ora riavvia nuovamente il PC per verificare se il problema dello sfarfallio dello schermo è stato risolto.
Metodo 6: installazione di una nuova versione del driver
Tuttavia, puoi ancora controllare se una nuova versione del driver è disponibile tramite aggiornamenti seguendo le istruzioni seguenti:
Passaggio 1: premi i tasti di scelta rapida Win + I per aprire l’app Impostazioni .
Passaggio 2: nell’app Impostazioni , seleziona l’opzione Aggiornamento e sicurezza .
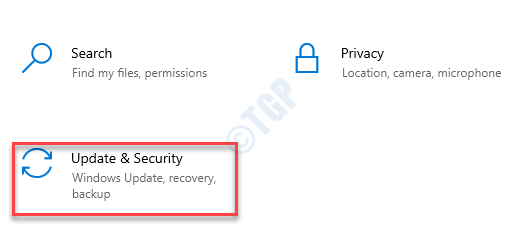
Passaggio 3: ora ti trovi nella pagina Windows Update nella finestra Impostazioni .
Qui, vai sul lato destro del riquadro e fai clic su Verifica aggiornamenti .
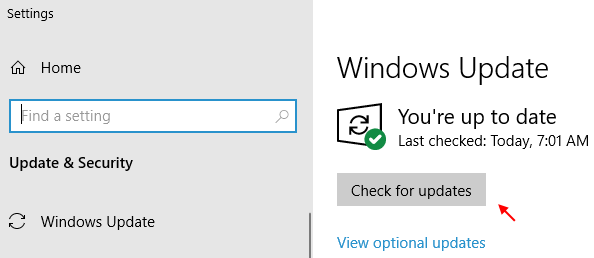
Se sono disponibili aggiornamenti, fare clic per scaricarli e installarli automaticamente.
Puoi riavviare il PC e il problema di sfarfallio dello schermo dovrebbe essere risolto.
Metodo 7: disabilita l’aggiornamento automatico del driver di Windows 10
Windows 10 continua a rilasciare aggiornamenti obbligatori a intervalli frequenti con patch, miglioramenti della sicurezza, aggiornamenti delle funzionalità e altro ancora che sono fondamentali per il funzionamento ottimale del tuo sistema in ogni momento. Gli aggiornamenti vengono installati automaticamente e quindi anche i driver vengono aggiornati automaticamente. Tuttavia, se hai già installato l’ultima versione del driver e il problema dello sfarfallio dello schermo è scomparso, puoi disabilita l’aggiornamento automatico del driver per impedire a Windows 10 di aggiornare automaticamente il driver.
Metodo 8: creazione di un nuovo profilo utente
Quando nessuno dei metodi precedenti funziona, la creazione di un nuovo profilo utente può aiutare a eliminare il problema dello sfarfallio dello schermo. Segui i passaggi seguenti per creare un nuovo profilo utente sul tuo PC Windows 10:
Passaggio 1: premi contemporaneamente i tasti Win + I sulla tastiera per avviare la finestra Impostazioni .
Passaggio 2: nella finestra Impostazioni , fai clic sull’opzione Account .
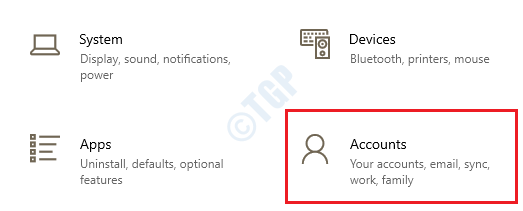
Passaggio 3: quindi fai clic sull’opzione Famiglia e altri utenti sul lato sinistro del riquadro.

Passaggio 4: ora vai sul lato destro della finestra, vai alla sezione Altri utenti e fai clic su Aggiungi qualcun altro a questo PC .

Passaggio 5: si apre un’altra finestra: Come accederà questa persona?
Qui, fai clic sul link Non ho le informazioni di accesso di questa persona .
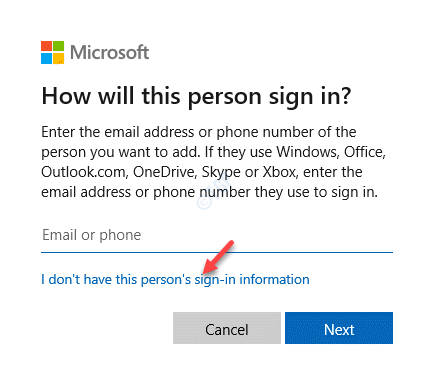
Passaggio 6: nella finestra successiva ( Crea account ), seleziona il link Aggiungi un utente senza un account Microsoft .
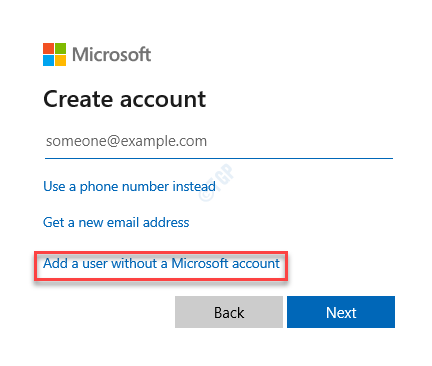
Passaggio 7: ora, nella finestra Crea un utente per questo PC , inserisci il Nome utente e la Password .
Fare clic su Avanti per completare la creazione del nuovo account utente.
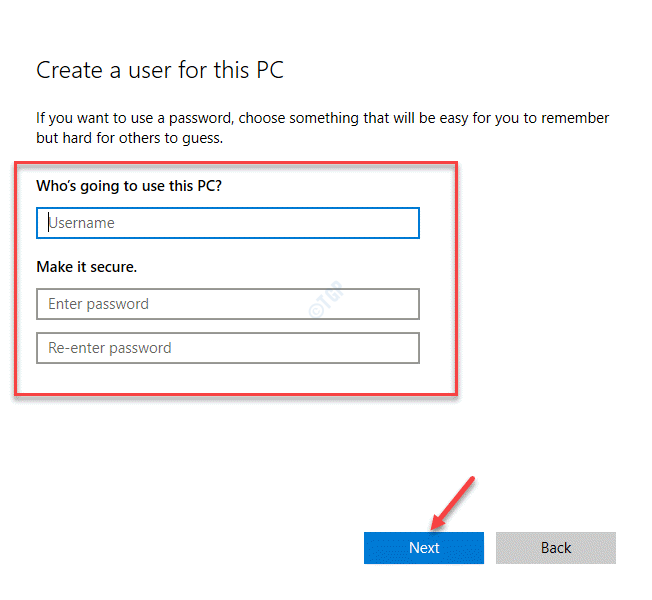
Una volta terminato, accedi con il nuovo account utente e questa volta non dovresti più affrontare il problema dello sfarfallio dello schermo nel tuo PC Windows 10.