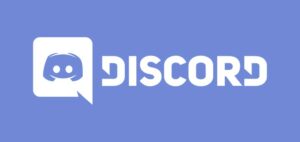Passo dall’uso di altoparlanti e cuffie abbastanza spesso. Certo, puoi farlo usando il mouse per fare clic più volte, perforando un complicato menu di Windows, ma non sarebbe molto più semplice usare solo un tasto di scelta rapida della tastiera? Questo è ciò che ti consente di fare SoundSwitch . Ecco come…
Requisiti di sistema
- Windows 7 o più recente
Scarica e installa
Puoi scegliere eseguire l’ultima versione 5.8.3 su questa pagina SoundSwitch . (Questo file è risultato pulito al 100% su VirusTotal .)
Non ho avuto problemi con il download o l’installazione di questa utility. E non c’erano nemmeno trucchi a cui prestare attenzione. Che rinfrescante.
Utilizzo
Nota : fai clic sulle immagini in questo post per ingrandirle e facilitarne la lettura.
Impostazioni di riproduzione
L’esecuzione di SoundSwitch inserirà un icona nella barra delle applicazioni. Fare clic con il pulsante destro del mouse su tale icona per visualizzare un menu contestuale. Scegli Impostazioni e questo dovrebbe portarti qui:
La scheda Riproduzione dovrebbe essere selezionata. Seleziona le caselle dei dispositivi su cui desideri far scorrere il tuo tasto di scelta rapida. Non ho selezionato la casella per la TV, voglio solo passare dalle cuffie agli altoparlanti predefiniti.
Noterai una casella nella parte inferiore della finestra con l’etichetta Hotkey abilitato . Selezionando questa casella, il tasto di scelta rapida indicato passerà tra i dispositivi che hai scelto. Per modificare la combinazione di tasti di scelta rapida, fare clic da qualche parte all’interno della casella di modifica. Ora usa la combinazione di tasti di scelta rapida che desideri attivare. Alt + Maiusc + S funziona per me.
Nota : ho provato a usare CTRL + Maiusc + S ma SoundSwitch non mi piaceva per qualche ragione. Non gli piaceva affatto il tasto CTRL, del resto.
Impostazioni
Facendo clic sulla scheda Impostazioni verrai portato qui:
Se vuoi che il tuo tasto di scelta rapida funzioni ogni volta che avvii Windows, ti consigliamo di selezionare la casella Avvia automaticamente… .
Gli aggiornamenti sono stati una meravigliosa sorpresa. SoundSwitch aggiornato all’ultima versione solo un paio di giorni dopo averlo installato. Mi ha informato, quindi quando ho scelto di procedere con l’aggiornamento, si è aggiornato. Immaginalo! Non ho dovuto riavviare nulla. Non ho dovuto ripristinare le impostazioni. Non è stato necessario riavviare il programma. È stato bellissimo. Vorrei che tutto il software fosse così elegante.
Mentre scrivevo questo breve post, ho scoperto una casella di controllo trascurata per”cambiare il programma in primo piano”. Gioco a un gioco che non passa da un dispositivo audio all’altro una volta avviato. Vado a vedere se selezionando questa casella si risolve questo piccolo problema.
Altre schede
Non sono state menzionate altre due schede: Registrazione e Profili.
- La scheda Registrazione offre le stesse opzioni di Riproduzione, tranne che è, aspettalo… per i dispositivi di registrazione
- La scheda Profili è interessante. Apparentemente, puoi forzare alcuni software a utilizzare un dispositivo di riproduzione e/o registrazione specifico quando lo esegui. Dovrò approfondire questo aspetto per saperne di più
Conclusioni 👍
Non uso questa utility da più di pochi giorni ma sono già innamorato di esso. È sicuramente meglio dover scavare in una serie di menu per modificare un’impostazione semplice. Ti consiglio vivamente di provare SoundSwitch se ti ritrovi a cambiare spesso tra questi dispositivi.
A parte : il motivo per cui devo passare spesso alle cuffie è che io avere un vicino che ascolta i dadi radicali che urlano su cose radicali. E poiché urlare non è abbastanza, ha bisogno di ascoltarli urlare ad alta voce. Ora lo sai.
Se qualcuno mi picchia sul tempo e prova le opzioni dei profili, faccelo sapere in un commento.
Come sempre, se hai suggerimenti, commenti o domande utili, condividili con noi,
Richard
–