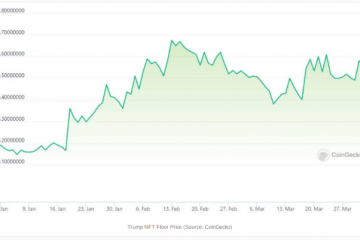LXQt è un ambiente desktop leggero e snello che utilizza pochissime risorse di sistema. Se desideri iniziare a utilizzare questo desktop, segui questa guida. In esso, spieghiamo come far funzionare LXQt su tutte le principali distribuzioni Linux.

Istruzioni per l’installazione di Ubuntu
Su Ubuntu puoi ottenere LXQt ambiente desktop tramite Lubuntu, una versione di Ubuntu che ne fa uso. Per farlo funzionare, devi prima aprire una finestra di terminale sul desktop. Per aprire un terminale sul desktop, premi Ctrl + Alt + T sulla tastiera o cerca”Terminale”.
Una volta aperta la finestra del terminale, utilizzare il comando apt install per acquisire il pacchetto”lubuntu-desktop”. Questo pacchetto contiene LXQt e vari programmi, app e una sessione di accesso in modo da poter utilizzare il desktop.
sudo apt install lubuntu-desktop
Dopo aver inserito la password sopra, ti verrà chiesto di inserire una password. Devi inserire una password, poiché è stato eseguito il comando sudo e sudo è un comando root che richiede l’accesso a livello di sistema. Inserisci la tua password e continua.
Dopo aver inserito la password, Ubuntu raccoglierà tutti i pacchetti e li installerà. Da qui, premi il pulsante Y sulla tastiera e Ubuntu terminerà l’installazione di LXQt.
Istruzioni per l’installazione di Debian

L’ambiente desktop LXQt è disponibile per tutti i Debian Linux utenti come una delle tante scelte desktop durante il processo di configurazione della rete e nei sorgenti software Debian installabili in seguito.
Per avviare l’installazione di LXQt su Debian, avrai bisogno di una finestra di terminale aperta. Per aprire una finestra di terminale, premi Ctrl + Alt + T sulla tastiera o cerca”Terminale”nel menu dell’applicazione.
Una volta aperta la finestra del terminale, utilizzare il comando apt install per installare il pacchetto”lxqt-core”, il pacchetto”lxqt”o il pacchetto”task-lxqt-desktop”. Qual è la differenza tra questi tre pacchetti? Non molto.
Nota: per ottenere i migliori risultati, prova il pacchetto”lxqt”.
sudo apt install lxqt
Oppure
sudo apt install lxqt-core
Oppure
sudo apt install task-lxqt-desktop
Dopo aver immesso uno dei comandi precedenti, ti verrà chiesto di inserire la tua password nel prompt del terminale. Utilizzando la tastiera, scrivi la password del tuo account utente.
Dopo aver scritto la tua password, Debian raccoglierà tutte le dipendenze , insieme a tutti i pacchetti LXQt, e prepararli per l’installazione. A questo punto, premi il tasto Y sulla tastiera e sarai in grado di iniziare con LXQt su Debian.
Istruzioni per l’installazione di Arch Linux

Arch Linux non viene fornito con un ambiente desktop. Invece, gli utenti dovrebbero costruire il sistema operativo interamente da zero tramite la riga di comando e selezionare il proprio desktop. Per fortuna, Arch supporta tutti gli ambienti desktop tradizionali, incluso LXQt.
Per avviare l’installazione di LXQt su Arch Linux, dovrai avviare una finestra di terminale. Per farlo, premi Ctrl + Alt + T sulla tastiera o cerca”Terminale”nel menu dell’applicazione.
Con la finestra del terminale aperta, utilizzare il comando Pacman-S per installare il pacchetto”lxqt”. Questo pacchetto è un meta-pacchetto e prenderà tutti i pacchetti LXQt dal repository Arch per l’installazione.
sudo pacman-S lxqt
Dopo aver inserito il comando precedente, ti verrà chiesto di inserire la tua password. Utilizzando la tastiera, scrivi la password del tuo account utente. Successivamente, premi il tasto Invio per continuare.
Dopo aver premuto Invio , vedrai”Ci sono 21 membri nel gruppo lxqt”. Per impostazione predefinita, sono selezionati tutti questi pacchetti. Per confermare questa selezione, premi Invio per continuare.
Dopo aver premuto Invio per confermare, Arch inizierà a scaricare e installare LXQt sul tuo PC Arch Linux.
Istruzioni per l’installazione di Fedora Linux
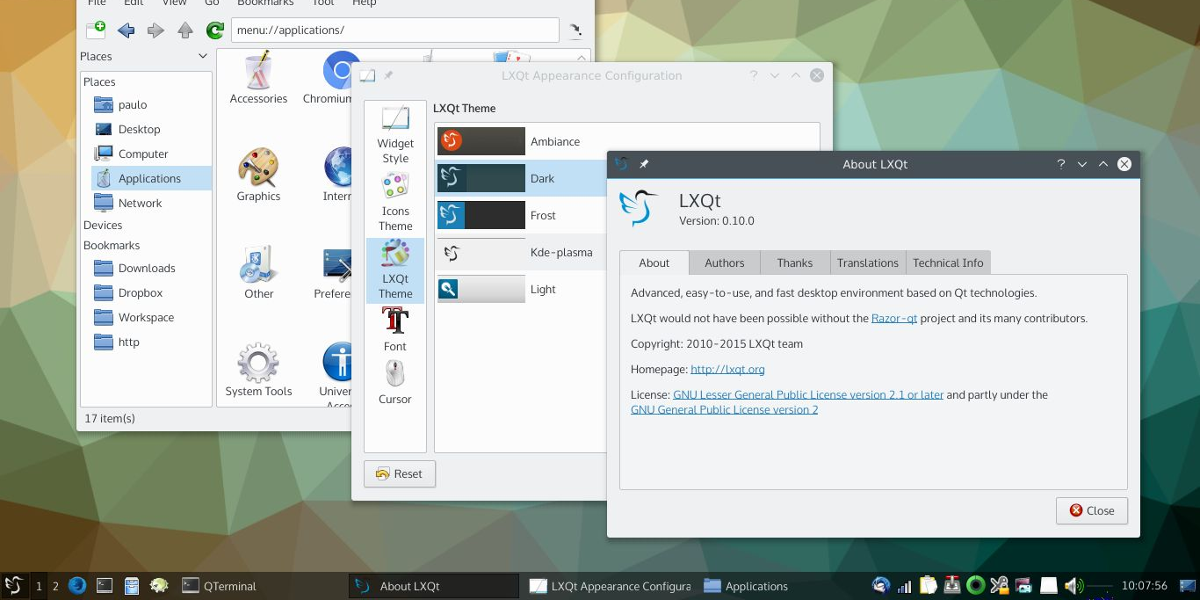
Stai cercando di utilizzare LXQt su Fedora ? Sei fortunato; LXQt è uno dei tanti ambienti desktop inclusi nei repository software Fedora. Per avviare l’installazione, apri una finestra di terminale premendo Ctrl + Alt + T o cercando”Terminale”nel menu dell’applicazione.
Una volta aperta la finestra del terminale, utilizzare il comando dnf install di seguito per installare il gruppo di pacchetti LXQt. Questo gruppo fornirà tutti i pacchetti relativi al desktop senza che l’utente debba specificarlo.
sudo dnf install @lxqt
Dopo aver inserito il comando precedente, ti verrà chiesto di inserire la tua password. Utilizzando la tastiera, inserisci la password del tuo account utente, quindi premi Invio . Da lì, Fedora raccoglierà tutti i pacchetti per LXQt e li preparerà per l’installazione.
Dopo che Fedora ha preparato i pacchetti, premere il pulsante Y sulla tastiera per avviare l’installazione di LXQt su Fedora.
Istruzioni per OpenSUSE Linux

Se stai usando OpenSUSE Linux e vuoi mettere le mani su LXQt, dovrai installarlo come pattern. Un modello è simile ai gruppi di pacchetti su altre distribuzioni. Per avviare l’installazione, apri una finestra di terminale premendo Ctrl + Alt + T o cerca”Terminale”nel menu dell’applicazione.
Con la finestra del terminale aperta, utilizza il comando zypper install di seguito per configurare LXQt tramite il pattern. Tieni presente che un pattern deve installare molti pacchetti, quindi questo potrebbe richiedere un paio di minuti.
sudo zypper in-t pattern lxqt
Dopo aver immesso il comando precedente, ti verrà chiesto di inserire la tua password. Utilizzando la tastiera, inserisci la password del tuo account utente. Dopodiché, consenti a OpenSUSE di raccogliere tutti i pacchetti LXQt per l’installazione.
Una volta che OpenSUSE è pronto per installare LXQt, premi il pulsante Y sulla tastiera per installare tutto il necessario. Al termine, OpenSUSE avrà LXQt configurato.