Microsoft r̶e̶b̶r̶a̶n̶d̶e̶d ha revisionato la funzione Notizie e interessi per rilasciare i widget su Windows 11. Mentre voci suggeriscono che Microsoft alla fine aprirà i widget pannello per sviluppatori di app di terze parti, tutto ciò che ottieni sui widget di Windows 11 in questo momento sono il meteo, le azioni, le foto e i pannelli delle notizie di Microsoft, solo per citarne alcuni. Se preferisci non vedere il pannello dei widget, ecco come puoi disabilitare i widget su Windows 11.
Disabilita widget su Windows 11 (2021)
Abbiamo descritto quattro metodi per sbarazzarti di widget sul tuo PC Windows 11 in questo articolo. Scegli il metodo con cui ti senti a tuo agio e segui i passaggi per rimuovere i widget su Windows 11.
Sommario +-
Widget di Windows 11: come appaiono e funzionano?
Come accennato in precedenza, il pannello dei widget a comparsa in Windows 11 è un riavvio della funzionalità Notizie e interessi introdotta per la prima volta in Windows 10. In Windows 11, è possibile accedere ai widget utilizzando un collegamento dedicato (icona bianca e blu ) nella barra delle applicazioni. Si trova a destra del pulsante dei desktop virtuali nella barra delle applicazioni sul tuo PC Windows 11. Puoi anche utilizzare la scorciatoia da tastiera di Windows 11 Win + W per aprire il pannello dei widget.

Mentre il widget Notizie e interessi ha aperto solo una finestra pop-up con il meteo, le ultime notizie e gli aggiornamenti di borsa, il primo apre un enorme pannello a comparsa da sinistra. Potrebbe essere un po’opprimente per i nuovi utenti. Tuttavia, il pannello dei widget mostra l’ora e ha una barra di ricerca in alto. Quindi, hai una cascata di widget, che visualizzano eventi del calendario, meteo, aggiornamenti sul traffico, le tue liste di cose da fare Microsoft, foto da OneDrive, notizie sportive e di borsa e altro ancora.
Inoltre, Microsoft ti consente personalizzare il layout del pannello dei widget. Puoi aggiungere o rimuovere widget, riorganizzarli e ridimensionarli e personalizzare facilmente il contenuto che ti serve in Windows 11. Anche se tutto ciò suona bene, il pannello dei widget è poco brillante e ci sono buone probabilità che tu voglia disabilitarlo per Ora. Quindi, vediamo come puoi procedere.
Disattiva widget su Windows 11 dal menu contestuale della barra delle applicazioni
Innanzitutto, fai clic con il pulsante destro del mouse sull’icona Widget dalla barra delle applicazioni e scegli l’opzione”Nascondi dalla barra delle applicazioni“. Questo è il modo più semplice per rimuovere i widget su Windows 11.
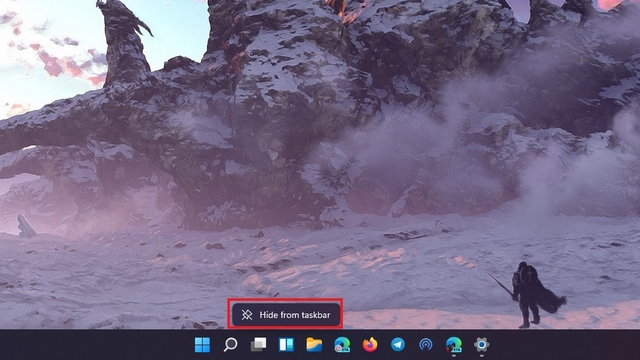
2. Come puoi vedere nell’immagine qui sotto, il pulsante dei widget non apparirà più nella barra delle applicazioni dopo questa semplice modifica.

Disabilita i widget di Windows 11 dalle impostazioni della barra delle applicazioni
Puoi anche andare alle impostazioni della barra delle applicazioni per disabilitare i widget di Windows 11. Per farlo, segui i passaggi seguenti:
1. Fai clic con il pulsante destro del mouse in un punto qualsiasi della barra delle applicazioni e scegli”Impostazioni barra delle applicazioni”.
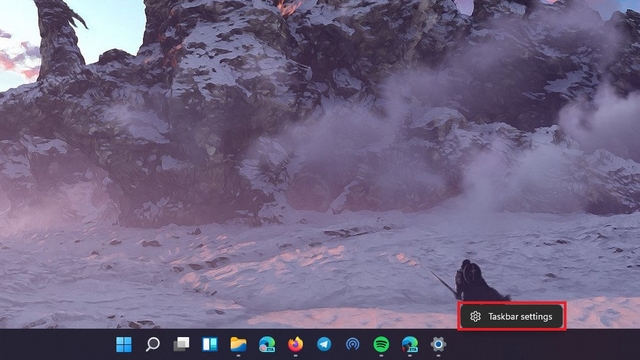
2. Quindi, nella sezione Elementi della barra delle applicazioni, disattiva l’interruttore”Widget” e il gioco è fatto. Hai rimosso il pulsante dei widget dalla barra delle applicazioni di Windows 11.
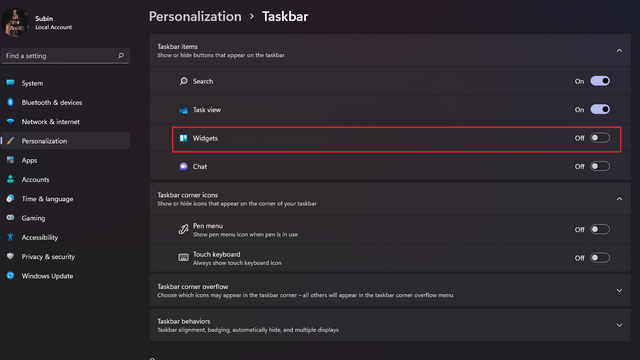
Nascondi widget su Windows 11 utilizzando l’app Impostazioni di Windows
1. Un altro modo per disabilitare il pulsante dei widget è tramite l’app Impostazioni. Quindi apri l’app Impostazioni, passa alla scheda”Personalizzazione”e fai clic su”Barra delle applicazioni”.

2. Il passaggio precedente ti porterà alla pagina delle impostazioni della barra delle applicazioni. Qui, devi disattivare l’interruttore Widget per non vedere più i widget sul tuo PC Windows 11.
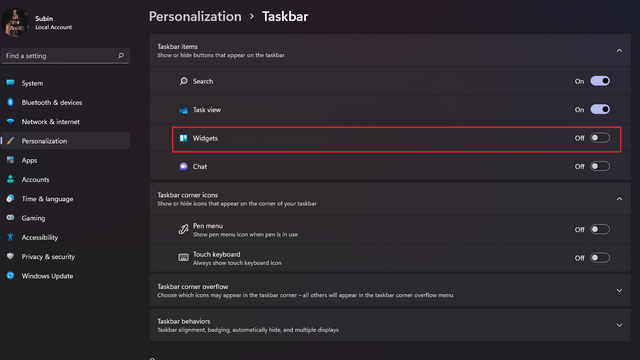
Rimuovi widget su Windows 11 utilizzando l’editor del registro
Infine, ma non meno importante, gli utenti esperti possono fare affidamento sull’editor del registro per disabilitare i widget sul proprio computer Windows 11. Ecco come funziona:
1. Apri l’editor del registro digitando”regedit”(senza virgolette) nella barra di ricerca di Windows. Puoi anche aprire Esegui usando la scorciatoia da tastiera”Win + R”e digitare”regedit”.
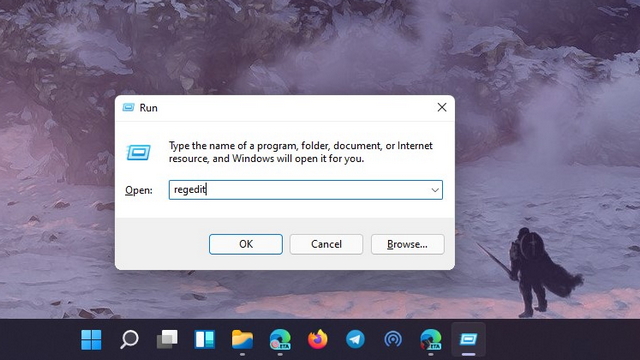
2. Quando si apre l’editor del registro, vai al percorso indicato di seguito e cerca”TaskbarDa”:
HKEY_CURRENT_USER\Software\Microsoft\Windows\CurrentVersion\Explorer\Advanced
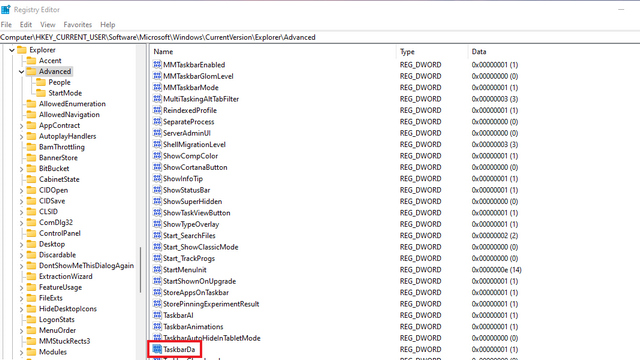
2. Fare doppio clic su”TaskbarDa”e modificare il campo dati del valore in”0″. Fare clic su”OK”e riavviare il computer.
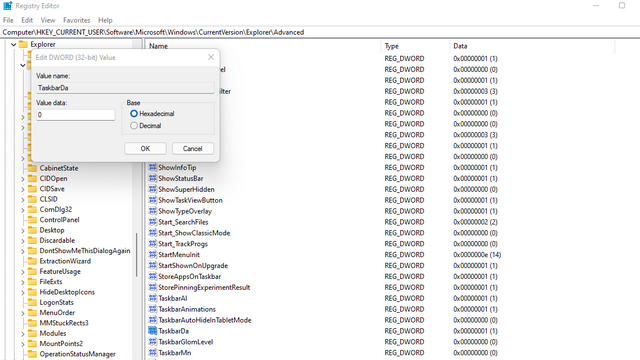
Nascondi pulsante widget nella barra delle applicazioni su PC Windows 11
Quindi, è così che puoi rimuovere il pulsante widget dalla barra delle applicazioni su Windows 11. Se non ti piacciono i widget , potresti anche voler disabilitare l’icona Microsoft Teams Chat nella barra delle applicazioni e disattiva le notifiche suggerite in Windows 11. Se desideri testare una versione stabile di Windows 11, consulta la nostra guida su come installa Windows 11 beta adesso. Questo è praticamente tutto per questo tutorial. Se hai domande o dubbi, faccelo sapere nella sezione commenti qui sotto.