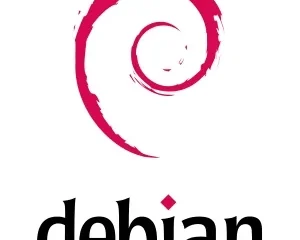Se hai problemi ad accedere ad alcuni siti Web o app, un modo per risolverli è svuotare la cache DNS sul tuo computer. Il modo in cui lo fai dipende dal dispositivo che stai utilizzando perché varierà da Windows a Mac e da Chrome OS a Linux. In questo articolo, ti mostreremo come svuotare la cache DNS in Windows 11. Ti parleremo anche della cache DNS e di come svuotarla può aiutare a risolvere problemi di connettività casuali.
Svuota cache DNS in Windows 11 (2021)
Se si verificano problemi di connettività anche dopo eliminando i file temporanei e svuotando la cache dell’app sul tuo computer Windows 11, il problema di fondo potrebbe riguardare il modo in cui la rete è configurata. Per correggerlo, dovrai svuotare le impostazioni del risolutore DNS nel tuo computer. La migliore pratica impone di riavviare anche il modem e il router per cancellare tutte le impostazioni DNS memorizzate nella cache. Detto questo, iniziamo:
Sommario +-
Nota: questo tutorial si concentra sullo svuotamento della cache DNS in Windows 11. Per altre piattaforme , scopri come svuotare la cache DNS in Android e cancella cache DNS su dispositivi macOS.
Cos’è la cache DNS e perché dovrebbe interessarti?
La cache DNS è un file che include i nomi host e gli indirizzi IP dei siti web che hai visitato sul tuo computer. Come suggerisce il nome, memorizza nella cache la pagina Web, il che si traduce in un caricamento più veloce del sito la prossima volta che lo apri. Le cache si trovano nel computer client, nonché nei server dell’ISP (Internet Service Provider).
Mentre la maggior parte dei sistemi connessi a Internet aggiorna automaticamente la cache e il nome host, sorgono problemi quando l’indirizzo IP di una pagina Web cambia prima dell’aggiornamento. È allora che puoi avere problemi di connettività, con la pagina che non viene caricata nel tuo browser. Lo svuotamento della cache DNS rimuove tutte le informazioni memorizzate (memorizzate nella cache), costringendo il computer a recuperare nuovi dati rilevanti anziché fornire dati vecchi e obsoleti.
Passaggi per svuotare la cache DNS in Windows 11
Nota: questa guida riguarda solo la cancellazione della cache DNS. Per cambiare il tuo provider di servizi DNS, dai un’occhiata ai nostri tutorial dettagliati su come cambiare le impostazioni DNS su Windows.
Metodo 1: utilizzo del prompt dei comandi
Innanzitutto, apri una finestra del prompt dei comandi in modalità amministratore. Per farlo, cerca”cmd“(senza virgolette) nella barra di ricerca di Windows e seleziona Esegui come amministratore.
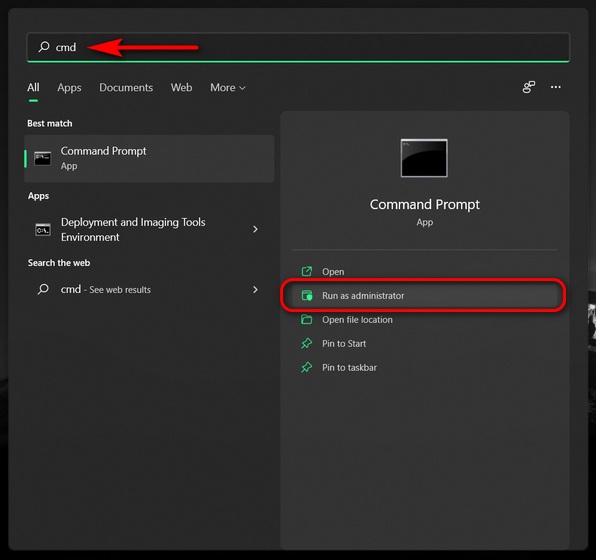
Ora copia e incolla il seguente comando: ipconfig/flushdns e premi Invio per svuotare la cache DNS sul tuo computer Windows 11. Riceverai un messaggio che ti informa che l’operazione è andata a buon fine.

Metodo 2: utilizzo di Windows PowerShell
Un altro modo per svuotare la cache DNS sui PC Windows 11 è utilizzare PowerShell. Ecco come farlo:
Apri Windows PowerShell in modalità amministratore sul tuo PC Windows. Per farlo, cerca”powershell”nella barra di ricerca di Windows e fai clic su Esegui come amministratore.

Nella finestra di PowerShell, copia e incolla il seguente comando e premi Invio: Clear-DnsClientCache. Questo cancellerà istantaneamente la cache DNS del tuo computer Windows 11.
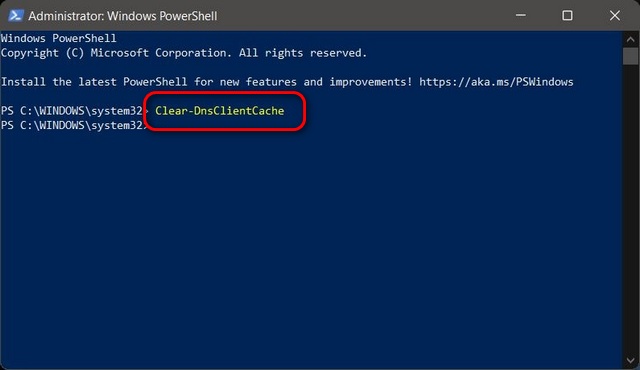
Metodo 3: utilizzo di un comando di esecuzione
Puoi anche cancellare la cache DNS direttamente dalla finestra di dialogo Esegui senza aprire né il prompt dei comandi né PowerShell. Questo è probabilmente il modo più semplice per cancellare la cache DNS su un computer Windows, ed ecco come funziona:
Apri la casella Esegui utilizzando Scorciatoia da tastiera di Windows 11 Tasto Windows + R. Ora digita il seguente comando: ipconfig/flushdns e premi Invio. Questo svuoterà la cache DNS sul tuo computer Windows 11.

Metodo 4: utilizzo di un file batch
Infine, se preferisci automatizzare il processo di svuotamento della cache DNS sul tuo PC Windows, può creare e utilizzare un file batch allo scopo. Quindi, scarica questo file batch ed eseguilo per cancellare la cache DNS in Windows 11.
Un file batch, nel caso non lo sapessi, include una serie di comandi e puoi semplicemente eseguire il file a intervalli pianificati o su richiesta per eseguire quei comandi. Per saperne di più, dai un’occhiata al nostro articolo dettagliato sui file batch e su come usarli per automatizzare le attività su Windows.
Cancella cache DNS in Chrome
Alcune app Windows, incluso Google Chrome, dispongono di cache DNS proprie. È separato dalla cache DNS memorizzata dal sistema operativo. In questi casi, dovrai cancellare anche la cache DNS di queste applicazioni. Per Google Chrome, ecco come procedere:
Innanzitutto, apri Google Chrome sul tuo computer. Ora copia e incolla il seguente URL nella barra degli indirizzi del browser: chrome://net-internals/#dns e premi Invio. Caricherà la scheda DNS della pagina”net internals”di Chrome. Qui, fai clic sul pulsante”Cancella cache host“per svuotare la cache del resolver DNS di Chrome.
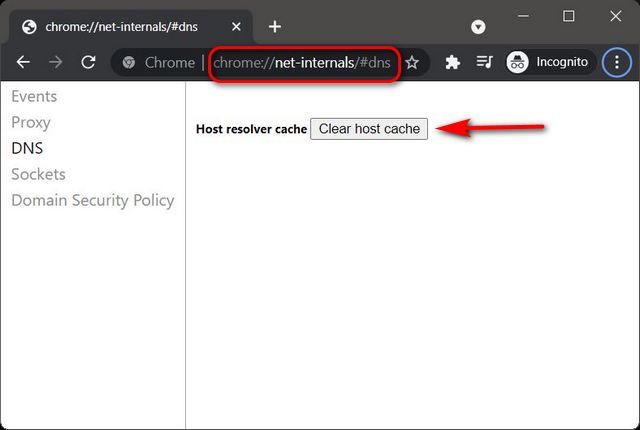
Svuota la cache DNS per risolvere i problemi di connettività in Windows 11
Svuota la cache DNS può sembrare un sacco di gergo tecnico, ma è un’impresa facile, come ora sai. Esistono diversi modi per svuotare la cache DNS nei PC Windows 11, incluso l’utilizzo del prompt dei comandi, di PowerShell e del comando Esegui. Quindi vai avanti, scarica i dati DNS memorizzati nella cache sul tuo computer Windows 11 per risolvere eventuali problemi di connettività sottostanti e migliorare la tua privacy. Dopo averlo fatto, dai un’occhiata ad alcuni dei nostri altri articoli relativi al DNS, inclusi i migliori server DNS che puoi utilizzare e la differenza tra VPN e DNS.