Microsoft Teams ha oltre 250 milioni di utenti attivi mensili. Microsoft sta integrando ulteriormente la funzione di chat basata su Teams nel prossimo sistema operativo Windows 11 dopo il successo dell’app. Mentre molti utenti attendono il suo arrivo, molti affrontano Microsoft Teams che mostrano uno schermo bianco vuoto all’avvio. Se sei tra quelli interessati, continua a leggere per sapere come risolvere il problema.

Mentre Microsoft lavora al prossimo Teams aggiornamento dell’app con importanti modifiche, è lontano dal rilascio ufficiale. Inoltre, se Microsoft Teams continua a essere vuoto ogni volta che lo avvii, dovresti provare queste soluzioni.
1. Riavvia il PC
Per prima cosa, salva il lavoro e poi riavvia il computer. Non ci vorrà più di un minuto e un riavvio aiuterà a risolvere problemi come Microsoft Teams che mostra uno schermo bianco vuoto.
Non ci vorrà più di un minuto e un riavvio aiuterà a risolvere i problemi ad esempio Microsoft Teams che mostra uno schermo bianco vuoto.

Seleziona Esci e il sistema chiuderà Microsoft Teams. Prova ad aprire di nuovo l’app Teams e non sarai accolto con una schermata bianca vuota.
3. Risoluzione dei problemi di Teams
Microsoft Teams è disponibile per il download tramite Microsoft Store. Per aiutare a risolvere i problemi con l’app Microsoft Store, l’azienda ha aggiunto uno strumento di risoluzione dei problemi nell’app Impostazioni di Windows. Ecco come usarlo.
Passaggio 1: Apri l’app Impostazioni sul tuo computer (tasti Windows + I).
Passaggio 2: Utilizza la barra di ricerca e cerca”risoluzione dei problemi delle app”. Windows offrirà un suggerimento come”Trova e risolvi i problemi con le app di Windows Store”.

Passaggio 3: Fare clic su ed esegui lo strumento di risoluzione dei problemi seguendo le istruzioni sullo schermo.
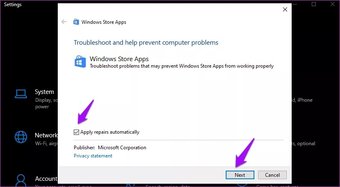
4. Chiudi completamente Microsoft Teams
Nel trucco sopra, alcuni utenti non vedranno l’icona di Microsoft Teams che appare nella barra delle applicazioni. Devi utilizzare l’app Task Manager per chiudere l’app Teams e le relative attività in questi casi.
Passaggio 1: Premi il tasto Windows e cerca Task Manager.
Passaggio 2: Premi Invio e apri lo strumento.
Passaggio 3: Seleziona Microsoft Teams e premi Fine attività in basso.
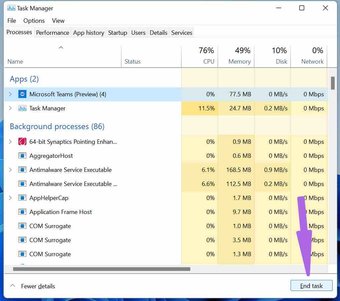
Prova ad aprire di nuovo Teams e non vedrai una schermata bianca vuota.
Fai clic qui per vedere la nostra pagina degli articoli di Microsoft Teams
5. Ripara Microsoft Teams
Se Microsoft Teams non funziona correttamente, puoi provare a ripararlo. Ciò non influirà sui dati dell’app.
Passaggio 1: Apri l’app Impostazioni su Windows 10.
Passaggio 2: Vai ad App > App e funzionalità e identifica Microsoft Teams dall’elenco delle app.

Fase 3: Fai clic su di esso e vai a Opzioni avanzate.
Passaggio 4: Nel menu Ripristina, seleziona Ripara e lascia che Windows risolva il problema dello schermo bianco vuoto su Microsoft Teams.
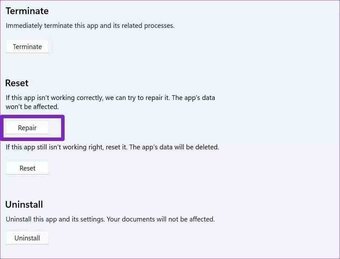
6. Cancella cache di Microsoft Teams
Microsoft Teams raccoglie i dati della cache in background per velocizzare le attività comuni nell’app. Tuttavia, molti vecchi file di cache potrebbero rovinare la funzione Teams e generare una schermata bianca vuota all’avvio.
Passaggio 1: Chiudi completamente l’app Microsoft Teams sul tuo computer.
Passaggio 2: Premi i tasti Windows + R e apri il menu Esegui.
Passaggio 3: Digita’%appdata%MicrosoftTeams’nella casella e premi Invio.
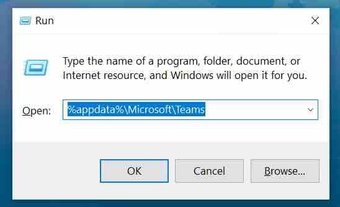
Passaggio 4: Il comando aprirà File Explorer con una cartella contenente i file di Teams.
Passaggio 5: seleziona tutte le cartelle ed eliminale dal PC.
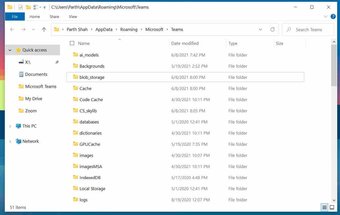
Riavvia il computere prova ad aprire nuovamente Teams.
7. Ripristina Microsoft Teams
Vedi ancora una schermata bianca vuota in Microsoft Teams? Prova a ripristinare l’app e configurarla da zero. Questo cancellerà tutti i dati dell’app. Ecco come.
Passaggio 1: Apri le Impostazioni di Windows 10 e vai su App > App e funzionalità.
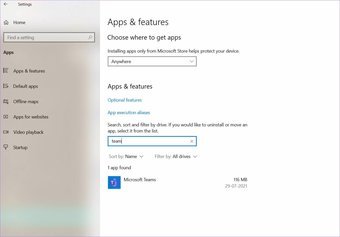
Passaggio 2: Trova Microsoft Teams e seleziona Reimposta dal menu Opzioni avanzate.
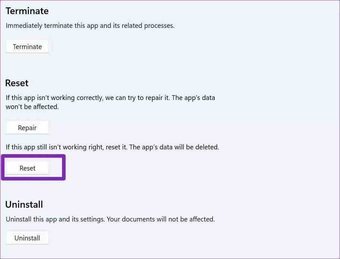
Apri Microsoft Teams, accedi utilizzando le credenziali dell’account e continua con il tuo flusso di lavoro.
8. La disinstallazione di Microsoft Teams
Microsoft Teams che mostra una schermata bianca vuota potrebbe essere dovuta a una build dell’app obsoleta sul tuo computer.
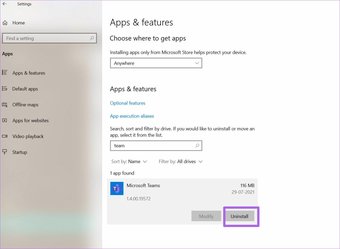
Puoi aggiornare l’app da Microsoft Store. Ma suggeriamo di disinstallare l’app dal menu Windows 10 > App > App e funzionalità. Scarica e installa la nuova copia dal Web di Microsoft Teams o da Microsoft Store.
\>
Accedi di nuovo a Microsoft Teams
Microsoft Teams si è rivelato uno strumento di comunicazione fondamentale tra milioni là fuori. L’integrazione con Microsoft 365 e il componente aggiuntivo Whiteboard in Teams sono ancora impareggiabili dai rivali. Problemi come Teams che mostrano uno schermo bianco vuoto potrebbero scoraggiarti. Usa i metodi suggeriti sopra e fai funzionare Teams sul tuo computer.
Prossimo: Microsoft Teams è un piacere da usare con le scorciatoie da tastiera. Leggi il post qui sotto per conoscere le undici migliori scorciatoie da tastiera di Microsoft Teams per Windows e Mac.
Ultimo aggiornamento il 31 luglio 2021
L’articolo precedente potrebbe contenere collegamenti di affiliazione che aiutano a supportare la tecnologia di guida. Tuttavia, non pregiudica la nostra integrità editoriale. Il contenuto rimane imparziale e autentico.
