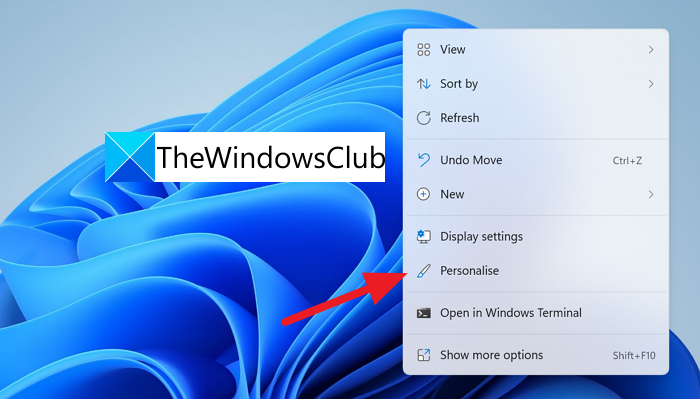Windows 11 è dotato di un nuovo effetto di trasparenza nella sua interfaccia utente. Se non ti piace, puoi disattivarlo facilmente. In questa guida, ti mostriamo due modi in cui puoi disattivare la trasparenza in Windows 11.
Per rendere Windows molto bello e aggiungere una natura fluida, Microsoft ha aggiunto effetti trasparenti alla sua interfaccia utente in Windows 11. Hanno un bell’aspetto nei colori, specialmente quando utilizziamo sfondi colorati per i desktop. La barra delle applicazioni e il menu di scelta rapida sembrano trasparenti con sfumature di colore di sfondo. I loro cambiamenti di colore in base al colore dello sfondo si applicano al desktop. Se stai cercando un modo per disattivarli, abbiamo due soluzioni per farlo. Vediamo cosa sono e come disattivare la trasparenza in Windows 11.
Come si attiva la trasparenza in Windows 11?
Gli effetti di trasparenza sono attivati per impostazione predefinita su Windows 11. Se li hai disattivati, puoi riattivarli nello stesso modo in cui li hai disattivati tramite le impostazioni di personalizzazione o le impostazioni di accessibilità nell’app Impostazioni.
Come disattivare la trasparenza in Windows 11 tramite la personalizzazione Impostazioni
Per disattivare la trasparenza su Windows 11 utilizzando le impostazioni di personalizzazione:
Fai clic con il pulsante destro del mouse sul desktopSeleziona PersonalizzaLe impostazioni di personalizzazione si aprirannoFai clic sulla scheda ColoriDisattiva l’opzione Effetti di trasparenza
Se entriamo nella dettagli del processo, fai clic con il pulsante destro del mouse sul desktop di Windows 11 e seleziona Personalizza nel menu di scelta rapida.

Aprirà le impostazioni di personalizzazione. Fare clic sulla scheda Colori tra le opzioni di personalizzazione.
Ci vorrà alla pagina di personalizzazione dei colori. In quella pagina puoi vedere gli effetti di trasparenza con un interruttore all’angolo. Disattiva quell’interruttore per disattivare gli effetti di trasparenza.
Le modifiche influenzeranno l’interfaccia utente non appena disattivalo.
Disabilita la trasparenza in Windows 11 tramite le impostazioni di accessibilità
Per disabilitare la trasparenza su Windows 11 tramite le impostazioni di accessibilità:
Apri l’app ImpostazioniFai clic su AccessibilitàQuindi fai clic su Effetti visivi tabTrova gli effetti di trasparenza. Disattiva il pulsante degli effetti di trasparenza
Entriamo nei dettagli del processo.
Apri l’app Impostazioni dal menu Start o utilizzando Scorciatoia Win+I sulla tastiera. Nella finestra Impostazioni, fai clic su Accessibilità nel menu a sinistra.
Nelle opzioni di accessibilità, seleziona la scheda Effetti visivi per visualizzare le varie impostazioni degli effetti che vengono eseguite nell’interfaccia utente di Windows.
Nelle impostazioni degli effetti visivi, puoi vedere Effetti di trasparenza. Disattiva il pulsante di attivazione/disattivazione accanto a Effetti di trasparenza per disattivare la trasparenza.
Questi sono i modi in cui è possibile disattiva la trasparenza su Windows 11.
La trasparenza influisce sulle prestazioni di Windows 11/10?
No, gli effetti di trasparenza non influiscono in alcun modo sulle prestazioni del tuo PC. Gli effetti aggiungono semplicemente un nuovo aspetto alla barra delle applicazioni e al menu contestuale.
Lettura correlata: Come aggiungere qualsiasi app alla barra delle applicazioni in Windows 11