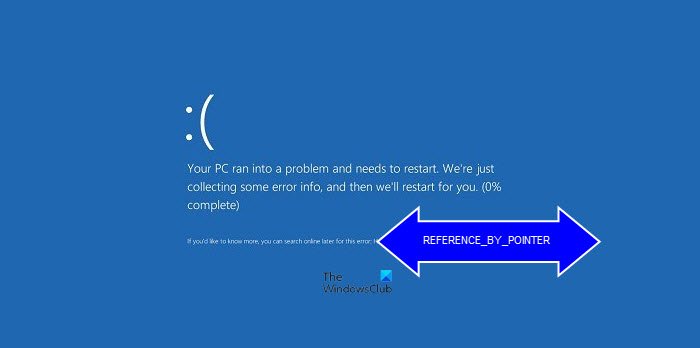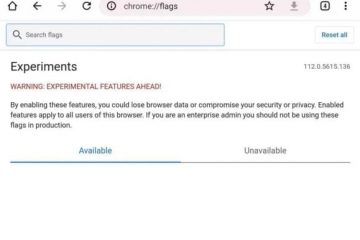In questo post, discuteremo le possibili soluzioni per correggere il BSOD di Riferimento per puntatore su Windows 11/10. Quando un sistema raggiunge uno stato in cui non può funzionare in modo sicuro, Windows visualizza l’errore BSOD e riavvia il computer per evitare danni.
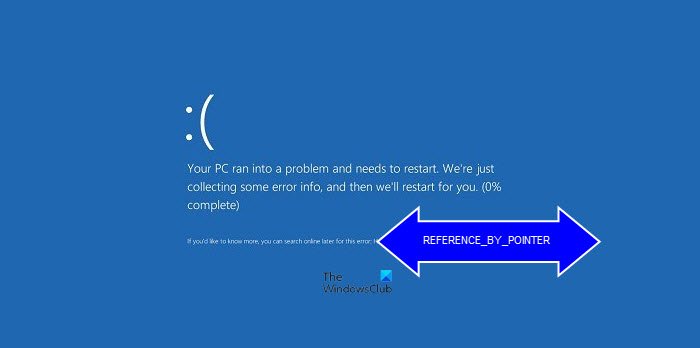
Il controllo bug REFERENCE_BY_POINTER ha un valore di 0x00000018. Ciò indica che il conteggio dei riferimenti di un oggetto è illegale per lo stato corrente dell’oggetto.
Cosa causa il BSOD di riferimento per puntatore?.
Il BSOD di riferimento per puntatore l’errore si verifica principalmente a causa di un driver codificato in modo errato, ma potrebbe verificarsi per uno o più dei seguenti motivi:
Driver o file di sistema obsoleti o danneggiati Disco rigido e altri problemi hardware. Software di terze parti problematico.
Correggi riferimento tramite puntatore BSOD su Windows 11/10
Le seguenti soluzioni possono aiutarti a correggere Riferimento tramite puntatore Blue Screen su Windows 11/10:
Controlla la RAM del tuo sistema.Controlla il tuo disco rigido per errori.Risoluzione dei problemi è uno stato di avvio pulito e disinstallare il software problematico.Reinstallare il driver della scheda grafica.Eseguire lo strumento Driver Verifier Manager.
1] Controllare la RAM del sistema
Una delle cause del riferimento di L’errore BSOD del puntatore è una memoria difettosa o danneggiata. Quindi, se riscontri questo errore sul tuo sistema, dovresti eseguire un controllo della memoria. Windows 10 ha uno Strumento di diagnostica della memoria che ti consente di controllare il tuo computer per problemi di memoria.
2] Controlla il tuo disco rigido per errori
Abbiamo spiegato in precedenza in questo articolo che i problemi hardware sono anche una delle cause dell’errore BSOD. Quindi, se trovi che la RAM del tuo sistema è sana dopo aver eseguito lo strumento di diagnostica della memoria, il passaggio successivo è controllare la presenza di errori sul disco rigido tramite eseguendo il comando CHKDSK. CHKDSK eseguirà la scansione del disco rigido alla ricerca di errori e ne risolverà la maggior parte.
3] Risolvere i problemi in uno stato di avvio parziale e disinstallare il software problematico
A volte, alcune app o software causano anche BSOD errori. Se la RAM e il disco rigido sono integri, potrebbe esserci un programma sul sistema che sta causando l’errore. Il Clean Boot ti aiuterà a identificare il programma difettoso (se presente). Se trovi un software responsabile del problema, considera la possibilità di disinstallarlo. Per questo, prima, avvia il tuo computer in modalità normale e poi avvia il Pannello di controllo per disinstallarlo.
Secondo il feedback di alcuni utenti, le seguenti app di terze parti hanno causato il riferimento di Pointer BSOD sul loro sistema. Hanno corretto l’errore disinstallando queste applicazioni. Se hai installato una di queste applicazioni, puoi disinstallarle e verificare se l’errore persiste o meno.
TrueCrypt.VeraCrypt.Daemon Tools.Any Video Converter.nProtect GameGuard.
Se hai bisogno di una di queste terze applicazioni o giochi di terze parti, è possibile reinstallarlo e verificare se causa l’errore. Se l’errore si verifica di nuovo, sarebbe meglio disinstallarlo e cercare la sua alternativa.
4] Reinstallare il driver della scheda grafica
I commenti della maggior parte degli utenti indicano che è danneggiato o driver della scheda grafica obsoleti causano anche questo errore BSOD. Quindi, reinstalla il driver grafico e controlla se aiuta.
Abbiamo descritto la procedura per reinstallare questi driver di seguito:
Avvia Gestione dispositivi.Fai doppio clic su Schede video per espanderlo.Fai clic con il pulsante destro del mouse sul driver della scheda grafica e seleziona l’opzione Disinstalla dispositivo.Segui le istruzioni sullo schermo per disinstallare il driver.Dopo il processo di disinstallazione viene completato, riavvia il computer.
Dopo il riavvio, Windows installerà automaticamente l’ultima versione del driver mancante.
5] Esegui lo strumento Driver Verifier Manager
Windows 10 viene fornito con uno strumento Driver Verifier Manager integrato che aiuta gli utenti a identificare i driver problematici sul proprio sistema. È possibile eseguire questo strumento per verificare se sono presenti driver danneggiati che causano l’errore. Ti consigliamo di creare un punto di ripristino del sistema prima di eseguire questo strumento.
Lo strumento Driver Manager Verifier richiederà un po’di tempo per completare la risoluzione dei problemi. Una volta completata la procedura di risoluzione dei problemi, prendi in considerazione il rollback, l’aggiornamento o la reinstallazione dei driver difettosi o obsoleti.
Per la risoluzione dei problemi avanzata, gli amministratori IT possono utilizzare un debugger WinDbg o un software di analisi del crash dump per aiutare ad analizzare questo problema.
Spero che questo aiuti.
Come posso risolvere un BSOD casuale?
Un BSOD errore è qualcosa che gli utenti di Windows non vogliono mai vedere sul proprio sistema. Sebbene ci siano molte cause di errori BSOD, hardware difettoso, software di terze parti e driver danneggiati sono considerati le cause più comuni. Quando si verifica un errore di interruzione nel sistema, la prima cosa da fare è eseguire lo Schermata blu per la risoluzione dei problemi.
Se lo strumento di risoluzione dei problemi non risolve il problema, puoi provare altri correzioni per eliminare l’errore BSOD dal tuo computer.
La schermata blu della morte è cattiva?
Potresti avere questa domanda nella tua mente. Si verifica una schermata blu della morte o un errore di interruzione quando Windows rileva qualcosa che può danneggiare il computer, ad esempio RAM difettosa, disco rigido difettoso o altri problemi hardware. Pertanto, BSOD è un tentativo del sistema operativo Windows di proteggere la macchina da eventuali danni.
Indagando sulla causa dell’errore BSOD, è possibile adottare misure per proteggere il sistema da ulteriori danni. Quindi, dipende da te come consideri l’errore Blue Screen of Death.
Ecco tutto.