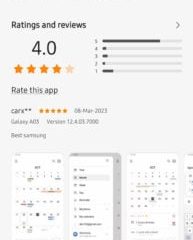Se stai cercando un modo per confrontare due file su Windows 10/11 senza alcun programma di terze parti, abbiamo un modo per te. In questa guida, ti mostriamo come puoi confrontare due file per le modifiche con il prompt dei comandi su Windows 10/11.
Puoi confrontare due file usando il fc. exe e i comandi di confronto file comp.exe. È possibile utilizzare fc.exe per confrontare due file ASCII o binari riga per riga. Utilità windiff.exe, uno strumento che confronta graficamente il contenuto di due file ASCII, o il contenuto di due cartelle che contengono file ASCII, per verificare se sono uguali.

Se vuoi scoprire come due file simili hanno subito modifiche nel tempo, c’è un comando integrato su Windows che ti consente di confrontare. Quel comando è fc. Questo comando è utile per confrontare due file di testo e sapere come vengono modificati nel suo script e nelle sue modifiche. Con il comando”fc“, puoi confrontare un file di testo con la sua versione più recente o trovare modifiche a livello di script in diversi script come Binary, Unicode o ASCII. Vediamo come possiamo usare il comando’fc’e confrontare due file per le modifiche con il prompt dei comandi su Windows 10/11.
Confronta due file per le modifiche utilizzando la riga di comando di FC.exe
Ci sono diversi parametri nel comando fc che puoi usare per ottenere risultati diversi dopo aver inserito la sintassi nel prompt dei comandi.
Utilizzo del comando fc
Come posso confrontare due file in Windows?
Puoi usare il comando fc per confrontare due file di testo per le modifiche o usare l’utilità windiff.exe che viene fornito con l’installazione di Windows. Lo strumento ti aiuta a confrontare graficamente il contenuto di due file ASCII, o il contenuto di due cartelle che contengono file ASCII, per verificare se sono uguali o meno. Puoi anche confrontare due file di testo in Windows usando il comando fc. Ha parametri diversi per fare diversi tipi di confronti.
1] Se vuoi confrontare due nomi di file giugno e luglio in formato ASCII e visualizzare il risultato in un formato abbreviato, puoi usare:
fc/a june.rpt july.rpt
2] Se vuoi fare un confronto binario di due file bat denominati June e July, usa la seguente sintassi:
fc/b june.bat july.bat
3] Se vuoi confrontare ogni file bat in una directory con il file July.bat, usa la seguente sintassi:
fc *.bat july.bat
4] Se vuoi confrontare il file July.bat sull’unità C con il file July.bat sull’unità D, puoi usare:
fc c:luglio.bat d:*.bat
5] Se si desidera confrontare ogni file batch nella directory principale sull’unità C con il file con lo stesso nome nella directory principale sull’unità D, è possibile utilizzare:
fc c:*.bat d:*.bat
Queste sono alcune delle sintassi comunemente utilizzabili utilizzando il comando fc nel prompt dei comandi. Devi comprendere perfettamente i parametri e scrivere la tua sintassi se hai requisiti speciali. Microsoft ha alcune spiegazioni dettagliate di alcuni usati regolarmente comandi fc.
Lettura correlata: Comandi utili per gestire file e cartelle utilizzando il prompt dei comandi.