Valutazioni editor: Valutazioni utente: [Totale: 0 Media: 0/5].ilfs_responsive_below_title_1 { larghezza: 300 px; } @media(min-width: 500px) {.ilfs_responsive_below_title_1 { width: 300px; } } @media(min-width: 800px) {.ilfs_responsive_below_title_1 { width: 336px; } }
Questo tutorial qui spiega come abilitare il menu contestuale”Salva come PDF”in Microsoft Edge. Nel nuovo aggiornamento di Microsft Edge Canary, Microsoft ha aggiunto un’opzione del menu di scelta rapida per salvare la pagina Web corrente come PDF con un clic.
Se sei un insider di Edge, puoi abilitarla da le impostazioni del browser. Con questa pagina, sarai in grado di salvare le pagine web come PDF in uno dei modi più semplici possibili.
Normalmente, devi dare il comando di stampa dal browser per salvarlo come PDF. E ammettiamolo, la finestra di dialogo di stampa a volte blocca l’intero browser e anche questo è abbastanza estenuante se vuoi salvare molte pagine. Per far fronte a questo, ora puoi utilizzare l’opzione”Salva come PDF”. Basta trovarlo nel menu di scelta rapida e utilizzarlo su qualsiasi sito Web per salvare istantaneamente la pagina corrente come PDF.
Come abilitare il menu Salva come PDF Fare clic con il pulsante destro del mouse in Edge per salvare le pagine Web come PDF in 1 clic?
Questa nuova funzionalità è davvero utile in quanto ti permetterà di salvare le pagine web in pochi secondi. Tuttavia, è disponibile solo per un gruppo selezionato di Edge Insider. E se non lo vedi nella tua installazione di Edge Canary, dovrai aspettare qualche giorno.
Per abilitarlo, vai alle Impostazioni Edge. Successivamente, nella sezione Aspetto, scorri verso il basso fino alla sezione”Menu contestuali”e da qui devi solo far scorrere l’interruttore accanto a”Mostra Salva come PDF nel menu contestuale”.
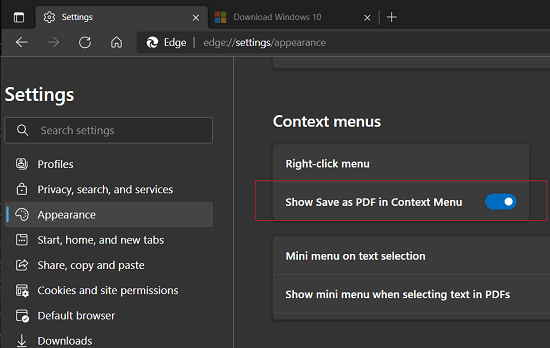
Ora, dopo averlo fatto, vai su qualsiasi pagina web e fai clic con il pulsante destro del mouse per vedere questa nuova voce di menu del pulsante destro del mouse. Usalo per salvare la pagina web corrente come PDF istantaneamente e senza dover aprire la finestra di dialogo di stampa. È così semplice.
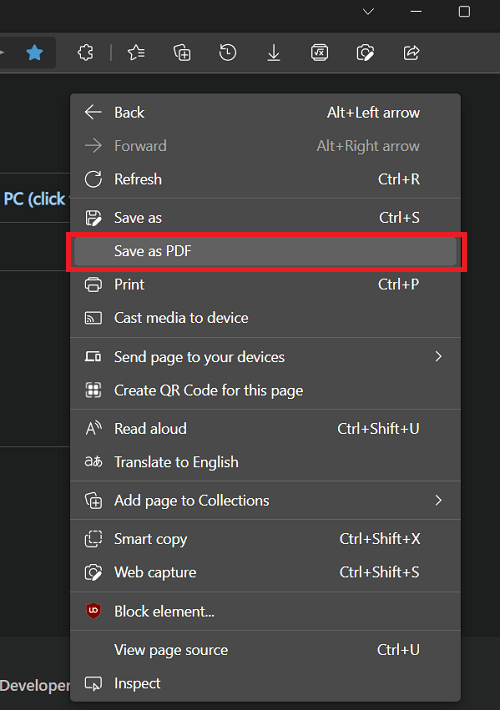
In questo modo, puoi trovare, utilizzare e abilitare questo nuovo menu contestuale”Salva come PDF”in Microsft Edge.
Considerazioni finali:
Se sei un utente Edge, troverai sicuramente utile questa nuova opzione. Tutto quello che devi fare è abilitarlo dalle impostazioni di Edge e il gioco è fatto. Al momento, questa funzione è disponibile nella build canary Edge 94.0.974.0 e versioni successive. Tuttavia, non tutti potranno accedervi a meno che non venga testato correttamente dall’insider Edge selezionato.

