Microsoft PowerPoint è forse il software più conosciuto per fare presentazioni. Dalle sale riunioni alle aule, gli individui condividono contenuti con il pubblico utilizzando diapositive PowerPoint. Con la crescente popolarità e le richieste di un’esperienza multimediale più ricca, anche PowerPoint raggruppa alcune funzionalità essenziali per stare al passo con il tempo.

Un esempio di una funzionalità rilevante in Microsoft PowerPoint è la possibilità di registrare video. Gli utenti possono scegliere di registrare le proprie presentazioni e rendere disponibili le registrazioni a chi è interessato. Se desideri registrare un video utilizzando Microsoft PowerPoint, prova uno dei metodi seguenti:
Registra un video in PowerPoint utilizzando la funzione di registrazione dello schermo
Microsoft PowerPoint ha una funzione di registrazione dello schermo che può essere utilizzato per registrare un video. Il video può essere registrato con o senza audio a seconda delle tue preferenze. Questa funzione è utile se devi aggiungere una dimostrazione alla tua presentazione.
Controlla di seguito i passaggi necessari per registrare la presentazione utilizzando questo metodo:
Nota: Prima di iniziare, assicurati che il altoparlanti e microfono del PC funzionino correttamente. Ti servono anche gli altoparlanti o le cuffie per ascoltare la tua registrazione.
Passaggio 1: avvia Microsoft PowerPoint.
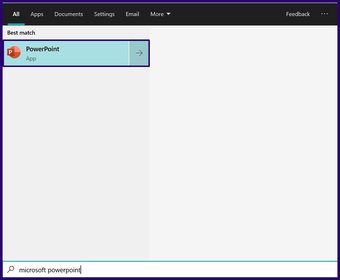
Passaggio 2: Dall’interfaccia della barra multifunzione in alto, fai clic sulla scheda Inserisci.

Passaggio 3: All’interno del gruppo multimediale, seleziona Registrazione schermo. Questa azione avvia una finestra popup.
Nota: dopo aver selezionato Registrazione schermo, due delle opzioni che vedrai nella finestra di dialogo includono Puntatore registratore e Opzioni audio, Microsoft PowerPoint li attiva automaticamente. Tuttavia, puoi disabilitare queste opzioni facendo clic su di esse per disattivarle.
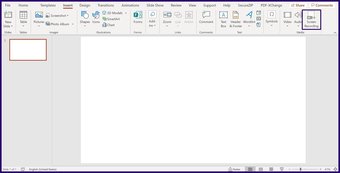
Passaggio 4: Fare clic su Seleziona area all’interno della finestra popup per selezionare la parte dello schermo che si desidera registrare.
Nota: il cursore cambia in + quando scegli Seleziona area.
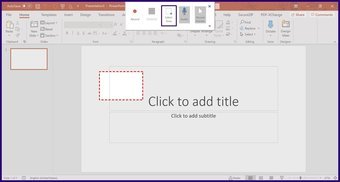
Passaggio 5: Dopo identificando l’area che si desidera registrare, trascinare il cursore dall’angolo in alto a sinistra a quello in basso a destra. Noterai un rettangolo tratteggiato che delinea l’area che hai selezionato per la registrazione. Ciò significa che PowerPoint registrerà qualsiasi cosa all’interno dell’area selezionata.

Passaggio 6: per avviare la registrazione, fai semplicemente clic sul pulsante Registra. Il pulsante si trova nella finestra popup e presenta un cerchio rosso.
Nota: c’è sempre un conto alla rovescia di tre secondi prima dell’inizio della registrazione. Puoi anche usare i tasti Tasto Windows + Maiusc+ R per avviare una registrazione.
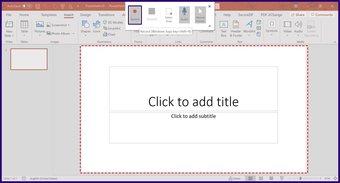
Passaggio 7: Quando hai finito di registrare la tua presentazione, usa i tasti Tasto Windows + Maiusc+ Q per interrompere una registrazione.
Passaggio 8: La registrazione appare come un nuovo oggetto nella diapositiva PowerPoint corrente. Per salvare la registrazione, fare clic con il pulsante destro del mouse sull’oggetto, selezionare Salva media dal menu a comparsa.
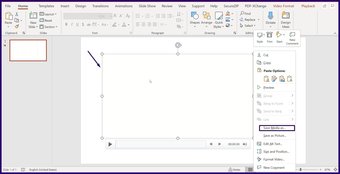
Passaggio 9: vai alla posizione in cui prevedi di salvare la registrazione nella finestra di dialogo successiva. Inserisci il nome del file, quindi fai clic su Salva.
Nota: Il tipo di file predefinito per ogni video registrato è MP4.

Con i passaggi precedenti, ora dovresti avere la tua registrazione di Microsoft PowerPoint e puoi manipolarla a tuo piacimento.
Inoltre su Guiding Tech.has-webp.camp-list-955{background-image:linear-gradient(a sinistra,rgba(42,0,113,.3),rgba(42,0,113,.8) 50%),url(‘https://cdn.guidingtech.com/imager/assets/WordPress-Import/2015/01/108387/Select-BIU_1584714de1996cb973b8f66854d0c54f.webp?1593076105’);dimensione-sfondo:copertina;posizione-sfondo:centro centro}.ha-no-js.camp-list-955,.has-no-webp.camp-list-955{immagine-sfondo:gradiente-lineare(a sinistra,rgba(42,0,113,.3),rgba(42,0,113 ,.8) 50%), url(‘https://cdn.guidingtech.com/imager/assets/WordPress-Import/2015/01/108387/Select-BIU_1584714de1996cb973b8f66854d0c54f.png?1518452952’);background-size:cover;background-position:center center} #powerpoint
Clicca qui per vedere i nostri articoli powerpoint page
Registra un video in PowerPoint utilizzando Registra presentazione
Mentre la funzione Registrazione schermo su PowerPoint consente agli utenti di registrare qualsiasi cosa sul proprio PC, la funzione Registra presentazione registra solo la presentazione. Questa funzione è utile quando è necessario includere narrazioni per la presentazione. Ecco come funziona:
Passaggio 1: Avvia Microsoft PowerPoint.

Passaggio 2: Dalla barra multifunzione in alto, fai clic sulla scheda Presentazione.

Passaggio 3: Dal gruppo Imposta, seleziona l’opzione Registra presentazione.
Nota: puoi scegliere di registrare dalla diapositiva corrente o registrare dall’inizio della presentazione.

Passo 4: dovrebbe aprirsi una nuova finestra di dialogo con la presentazione e altre opzioni di menu. Seleziona Registra nell’angolo in alto a sinistra per iniziare a registrare la tua presentazione.
Puoi accedere all’opzione delle impostazioni del microfono dall’angolo in alto a destra.

Aggiungere effetti divertenti al tuo PowerPoint con animazioni
Registrando una demo o includendo una narrazione in PowerPoint, gli utenti sono in una posizione migliore per capire qualsiasi informazione si tenta di trasmettere. Un altro modo per assicurarti che il tuo pubblico segua da vicino la tua presentazione PowerPoint consiste nell’aggiungere effetti divertenti come le animazioni.
Ultimo aggiornamento il 31 agosto 2021
L’articolo sopra può contenere link di affiliazione che aiutano a supportare la tecnologia di guida. Tuttavia, non pregiudica la nostra integrità editoriale. Il contenuto rimane imparziale e autentico.

