Ci sono alcune situazioni diverse in cui potresti voler ripristinare le impostazioni di fabbrica del tuo iPhone o iPad. Ad esempio, se più app si bloccano ripetutamente o se il dispositivo funziona lentamente e si blocca. O anche quando si comporta in modo irregolare e non riesci a capire il motivo o la soluzione.
Il ripristino dei dati di fabbrica cancella il tuo dispositivo e può risolvere problemi specifici che potrebbero comprometterne le prestazioni. Questo vale per tutti gli iPhone, dal recente iPhone 13 all’iPhone 6s.
Tuttavia, dovrebbe essere considerata l’ultima risorsa e deve essere eseguita solo dopo che soluzioni più semplici come riavvio o riavvio forzato del dispositivo non hanno risolto i problemi che stai riscontrando.
Cosa succede quando ripristini le impostazioni di fabbrica del tuo iPhone?
Come suggerisce il termine”ripristino delle impostazioni di fabbrica”, questa opzione ripristina il software sul tuo dispositivo allo stato in cui era quando è stato lasciato la fabbrica. Ciò significa che tutte le impostazioni tornano ai valori predefiniti e tutti i tuoi dati come app scaricate, foto, musica, documenti e altri file vengono eliminati. Dopo un ripristino delle impostazioni di fabbrica del tuo iPhone o iPad, puoi praticamente configurare il tuo dispositivo da zero”come nuovo”.
Un ripristino delle impostazioni di fabbrica cancella tutto?
Questo dipende da cosa stai ripristinando esattamente. Sia che tu stia cercando di ripristinare le impostazioni di fabbrica di un iPhone 13 mini, iPhone 13, iPhone 13 Pro, iPhone 13 Pro max o uno qualsiasi dei suoi predecessori, sono disponibili sei diverse opzioni. Diamo un breve sguardo a ciascuno di essi.
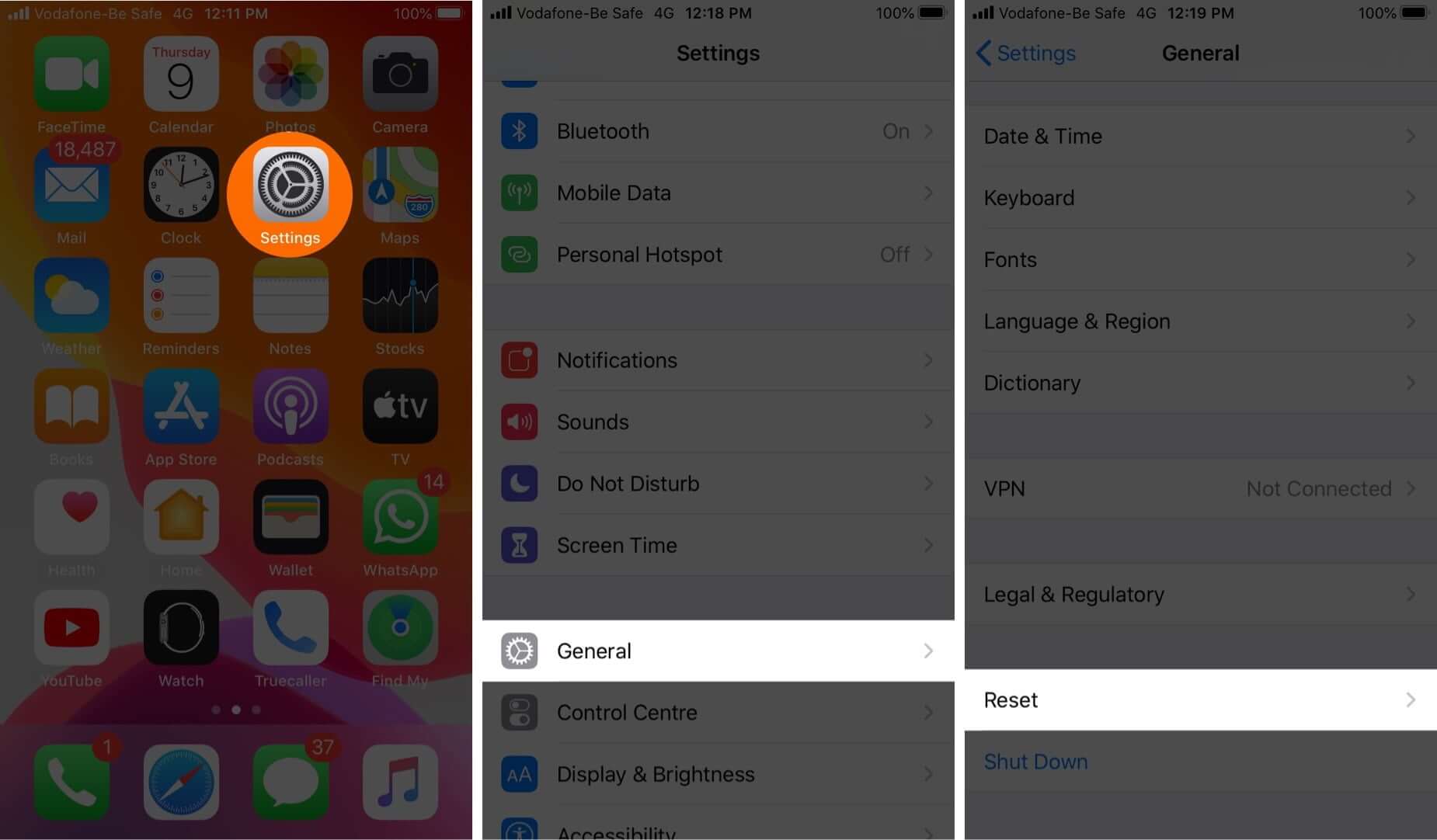
Quando vai a Impostazioni → Generale → Ripristina:
Ripristina tutte le impostazioni: questo ripristinerà il layout della schermata Home, le impostazioni di posizione, le impostazioni di rete, le impostazioni sulla privacy, il dizionario della tastiera e le tue carte Apple Pay ai valori predefiniti. Se scegli questa opzione, non eliminerai file e contenuti multimediali.Ripristina impostazioni di rete: vengono eliminate tutte le impostazioni di rete come le credenziali di accesso Wi-Fi e le reti a cui il telefono si connette automaticamente. Inoltre, i certificati dei siti Web attendibili manualmente vengono ripristinati su non attendibili e il nome del tuo dispositivo viene reimpostato solo su”iPhone”Ripristina dizionario tastiera: Selezionando questa opzione eliminerai tutte le parole che potresti aver aggiunto all’impostazione predefinita dizionario tastiera sul tuo iPhoneRipristina layout schermata Home: questo eliminerà il layout personalizzato o le cartelle delle app nella schermata Home. Tutte le app iOS di serie torneranno alle loro posizioni predefinite e la schermata principale tornerà ad avere l’aspetto che aveva quando hai impostato per la prima volta il tuo iPhone. I tuoi dati saranno al sicuro.Ripristina posizione e privacy: come suggerisce il nome, questa opzione ripristina i servizi di localizzazione e le impostazioni sulla privacy del tuo iPhone ai valori predefiniti.Cancella tutto il contenuto e le impostazioni: Questa opzione è ciò a cui di solito ci riferiamo quando parliamo di ripristino delle impostazioni di fabbrica. Rimuove completamente tutti i tuoi contenuti e le tue impostazioni, ripristinando il tuo iPhone come era quando lo hai acquistato per la prima volta
Quindi, è solo il Cancella tutti i contenuti e le impostazioni opzione che eliminerà tutti i dati dal tuo dispositivo tranne le app e le impostazioni predefinite.
Prepara il tuo dispositivo per il ripristino dei dati di fabbrica
Prima di provare a ripristinare le impostazioni di fabbrica del tuo iPhone o iPad, assicurati di eseguire le seguenti operazioni:
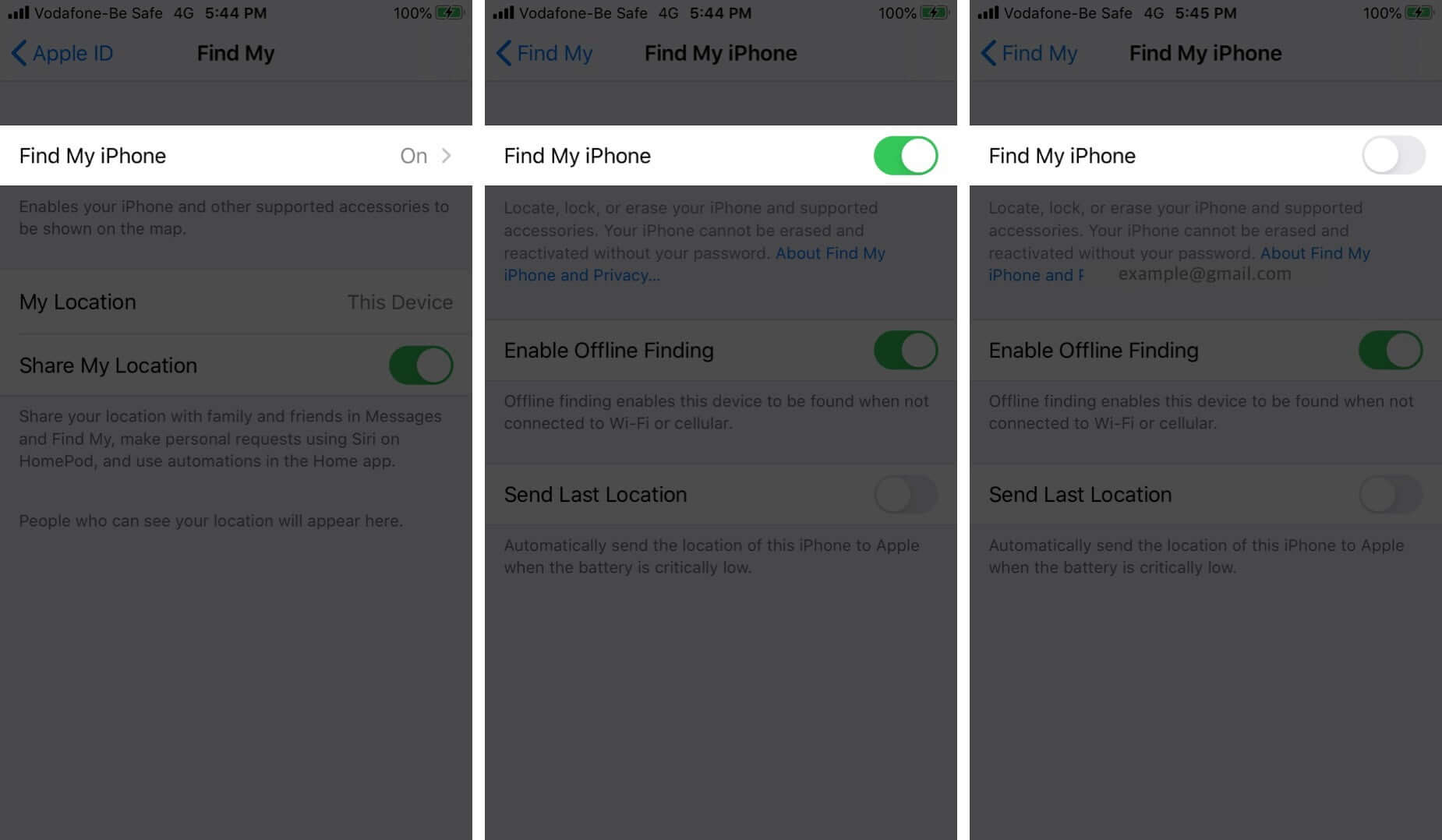
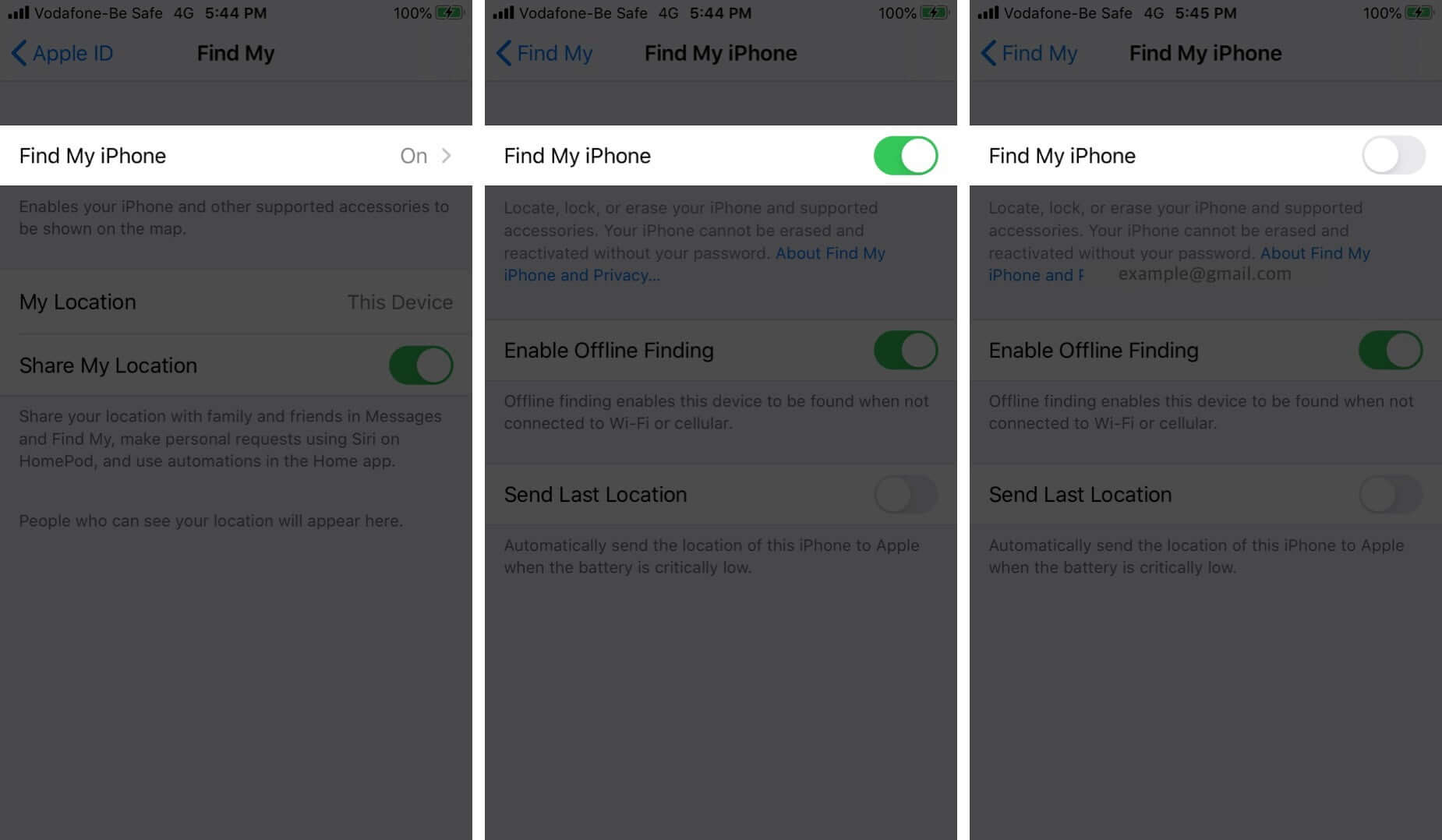
Come ripristinare le impostazioni di fabbrica di iPhone o iPad (incluso iPhone 13)
Esistono quattro modi per ripristinare il tuo iPhone o iPad. Diamo prima un’occhiata a quella più semplice e conveniente.
Vai a Impostazioni → Generali → Ripristina.Seleziona Cancella tutto il contenuto e le impostazioni.Se hai non è stato eseguito il backup del dispositivo, ti verrà chiesto di farlo Tocca su Cancella ora.Ti verrà chiesto di inserire il codice per il tempo di utilizzo se lo hai impostane uno Vedrai un avviso. Tocca l’opzione Cancella iPhone (o iPad) Per confermare, inserisci la password dell’ ID Apple. E tocca Cancella nell’angolo in alto a destra.
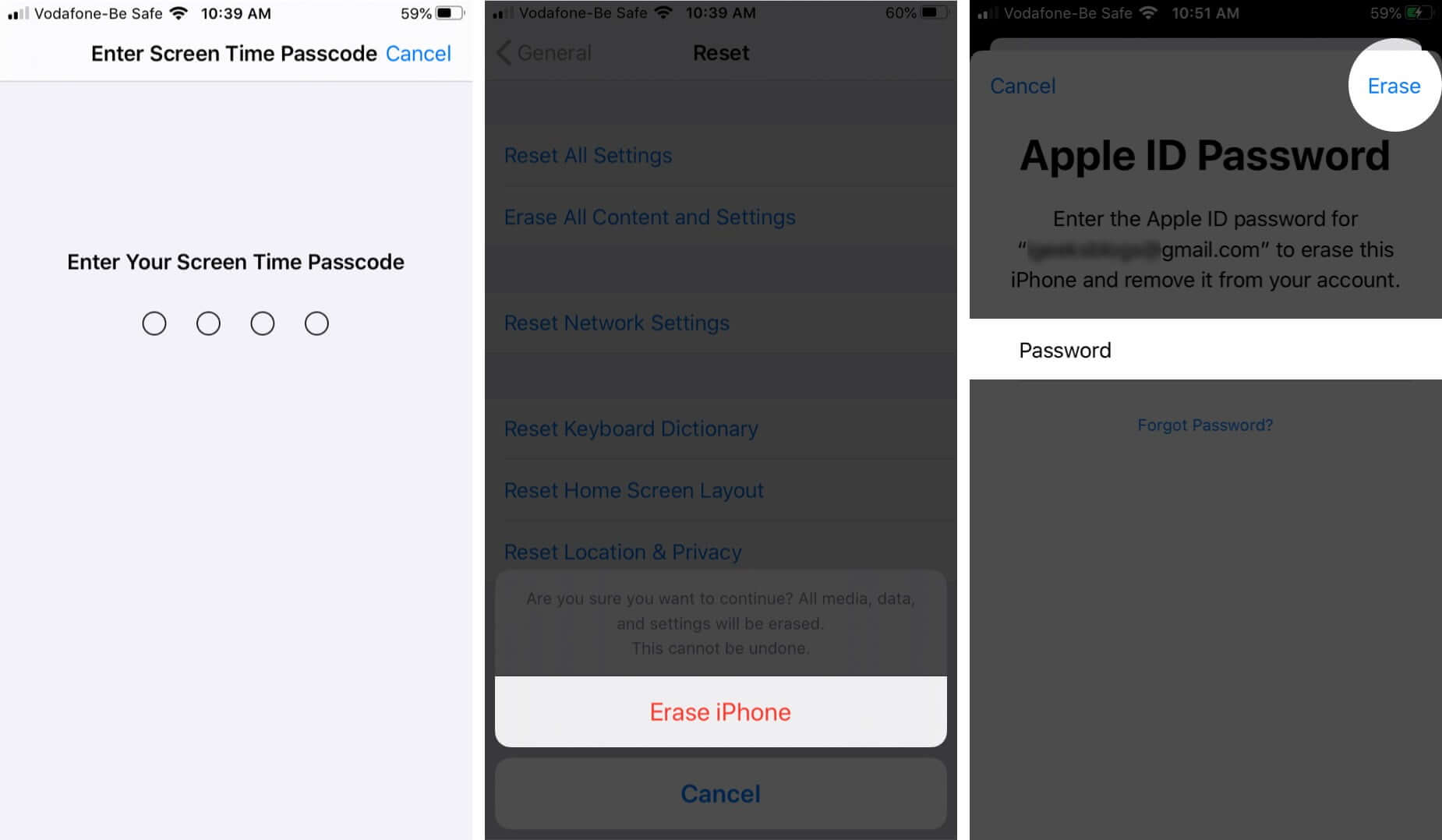
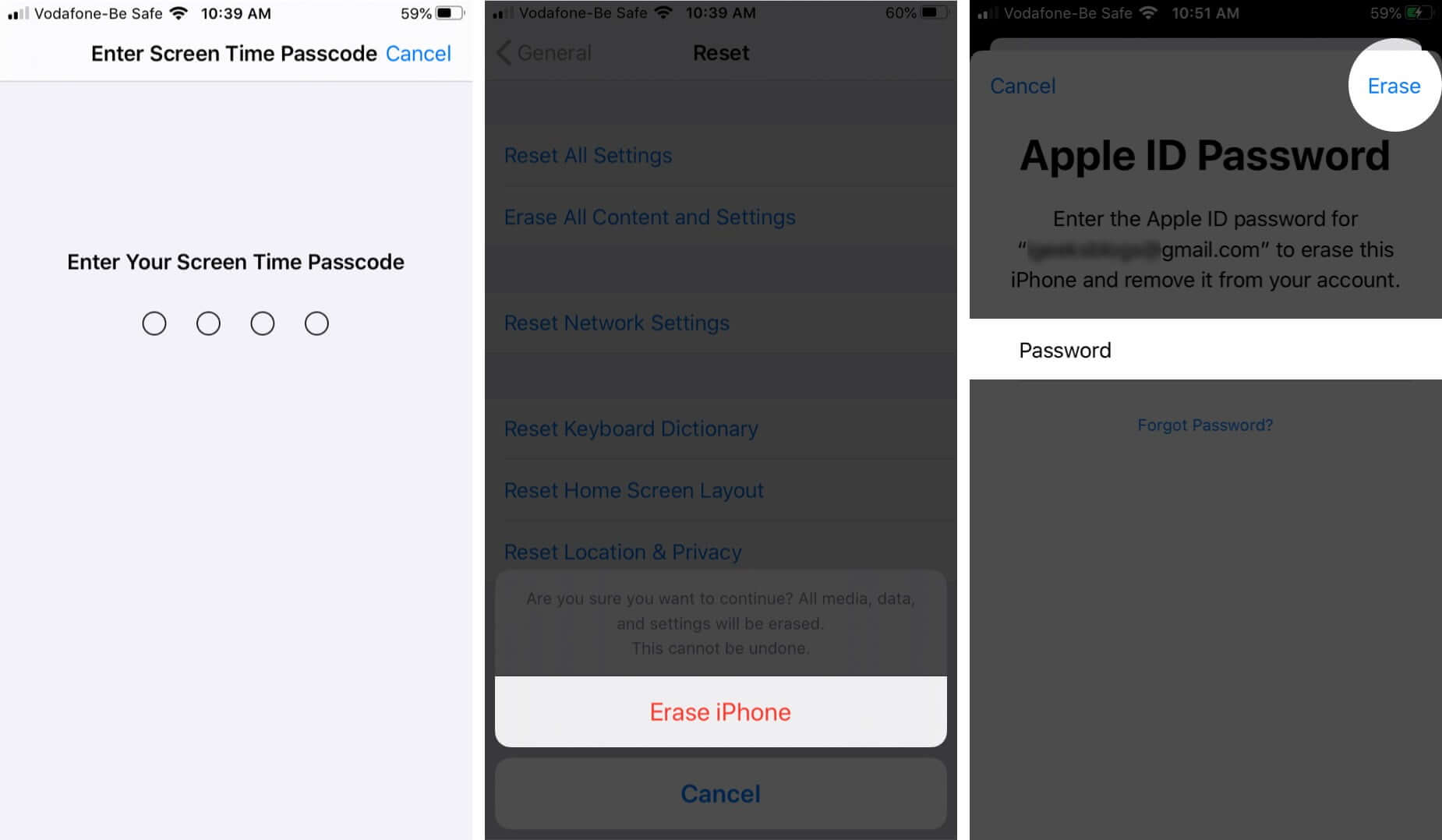 Il tuo dispositivo impiegherà alcuni minuti per cancellare tutte le impostazioni e i dati. Tornerà quindi alla schermata di configurazione che avresti visto quando hai utilizzato il dispositivo per la prima volta
Il tuo dispositivo impiegherà alcuni minuti per cancellare tutte le impostazioni e i dati. Tornerà quindi alla schermata di configurazione che avresti visto quando hai utilizzato il dispositivo per la prima volta
Come ripristinare i dati di fabbrica di iPhone o iPad utilizzando iCloud
Se il tuo iPhone viene smarrito o rubato, puoi cancellare da remoto tutti i suoi contenuti utilizzando il sito web di iCloud. Questo è possibile solo se hai configurato Trova il mio iPhone.
Visita iCloud.com e vai su Trova iPhone.
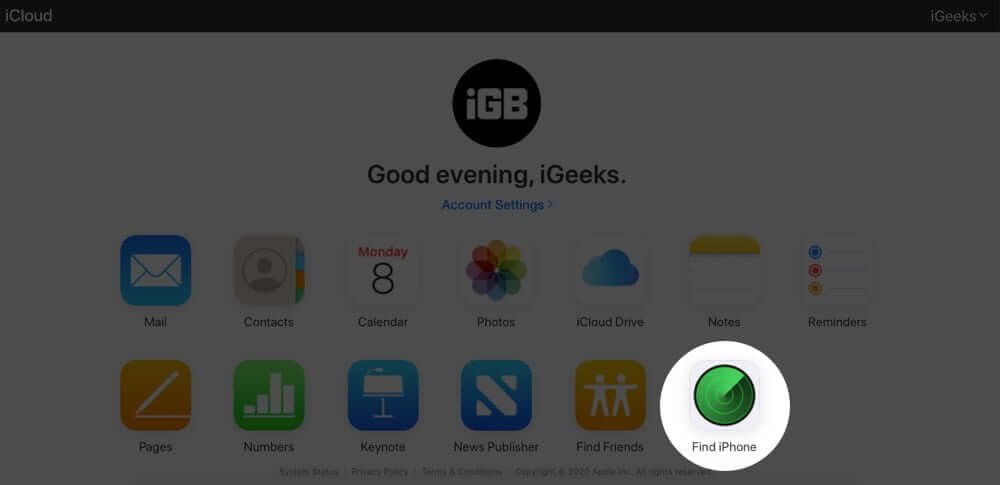
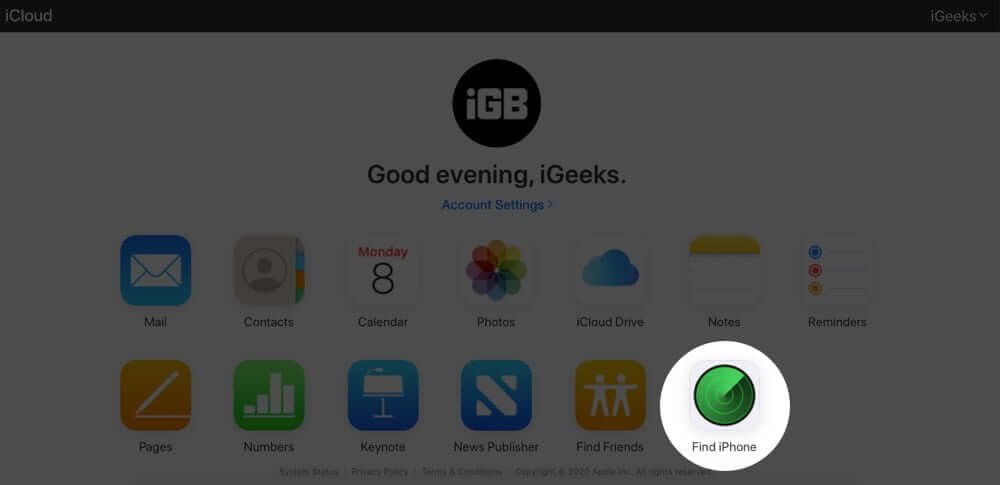 Fai clic sull’opzione Tutti i dispositivi e seleziona l’iPhone o l’iPad di cui desideri ripristinare le impostazioni di fabbrica.
Fai clic sull’opzione Tutti i dispositivi e seleziona l’iPhone o l’iPad di cui desideri ripristinare le impostazioni di fabbrica.
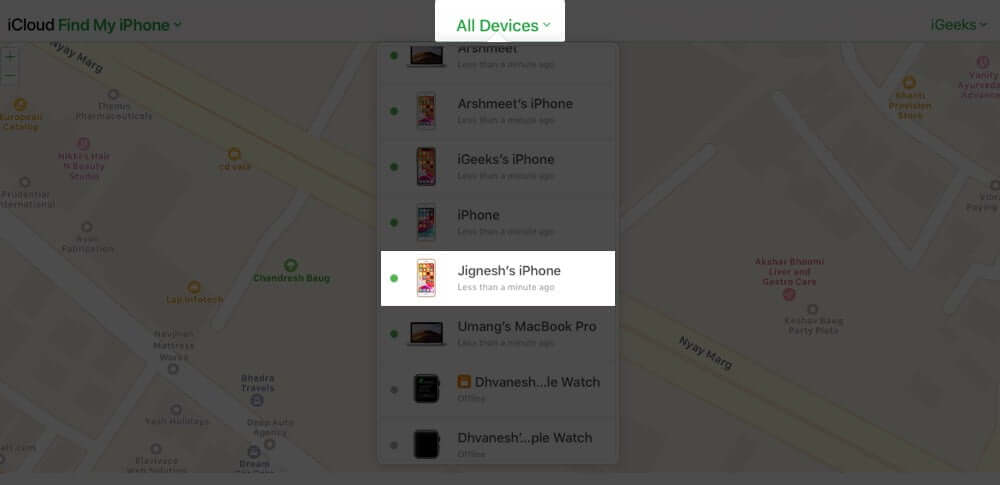
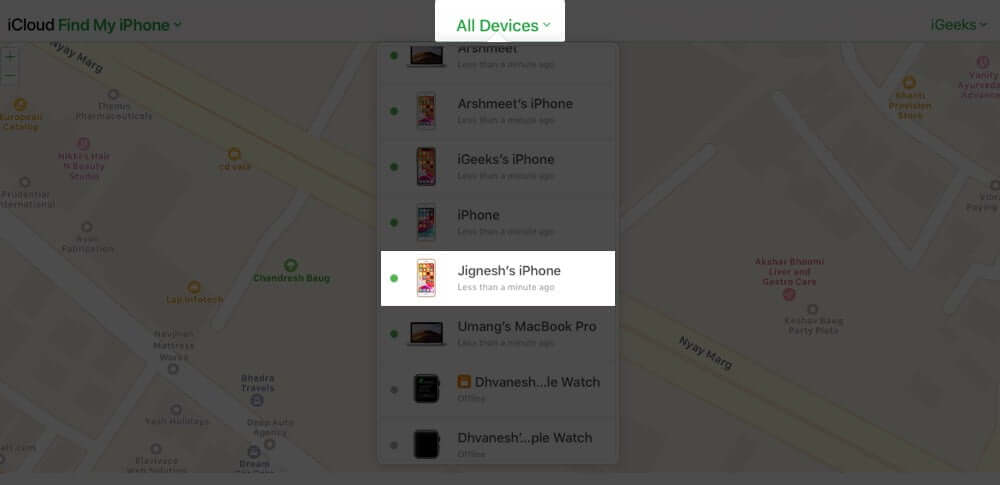 Fai clic su Cancella iPhone/iPad.
Fai clic su Cancella iPhone/iPad.

 Una volta confermato, il remo La cancellazione inizierà non appena il dispositivo selezionato sarà connesso a Internet. Una volta completato il processo, riceverai un’e-mail di conferma sull’e-mail dell’ID Apple registrato
Una volta confermato, il remo La cancellazione inizierà non appena il dispositivo selezionato sarà connesso a Internet. Una volta completato il processo, riceverai un’e-mail di conferma sull’e-mail dell’ID Apple registrato
Questo processo bloccherà il tuo iPhone. E se segui questa procedura per ripristinare il tuo dispositivo, puoi sbloccarlo inserendo il tuo ID Apple e la password.
Ripristina il tuo iPhone o iPad utilizzando Mac o PC
Ripristina i dati di fabbrica di iPhone/iPad utilizzando Finder su macOS Catalina
Avvia Finder.Collega il tuo iPhone o iPad al Mac con un cavo Lightning/USB Pulsante Trust sul tuo dispositivo, se richiesto Dal pannello di sinistra, seleziona il tuo dispositivo.Seleziona Ripristina iPhone/iPad.
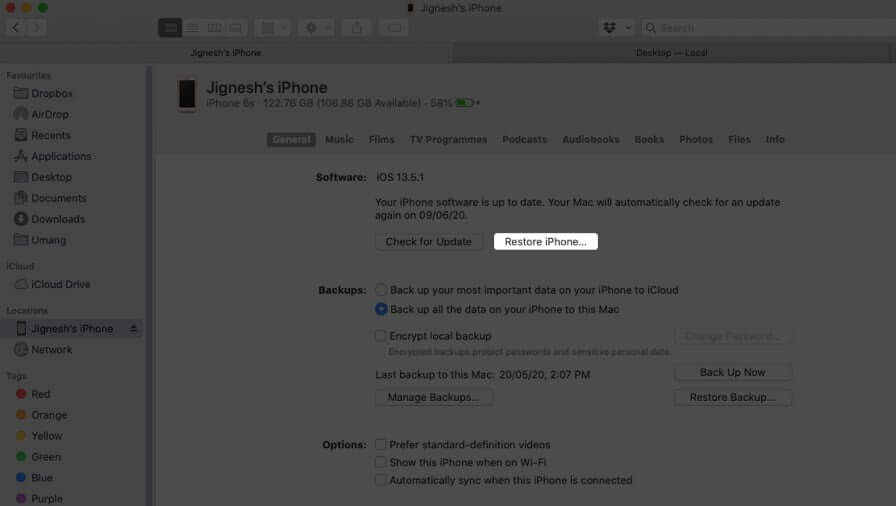
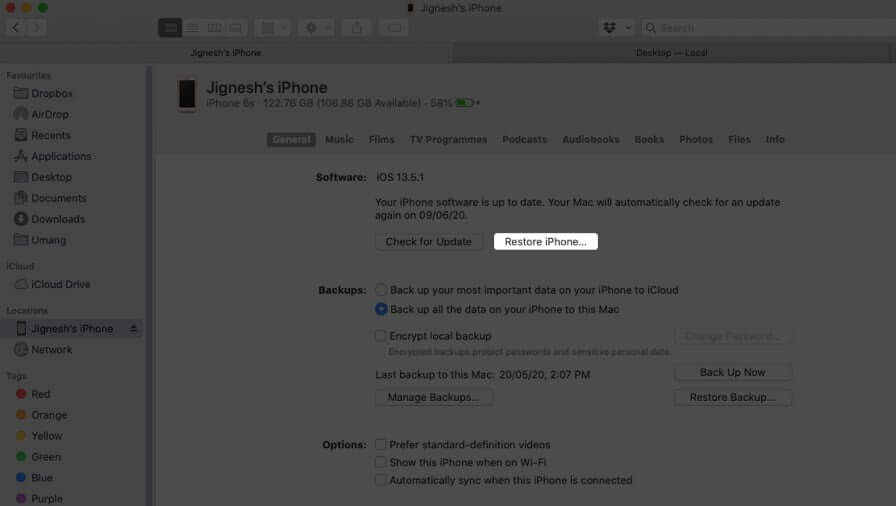 Fai clic su Ripristina dalla finestra pop-up per confermare.
Fai clic su Ripristina dalla finestra pop-up per confermare.
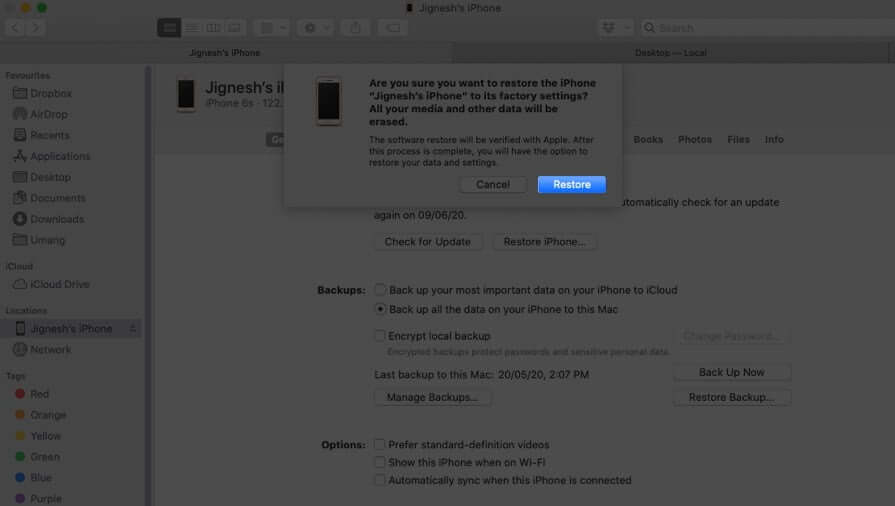 Il tuo dispositivo verrà cancellato e ripristinato alle impostazioni di fabbrica. Una volta terminato il processo, si riavvierà e potrai configurarlo nuovamente da zero
Il tuo dispositivo verrà cancellato e ripristinato alle impostazioni di fabbrica. Una volta terminato il processo, si riavvierà e potrai configurarlo nuovamente da zero
Ripristino delle impostazioni di fabbrica di iPhone/iPad utilizzando iTunes
Avvia iTunes.Collega il tuo iPhone o iPad al computer con un cavo Lightning/USBFai clic sul piccolo pulsante del dispositivo in alto a sinistra.
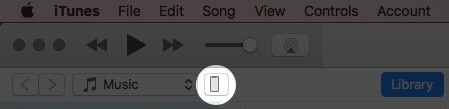
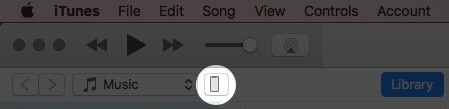 A sinistra pannello, fai clic su Riepilogo.
A sinistra pannello, fai clic su Riepilogo.
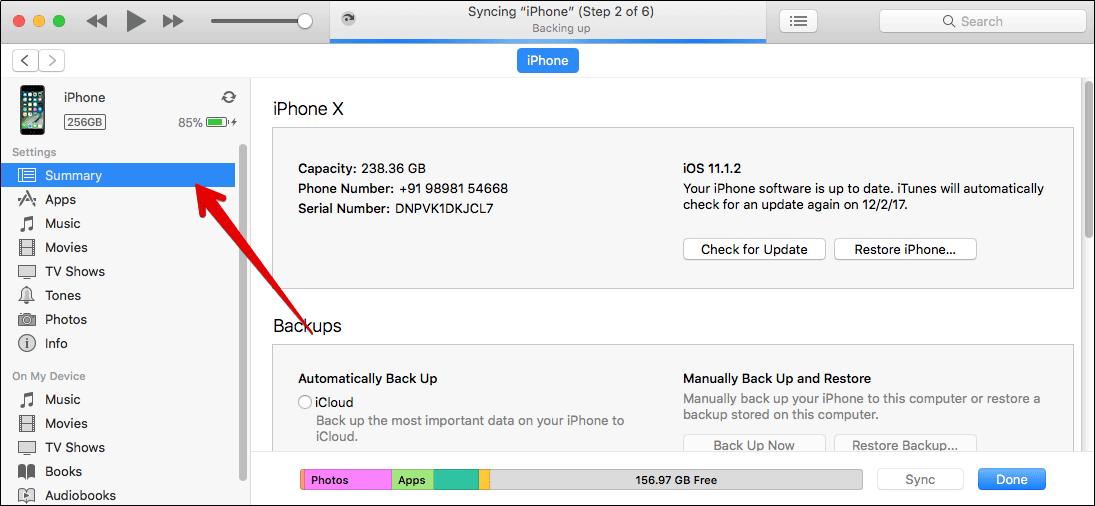
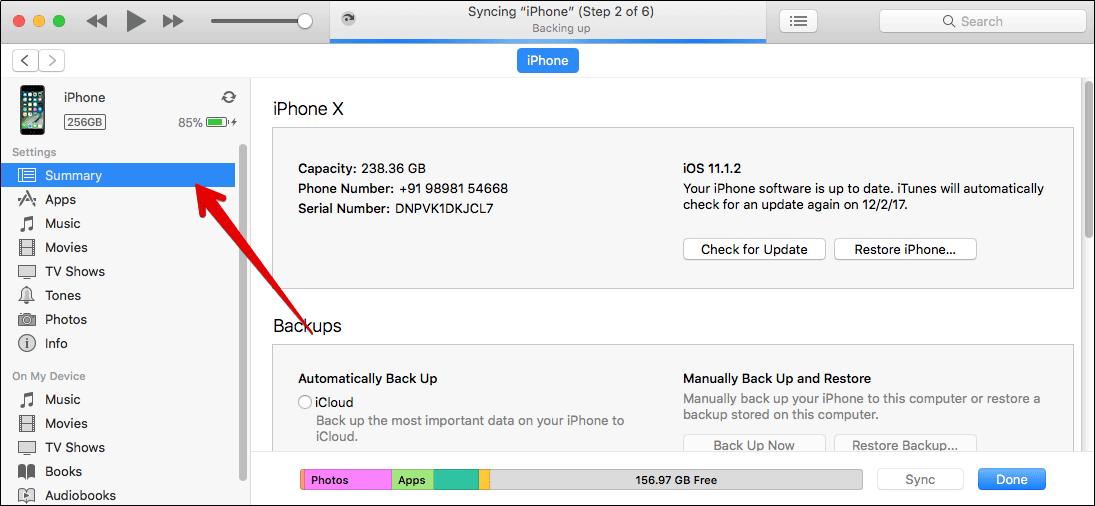 Ora, fai clic su Ripristina.Conferma per ripristinare t dispositivoIl dispositivo verrà cancellato e ripristinato alle impostazioni di fabbrica. Una volta terminato il processo, si riavvierà e potrai configurarlo da zero ancora una volta
Ora, fai clic su Ripristina.Conferma per ripristinare t dispositivoIl dispositivo verrà cancellato e ripristinato alle impostazioni di fabbrica. Una volta terminato il processo, si riavvierà e potrai configurarlo da zero ancora una volta
Ripristino di fabbrica di iPhone o iPad utilizzando la modalità di ripristino
Puoi anche utilizzare Modalità di ripristino per ripristinare il dispositivo. Di solito è necessario quando:
iPhone o iPad è bloccato sul logo Apple per diversi minuti Il computer non riconosce il tuo dispositivo quando lo colleghiIl computer dice che il tuo dispositivo è in modalità di ripristino quando lo colleghi
Per cancellare il tuo iPhone o iPad utilizzando la modalità di ripristino, segui questi passaggi:
Collega il tuo dispositivo a un computer e mettilo in modalità di ripristino. La procedura varia in base al modello in uso. Una volta che il computer ha individuato il dispositivo, viene visualizzato un messaggio Ripristina o AggiornaSeleziona Ripristina e segui le istruzioni sullo schermoQuesto cancellerà i dati del tuo iPhone o iPad e scaricherà l’ versione più recente di iOS o iPadOS supportata dal tuo dispositivoUna volta completato il processo, vedrai un notifica sullo schermo e il dispositivo si riavvia
Cosa fare dopo aver ripristinato il dispositivo iOS?
Una volta ripristinate le impostazioni di fabbrica iPhone o iPad, tutti i tuoi dati saranno stati eliminati e il tuo dispositivo sarà”come nuovo”. Ecco cosa puoi fare dopo:
Configuralo come nuovoDopo un processo di ripristino dei dati di fabbrica, il tuo dispositivo visualizzerà la schermata di configurazione iniziale. Segui le istruzioni sullo schermo per configurarlo da zero. In alternativa, puoi scegliere di ripristinare il tuo dispositivo iOS dal backup iCloud
Il ripristino dei dati di fabbrica del tuo iPhone o iPad è un processo piuttosto semplice. Ci auguriamo che questa guida completa ti abbia fornito tutto ciò che avevi bisogno di sapere al riguardo. Se hai ulteriori domande, faccelo sapere nei commenti qui sotto.
Ulteriori informazioni:


