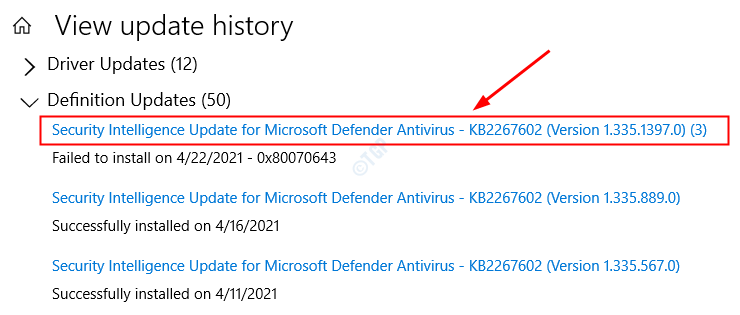È considerata una buona pratica aggiornare regolarmente il sistema operativo Windows. Perché la maggior parte delle volte, mantenere aggiornato Windows risolve molti problemi nel sistema. Gli aggiornamenti di Windows contengono patch di sicurezza, aggiornamenti di funzionalità, correzioni di bug, ottimizzazioni di funzionalità e prestazioni. Quando si verifica un errore nell’aggiornamento di Windows, questi aggiornamenti non verranno installati nel sistema. Quando si tenta di aggiornare il sistema, viene visualizzato un errore come mostrato di seguito

Sebbene non vi sia alcun motivo specifico per l’attivazione di questo problema. Gli utenti hanno segnalato che il problema si verifica principalmente quando:
- I file di sistema sono danneggiati
- Si è verificato un problema con il servizio Windows Update, BITS
- Esiste un altro programma che interferisce con il download di Windows Update
- Il sistema non è stato aggiornato da molto tempo a causa della mancanza di alcuni file MIME
- Chiavi di registro errate o danneggiate nel sistema
Nel caso in cui tu abbia riscontrato un problema simile con Windows Update, non c’è nulla di cui preoccuparsi. In questo articolo, discuteremo alcune correzioni che ti aiuteranno a risolvere il problema con l’errore di Windows Update. Nello specifico, quello con codice di errore 80244019. Le correzioni specificate potrebbero anche aiutare per altri codici di errore.
Correzione 1: eseguire la scansione SFC per riparare file di sistema danneggiati
Passaggio 1: premendo contemporaneamente la scorciatoia Windows + R dalla tastiera, aprite la finestra di dialogo Esegui.
Passaggio 2: digita cmd e premi Ctrl + Maiusc + Invio per aprire il prompt dei comandi con diritti di amministratore
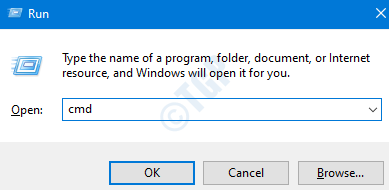
Passaggio 3: nel prompt UAC che si apre chiedendo le autorizzazioni, fai clic su Sì
Passaggio 4: nella finestra del prompt dei comandi che si apre, digita quanto segue comando e premi Invio Al termine della scansione, i file danneggiati verranno riparati. Ora controlla se Windows si sta aggiornando senza errori. In caso contrario, prova la soluzione successiva. Passaggio 1: aprire la finestra del prompt dei comandi con diritti di amministratore (seguire i passaggi 1,2,3 della correzione 1) Passaggio 2: nella finestra del prompt dei comandi che si apre, immettere i seguenti comandi. Non dimenticare di premere Invio dopo ogni comando. NOTA: questi comandi impiegheranno un bel po’di tempo per completare la scansione. Passaggio 4: al termine della scansione, riavvia il sistema. Controlla se Windows Update inizia a funzionare come previsto. In caso contrario, prova la soluzione successiva. Passaggio 1: apri la finestra di dialogo Esegui ( Windows + r ) Passaggio 2: digita services.msc e premi OK
Passaggio 3: nella finestra Servizi, scorri verso il basso e individua il servizio denominato Windows Update e fai clic su di esso. Passaggio 4: sul lato sinistro, fai clic su Riavvia il servizio. Passaggio 5: quando fai clic su Riavvia, viene visualizzata una finestra come mostrato di seguito Passaggio 6: una volta che la finestra precedente si chiude e riavvia il servizio correttamente, prova ad aggiornare di nuovo Windows. Passaggio 7: ora ripeti gli stessi passaggi per il servizio denominato Background Intelligent Transfer Service(BITS) Controlla se Windows è in fase di aggiornamento. Nel caso in cui ciò non risolva il problema, prova la soluzione successiva. Come discusso in precedenza, a volte altri programmi in esecuzione nel sistema interromperanno Windows Update. Per evitare ciò, possiamo abilitare DEP nel sistema Passaggio 1: tieni premuti i pulsanti Win + R per aprire Esegui utilità Passaggio 2: inserisci il comando sysdm.cpl e premi il tasto Invio Passaggio 3: nella finestra Proprietà del sistema, vai alla scheda Avanzate . Passaggio 4: nella sezione Prestazioni , fai clic sul pulsante Impostazioni Passaggio 5: nella finestra Opzioni prestazioni, fare clic sulla scheda Prevenzione esecuzione dati Passaggio 6: seleziona l’opzione Attiva DEP solo per programmi e servizi Windows essenziali . Passaggio 7: fare clic su Applica , quindi su OK
Passaggio 8: riavvia il sistema e controlla se Windows si sta aggiornando senza errori. Nel caso in cui l’errore venga ancora visualizzato, prova la correzione successiva. Passaggio 1: apri l’utility Esegui tenendo premuti i tasti Windows e R Passaggio 2: digita il comando ms-settings: troubleshoot e fai clic su OK
Passaggio 3: nella finestra Impostazioni–> Aggiornamento e sicurezza-> Risoluzione dei problemi visualizzata, fai clic su Ulteriori strumenti per la risoluzione dei problemi Passaggio 4: nella finestra visualizzata, nella sezione Installa e funziona , fai clic su Windows Update Passaggio 5: fai clic sul pulsante Esegui lo strumento di risoluzione dei problemi Passaggio 6: puoi notare che lo strumento di risoluzione dei problemi di Windows Update inizia a funzionare e rileva i problemi Passaggio 7: ora segui le istruzioni sullo schermo per risolvere i problemi Controlla se questo aiuta, in caso contrario prova la prossima correzione. Quando l’aggiornamento di Windows non viene installato correttamente, possiamo disabilitare gli aggiornamenti per altri programmi. Una volta installati gli aggiornamenti, possiamo ripristinare l’opzione di aggiornamento per ricevere gli aggiornamenti anche per altri programmi. A tale scopo, segui i passaggi seguenti Passaggio 1: apri l’utility Esegui premendo i tasti Windows + R Passaggio 2: digita il comando ms-settings: windowsupdate-options e premi il pulsante OK Passaggio 3: si apre la finestra Opzioni avanzate. Seleziona il pulsante per deselezionare l’opzione Ricevi aggiornamenti per altri prodotti Microsoft quando aggiorni Windows NOTA: se vedi che è già deselezionato, sposta il pulsante su Seleziona l’opzione Passaggio 4: riavvia il sistema Ora, controlla se Windows Update funziona correttamente. In caso contrario, prova la correzione successiva Se tutte le correzioni di cui sopra non riescono, è possibile installare l’aggiornamento manualmente nel sistema. Per installare l’aggiornamento non riuscito, dobbiamo prima identificare l’aggiornamento che non è riuscito. A tal fine, Passaggio 1: apri Esegui Utility premendo contemporaneamente Tasto Win e R . Passaggio 2: digita ms-settings: windowsupdate-history e premi OK
Passaggio 3: si apre la finestra Visualizza cronologia aggiornamenti . Passaggio 4: ora apri tutte le sottosezioni (Aggiornamenti delle funzionalità, Aggiornamenti di qualità, Aggiornamenti dei driver, Aggiornamenti delle definizioni, ecc.) e cerca gli aggiornamenti non riusciti Passaggio 5: una volta trovato, fare clic sull’aggiornamento come mostrato di seguito Passaggio 6: facendo clic, nel browser verrà aperto il collegamento da cui è possibile scaricare l’aggiornamento. Passaggio 7: scarica l’aggiornamento e installalo manualmente nel tuo sistema. Questo è tutto Ci auguriamo che questo articolo sia stato informativo. Grazie per aver letto Inviaci un commento e facci sapere quale delle soluzioni precedenti ha aiutato. Inoltre, facci sapere se riscontri problemi. Anusha Pai è un ingegnere del software con una lunga esperienza nel settore IT e con una passione per la scrittura. sfc/scannow
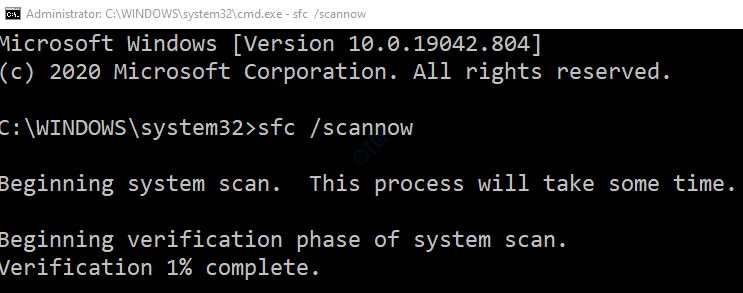
Correzione 2: eseguire comandi DISM per riparare file di sistema danneggiati
Dism/Online/Cleanup-Image/ScanHealth Dism/Online/Cleanup-Image/RestoreHealth
Correzione 3: riavvia alcuni servizi
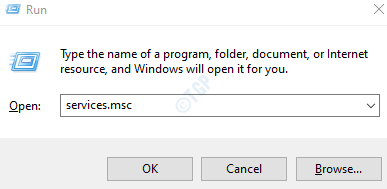

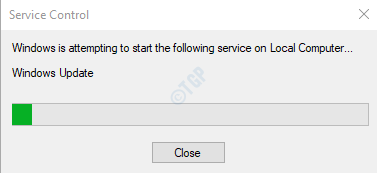
Correzione 4: Abilita DEP (Data Execution Prevention)
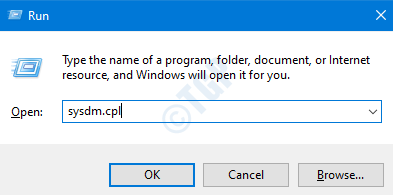


Correzione 5: esegui lo strumento di risoluzione dei problemi per Windows Update
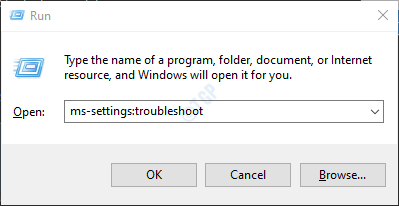
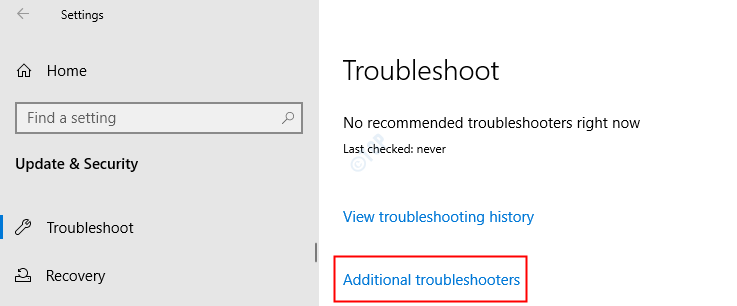
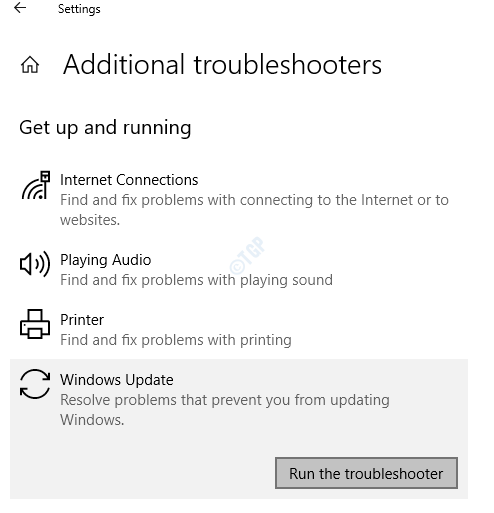
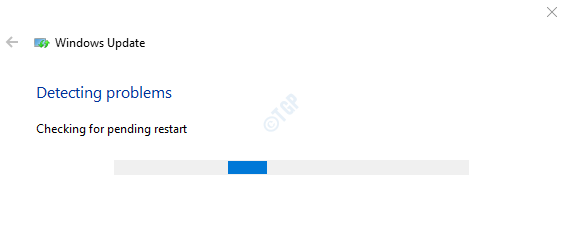
Correzione 6: modifica dell’opzione di aggiornamento
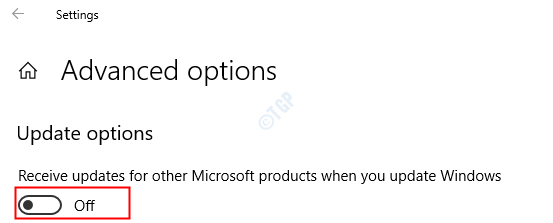
Correzione 7: installa manualmente l’aggiornamento non riuscito