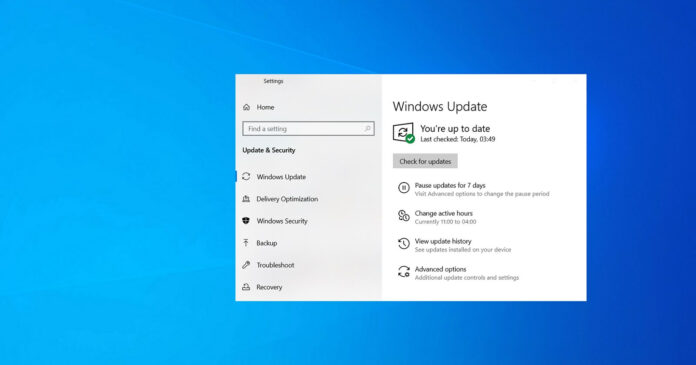In questa guida, evidenzieremo i passaggi per disinstallare gli aggiornamenti di Windows 10 se sta causando Blue Screen of Death, problemi di prestazioni, arresti anomali del sistema e altri problemi critici sul tuo computer. Inoltre, spiegheremo anche come impedire al tuo dispositivo di installare nuovamente l’aggiornamento con bug.
Windows 10 viene aggiornato almeno due volte al mese con miglioramenti della qualità, ma ci sono alcuni casi in cui l’aggiornamento a una nuova versione non è qualcosa che vorresti mai fare. Se una patch mensile porta uno dei bug che non puoi affrontare, potresti voler disinstallare manualmente gli aggiornamenti di Windows 10.
La rimozione degli aggiornamenti di Windows 10 e l’installazione di una versione precedente del sistema operativo non è priva di una serie di grattacapi. Ad esempio, se torni alla versione precedente, il tuo dispositivo potrebbe ricominciare a funzionare, ma ti mancheranno i miglioramenti della sicurezza, che sono stati risolti nell’ultimo aggiornamento.
Disinstalla gli aggiornamenti di Windows utilizzando Impostazioni
Per disinstallare gli aggiornamenti di Windows 10 utilizzando l’app Impostazioni, segui questi passaggi:
- Apri il menu Start .
- Fare clic sull’icona a forma di ingranaggio per avviare la pagina Impostazioni o digitare Impostazioni.
- Fai clic su Aggiorna e sicurezza .

- Fai clic su Visualizza cronologia aggiornamenti .
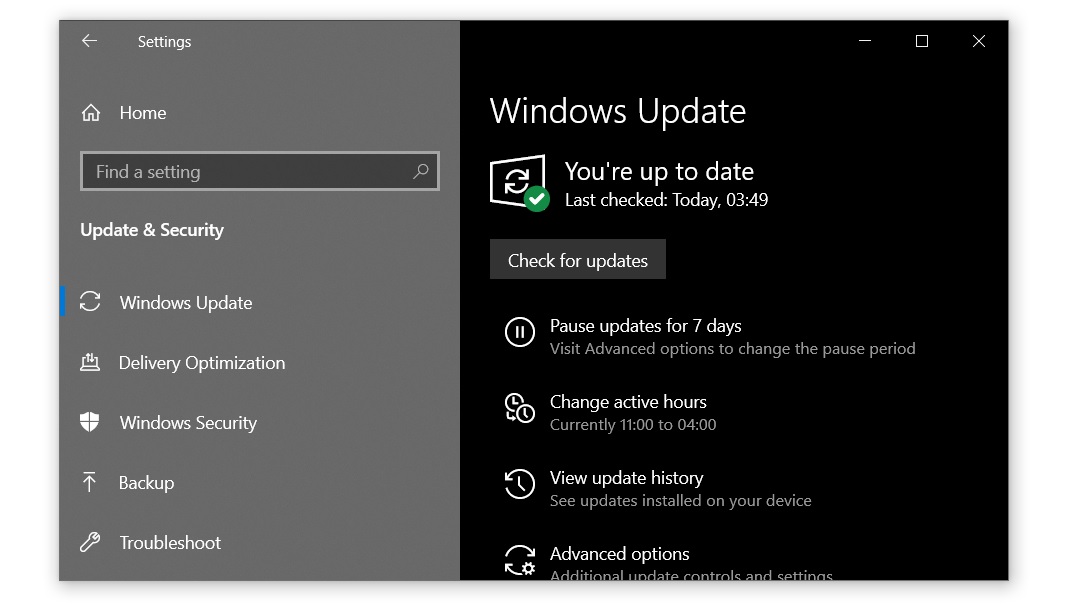
- Identifica l’aggiornamento che desideri rimuovere.
- Prendi nota del numero KB della patch.
- Fai clic su Disinstalla aggiornamenti.
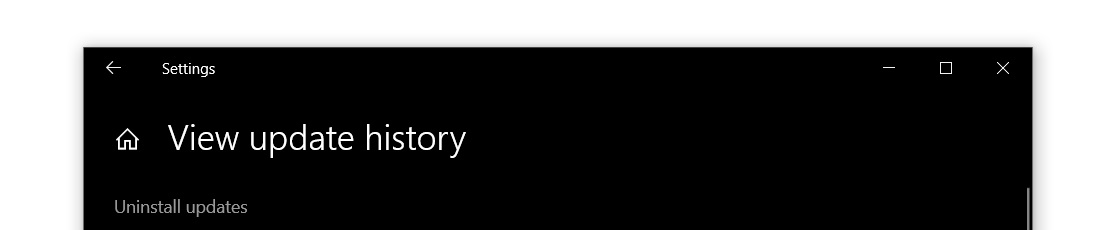
- Nel Pannello di controllo, cerca l’aggiornamento utilizzando il numero KB.
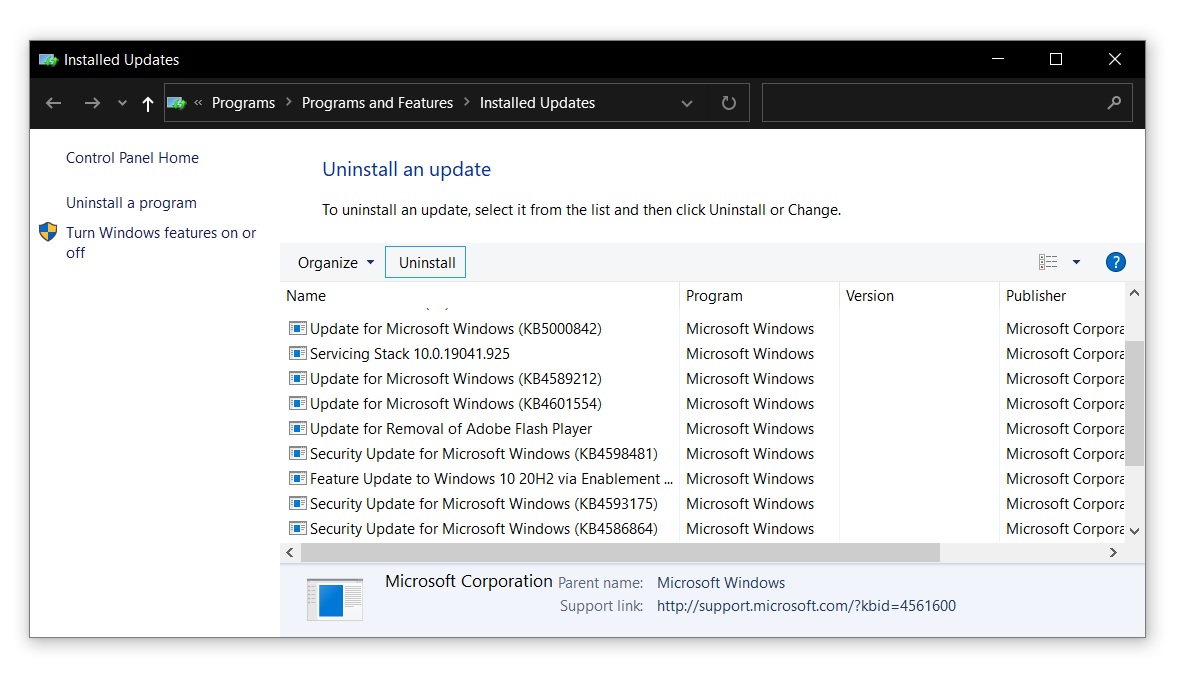
- Seleziona l’aggiornamento che desideri disinstallare.
- Fai clic su OK per disinstallare l’aggiornamento.
Se non sei sicuro del numero di KB dell’aggiornamento difettoso, puoi anche utilizzare il filtro della data di”installazione in data”nel Pannello di controllo per identificare gli ultimi aggiornamenti.
Disinstalla Windows Update utilizzando il prompt dei comandi
Puoi disinstallare gli aggiornamenti che non ti servono più direttamente dal prompt dei comandi. Innanzitutto, devi conoscere il numero KB dell’aggiornamento e le basi del prompt dei comandi.
Per disinstallare l’aggiornamento di Windows 10 utilizzando il prompt dei comandi, segui questi passaggi:
- Apri Ricerca Windows .
- Digita cmd .
- Seleziona” Prompt dei comandi “nei risultati.
- Fai clic su Esegui come amministratore .
- Immetti il seguente comando dopo aver sostituito l’ID KB:
disinstalla: wusa/uninstall/kb: [id]
- Ad esempio, se desideri rimuovere KB5001330 , utilizza il comando Uninstall: wusa/Uninstall/kb: 5001330
- Digita”Y”quando ti viene chiesto di riavviare il PC e completare la disinstallazione.
Se desideri riavviare automaticamente il computer dopo la rimozione dell’aggiornamento, puoi utilizzare invece il seguente comando:
wusa/uninstall/kb: [id]/quiet
Se desideri ricevere un prompt che ti chiede di riavviare il computer, utilizza invece il seguente comando:
wusa/uninstall/kb: [id]/quiet/promptrestart
Se non desideri riavviare il computer dopo aver rimosso la patch, utilizza il seguente comando:
wusa/uninstall/kb: [id]/quiet/norestart
Tieni presente che devi riavviare il computer manualmente per rimuovere correttamente la patch. Il comando precedente ritarderà solo il processo e il riavvio del sistema è ancora obbligatorio.
Disinstalla Windows Update utilizzando lo strumento DISM
Alcuni aggiornamenti non possono essere rimossi anche se si utilizza WSUS per il prompt dei comandi (PowerShell), le impostazioni o il pannello di controllo. Questo perché ci sono aggiornamenti richiesti dal tuo computer e il processo potrebbe non riuscire con il seguente messaggio di errore:
L’aggiornamento della protezione per Microsoft Windows è richiesto dal computer e non può essere disinstallato.
Per rimuovere gli aggiornamenti non installabili utilizzando lo strumento Gestione e manutenzione immagini distribuzione, segui questi passaggi:
- Apri la finestra del prompt dei comandi (amministratore).
- Immetti il seguente comando:
dism/online/get-packages | clip
- Apri Blocco note e incolla il contenuto dagli appunti.
In Blocco note, utilizza la funzione”Trova”per verificare se è installato l’aggiornamento difettoso. Tieni presente che alcuni aggiornamenti non possono essere trovati utilizzando il loro ID KB. In questo caso, devi inserire le ultime tre o quattro cifre del numero di build.
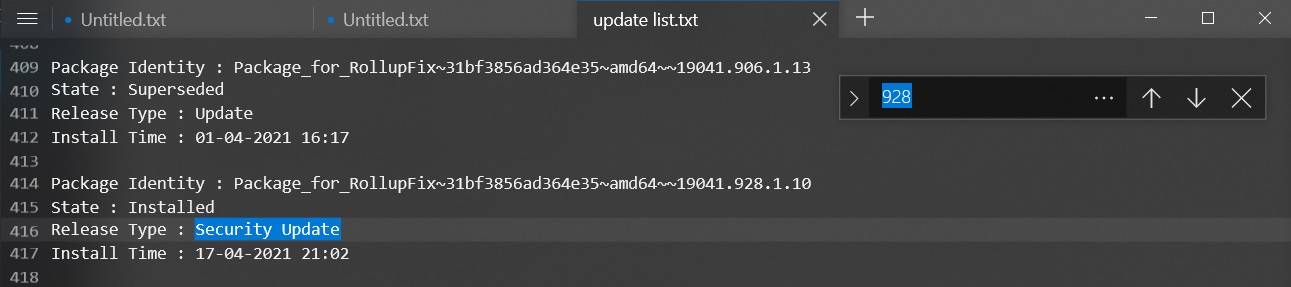
Ad esempio, se desideri rimuovere Build 19042.928 (KB5001330), cerca 928 nell’elenco.
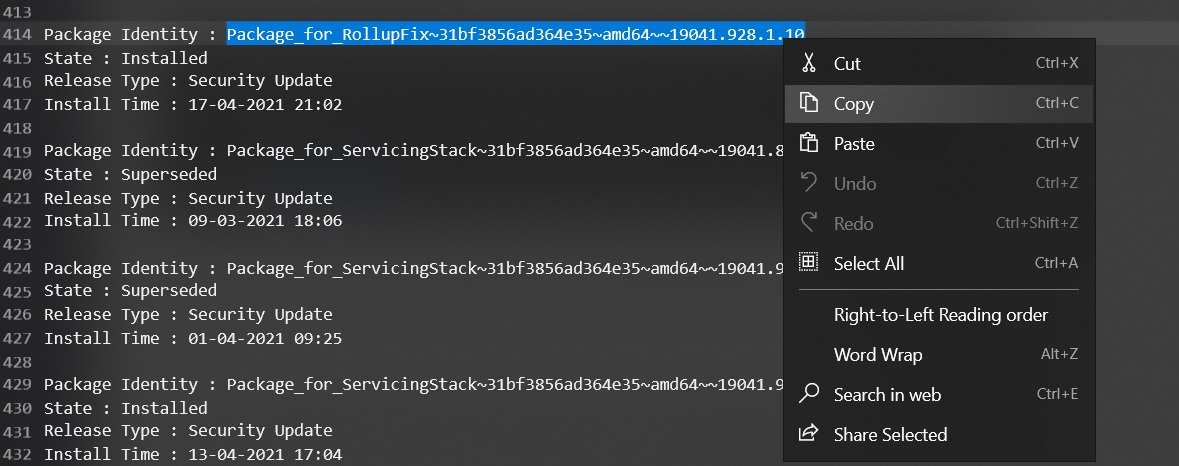
Come mostrato nello screenshot qui sopra, seleziona e copia l’identità del pacchetto.
Il comando per rimuovere gli aggiornamenti utilizzando DISM è dism/Online/Remove-Package/PackageName : [package_ID]
Nello stesso prompt dei comandi o in un’altra istanza, immetti il seguente comando dopo aver sostituito l’ID del pacchetto con quello che hai copiato in precedenza.
dism/Online/Remove-Package/PackageName:<”Package_for_RollupFix~31bf3856ad364e35~amd64~~19041.928.1.10

Se hai seguito correttamente i passaggi, vedrai la schermata sopra nella finestra del prompt dei comandi.
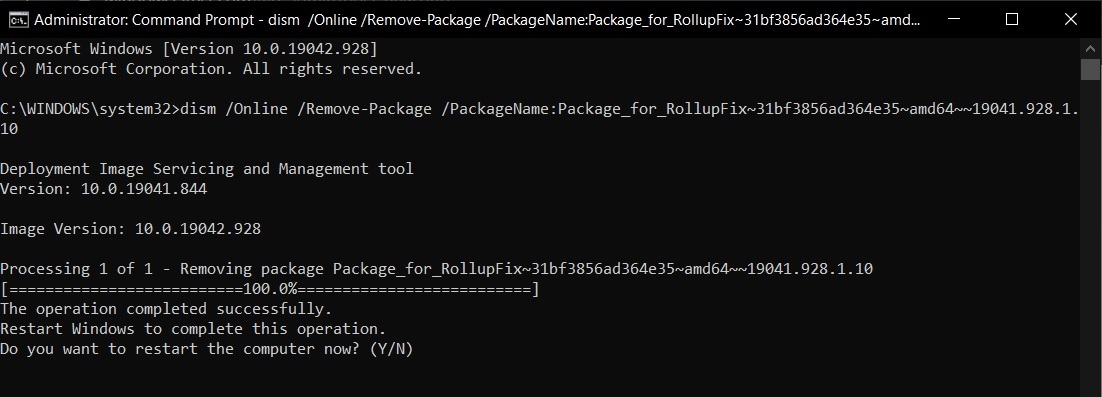
Una volta terminato, inserisci”Y”per riavviare il computer ora.
Come bloccare gli aggiornamenti di Windows
Dopo che l’aggiornamento è stato rimosso dal tuo sistema, deve essere bloccato manualmente se non desideri installarlo di nuovo quando verifichi la disponibilità di aggiornamenti la prossima volta.
Per bloccare un particolare aggiornamento di Windows 10, segui questi passaggi:
- Scarica e apri il pacchetto per la risoluzione dei problemi” Mostra o nascondi aggiornamenti “da sito Web di Microsoft .
- Apri lo strumento e fai clic su Avanti .
- Fai clic su Nascondi aggiornamenti .
- Seleziona gli aggiornamenti che desideri nascondere.
- Fare clic su Avanti per impedire che l’aggiornamento di Windows difettoso venga visualizzato di nuovo.
Se desideri reinstallare gli aggiornamenti, avvia di nuovo lo stesso strumento e mostra gli aggiornamenti.