Poco dopo che Microsoft ha reso disponibile Windows 11 tramite il programma Insiders, ha annunciato che le app di Microsoft Office avrebbero ricevuto un”aggiornamento visivo”.
Microsoft sta passando a qualcosa chiamato Principi di progettazione fluente. Questo è un insieme di quattro principi che Microsoft ritiene che”… navigherà nel nesso tra esigenze senza tempo e realtà attuali”. come capo di Microsoft Office Design, scrive Jon Friedman.
Sommario 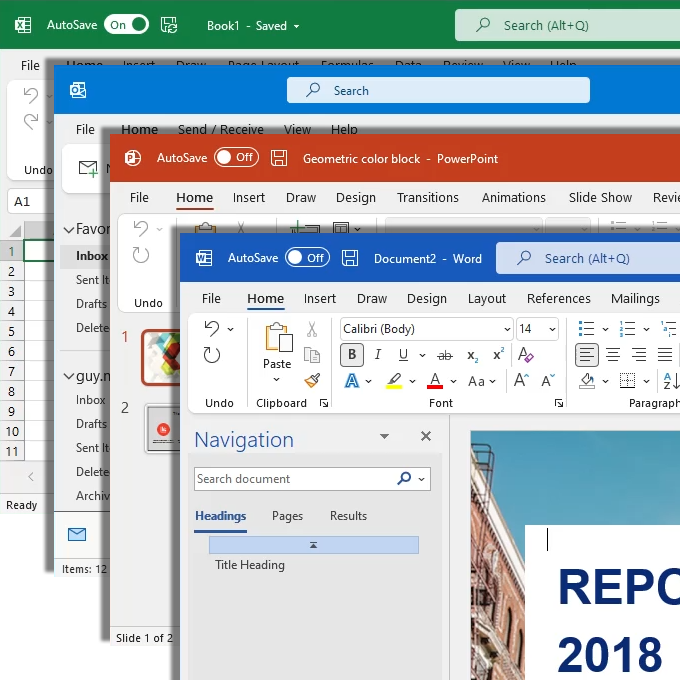
I quattro principi sono design per concentrazione, amplificazione, connessione e protezione o tranquillità. Questi possono sembrare termini di marketing ariosi, ma si traducono in funzionalità pratiche.
Se non fai parte del programma Microsoft Insiders, Office non cambierà per un po’. Allo stesso modo, se non utilizzi Office 365 o Microsoft 365, le cose non cambieranno affatto. Tuttavia, poche persone sono fan del cambiamento, quindi prepariamoci per quello che verrà.
1. Come attivare o disattivare il nuovo design di Office
Se fai parte del programma Office Insiders ma non sei ancora pronto per la nuova esperienza, puoi attivarlo e disattivarlo facilmente.
Seleziona l’icona Novità in alto a destra nella finestra. Scorri verso il basso nel riquadro Prossimamente fino a Prova la nuova esperienza
forte> cursore. Seleziona il cursore per disattivarlo. 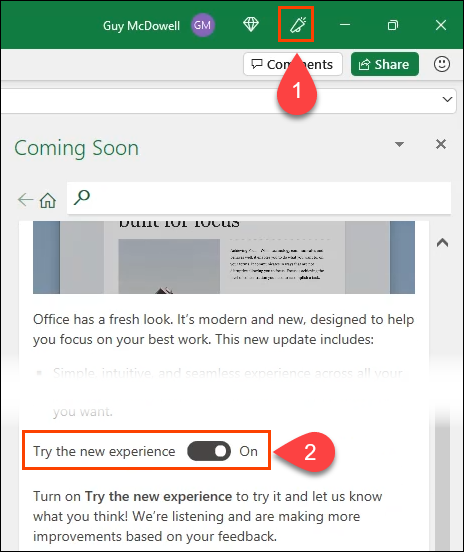 La finestra di avviso mostra che è necessario riavviare l’app per applicare la modifica. Non è necessario riavviare il dispositivo; devi solo riavviare l’app. Seleziona OK per cancellare l’avviso.
La finestra di avviso mostra che è necessario riavviare l’app per applicare la modifica. Non è necessario riavviare il dispositivo; devi solo riavviare l’app. Seleziona OK per cancellare l’avviso. 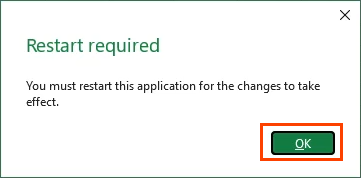
Avviso nel Prossimamente Presto riquadro che ora il dispositivo di scorrimento è in posizione disattivata. Esci dall’app, riaprila e la nuova esperienza scomparirà.
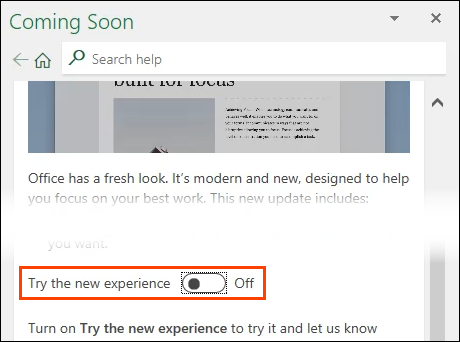
Nella corrente versione, la funzione Coming Soon è solo in Parola, Excel, Outlook, PowerPoint e OneNote. Tuttavia, la nuova esperienza non può essere attivata e disattivata tramite Outlook. In caso contrario, una modifica delle impostazioni in un’app influenzerà l’esperienza in tutte le altre app.
2. Barra multifunzione compressa per impostazione predefinita
Quando si aprono le app di Office aggiornate, la barra multifunzione di Office verrà compressa e mostrerà solo le schede. Per visualizzare la barra multifunzione in modo permanente, seleziona la scheda Visualizza. Apparirà la barra multifunzione. Seleziona la freccia in basso all’estrema destra della barra multifunzione e scegli Mostra sempre barra multifunzione.
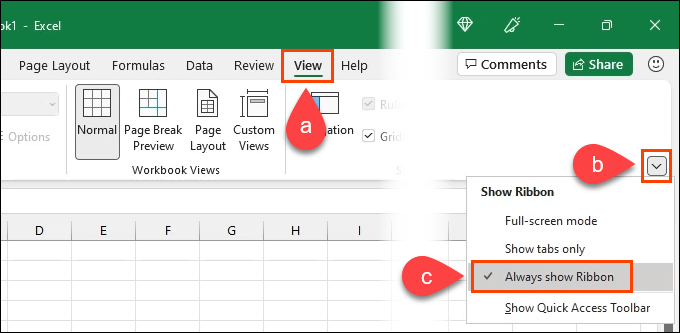
3. Modalità a schermo intero
Un’opzione è scegliere la modalità a schermo intero. Possiamo vedere come questo aumenta l’attenzione, ovviamente. Per uscire dalla modalità a schermo intero, seleziona il menu a tre punti e torna al menu Mostra barra multifunzione. Quindi, seleziona Modalità a schermo interodi nuovo per disattivarla.
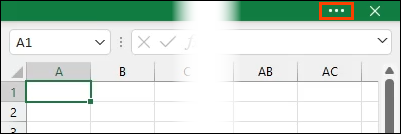
4 – Mostra la barra di accesso rapido
La barra di accesso rapido è già nell’Office corrente e l’impostazione predefinita nell’area in alto a sinistra nelle app di Office correnti. Può avere comandi aggiunti e rimossi e anche spostati sotto la barra multifunzione.
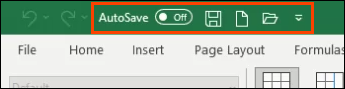
La nuova barra di accesso rapido è nascosta per impostazione predefinita. Tuttavia, utilizzando il menu Mostra barra multifunzione, può essere visualizzato selezionando Mostra barra di accesso rapido nel menu Opzioni di visualizzazione barra multifunzione.
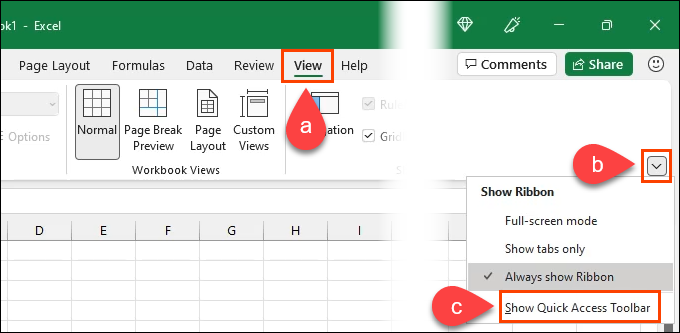
La nuova barra di accesso rapido può essere spostata sopra e sotto la barra multifunzione e i comandi possono essere aggiunti e rimossi. I comandi Salva e Salvataggio automatico rimangono nella barra del titolo quando si sposta la nuova barra degli strumenti sotto la barra multifunzione.
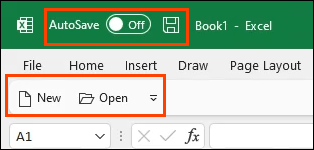
Inoltre, il le etichette dei comandi possono essere rimosse, per un’esperienza più pulita e mirata.
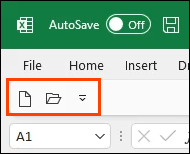
5. Corrispondenza dei temi di Windows e di Office
Nell’attuale Office, il tema non corrisponde automaticamente al tema di Windows. Nell’aggiornamento, Office abbinerà automaticamente qualsiasi tema di Windows scelto. Ciò elimina lo shock visivo di saltare fuori dal tema di Windows e in uno diverso in Office.
Sembra che Microsoft stia rendendo Office un’estensione di Windows invece di un’app che gira su Windows.

6. Indicatori di presenza di collaborazione
Quando modifichi un documento condiviso, ti chiedi se qualcun altro sta apportando modifiche contemporaneamente? Nella versione aggiornata, ci sono indicatori di presenza nell’angolo in alto a destra che risaltano. Ci saranno anche indicatori nel documento in cui i collaboratori stanno apportando modifiche, così saprai su cosa stanno lavorando.

7. Versione ARM a 64 bit
Utilizzare Office su tablet, telefoni e altri dispositivi portatili ha significato utilizzare le versioni Android, iOS o web. Non è male, ma quelle versioni possono essere sottodimensionate e sembrano molto diverse da usare dalla versione desktop.
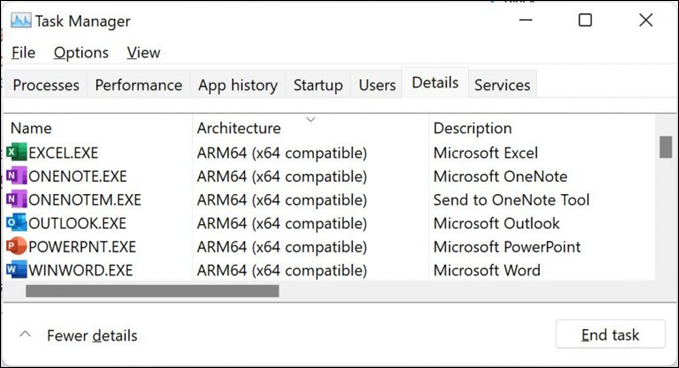
Microsoft ha annunciato di aver fornirà alla versione aggiornata di Office un pacchetto di installazione ARM a 64 bit per Windows 11. Ciò significa che è possibile eseguire componenti aggiuntivi di Office a 64 bit, creazione condivisa e calcoli di grandi cartelle di lavoro su questi dispositivi più portatili.
8. Modifiche di stile
Il resto delle modifiche sono semplici ma piacevoli per gli occhi, modifiche di stile. Lo stile degli angoli arrotondati di Windows 11 viene ora trasferito a Office.
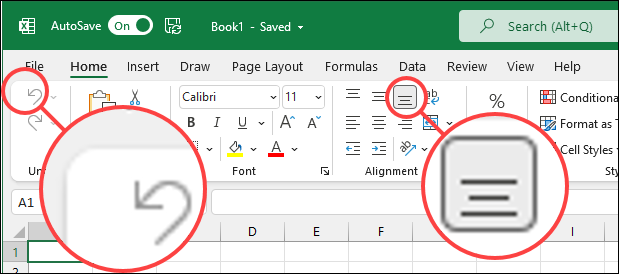
Ti notate anche che le barre di scorrimento e altre icone di posizionamento dello schermo risaltano di più.
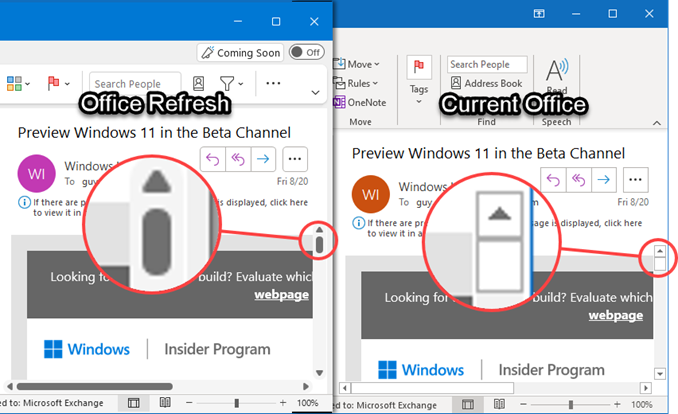
Quali altre modifiche ci sono?
Questa è solo l’anteprima dell’aggiornamento visivo di Microsoft Office. Se stai utilizzando la suite Microsoft 365 ora, saprai che le modifiche possono essere implementate rapidamente e potresti non sapere che stanno arrivando.
Aspettatevi che continuino cambiamenti rapidi mentre Microsoft continua a trasformare Office in un software-as-a-service o Saas. Poiché l’ambito dei Fluid Design Principles è così vasto, probabilmente non vedremo tutte le modifiche a Office fino a quando Windows 11 e Office aggiornato non saranno rilasciati pubblicamente.
