Microsoft Excel dispone di una funzione che consente agli utenti di tenere traccia delle modifiche apportate a una cartella di lavoro. Tuttavia, una volta accettate le modifiche nella cartella di lavoro, il percorso di modifica viene perso per sempre. Quindi, cosa succede quando è necessario ripristinare o fare riferimento alla versione precedente della cartella di lavoro?

Un’opzione che puoi provare è Microsoft Spreadsheet Compare. Microsoft Spreadsheet Compare rende facile per gli utenti confrontare due versioni di un file Excel. Lo strumento quindi evidenzia le differenze tra i due file rendendo più semplice individuare le modifiche.
Requisiti per l’utilizzo di Microsoft Spreadsheet Compare
È possibile accedere a Microsoft Spreadsheet Compare in Microsoft 365, Office Professional Plus 2013, Office Professional Plus 2016 e Office Professional Plus 2019. È possibile accedere allo strumento dal gruppo di programmi Microsoft Office Tools.
Perché il confronto funzioni, è necessario disporre di versioni diverse del foglio di calcolo. Lo strumento analizza quindi i file ed evidenzia le differenze utilizzando determinati criteri. Ecco come funziona:
Come analizzare due versioni di una cartella di lavoro con Microsoft Spreadsheet Compare
Per analizzare diverse versioni di una cartella di lavoro, devi importare entrambe le cartelle di lavoro nello strumento Spreadsheet Compare. Ecco come fare:
Passaggio 1: Dal menu Start, cerca Spreadsheet Compare e avvialo.
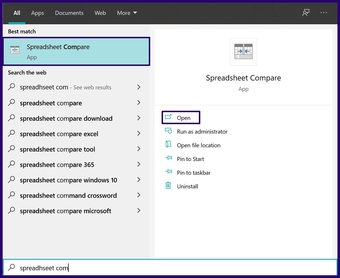
Passaggio 2: Nella scheda Home, nel gruppo Confronta, seleziona Confronta file per avviare una finestra di dialogo.

Passaggio 3: all’interno della finestra di dialogo Confronta file, seleziona l’icona File accanto all’opzione Confronta (file precedente). Seleziona il file Excel in Esplora file e fai clic su Apri.

Passaggio 4: Seleziona l’icona File accanto all’opzione A (file più recente) nella finestra di dialogo Confronta file. Seleziona il file Excel in Esplora file e fai clic su Apri.
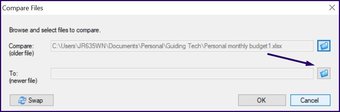
Passaggio 5: fai clic su OK per iniziare il processo di confronto.
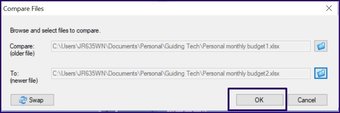
Nota: se l’ordine di confronto dei file è confuso, puoi fare clic su Scambia per modificare la posizione di ciascuna cartella di lavoro.
Passaggio 6: puoi semplificare l’analisi dello strumento Confronto foglio di calcolo selezionando o deselezionando le caselle di controllo in basso a sinistra di lo strumento. La funzione di alcune delle caselle di controllo è spiegata di seguito:
Valori inseriti: evidenzia una modifica nei dati inseriti all’interno delle cartelle di lavoro.Valori calcolati: evidenzia i differenza nei valori calcolati all’interno delle cartelle di lavoro.Formule: evidenzia una modifica nelle formule all’interno delle cartelle di lavoro.Nomi: evidenzia la differenza nei nomi delle celle all’interno delle cartelle di lavoro.Macro: evidenzia la differenza nel codice VBA all’interno delle cartelle di lavoro.
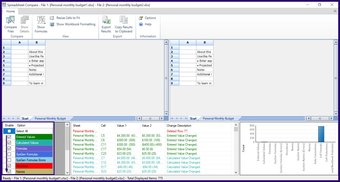
Un grafico nell’angolo in basso a destra dello strumento, classifica i diversi tipi di modifiche alla cartella di lavoro. Questo grafico può essere utilizzato per identificare le modifiche che si verificano maggiormente nelle cartelle di lavoro.
Anche su Guiding Tech.has-webp.camp-list-1025798{background-image:linear-gradient(to left,rgba(42 ,0,113,.3),rgba(42,0,113,.8) 50%),url(‘https://cdn.guidingtech.com/imager/assets/2021/09/2498976/how-to-import-data-from-the-web-feature-image_1584714de1996cb973b8f66854d0c54f.webp?1632495671’);dimensione-sfondo:copertina;posizione-sfondo:centro centro}.has-no-js.camp-list-1025798,.has-no-webp. camp-list-1025798{background-image:linear-gradient(a sinistra,rgba(42,0,113,.3),rgba(42,0,113,.8) 50%),url(‘https://cdn.guidingtech.com/imager/assets/2021/09/2498976/how-to-import-data-from-the-web-feature-image_1584714de1996cb973b8f66854d0c54f.jpg?1632495669’);background-size:cover;background-position:center center} #Excel
Fare clic qui per vedere la nostra pagina degli articoli Excel
Come esportare i risultati del confronto da Microsoft Spreadsheet Compare
Dopo aver fatto clic su Ok per Spreadsheet Compare per analizzare le modifiche in y nostri fogli di lavoro, le modifiche identificate sono evidenziate in diversi colori di riempimento del testo e delle celle. I risultati del confronto possono essere utilizzati direttamente sullo strumento o esportati su un’altra piattaforma. Ecco come fare:
Esporta i risultati del confronto in Microsoft Excel
Esportando i risultati del confronto in Microsoft Excel, puoi condurre ulteriori analisi su di esso. Ecco come esportarlo:
Passaggio 1: Sulla barra multifunzione dello strumento Confronto fogli di calcolo, seleziona Esporta risultati, che avvia Esplora file.

Passaggio 2: Seleziona la posizione che desideri salvare il file e inserisci un nome per il file.

Passaggio 3: Seleziona Salva.
L’analisi del confronto dovrebbe ora essere disponibile nella posizione salvata.
Copia i risultati del confronto negli appunti
h3>
Se lo fai desideri utilizzare i risultati del confronto su qualsiasi altra piattaforma eccetto Microsoft Excel, quindi la copia negli appunti è l’opzione migliore. Ecco come fare:
Passaggio 1: Sulla barra multifunzione dello strumento Confronto fogli di calcolo, seleziona Copia risultati negli Appunti.

Passaggio 2: Avvia un’app per incollare i dati copiati.
Passaggio 3: Seleziona Ctrl + V sulla tastiera per incollare.
Limitazioni del confronto fogli di calcolo
È tutto su come utilizzare Microsoft Spreadsheet Compare per confrontare diverse versioni di un file Excel. Tuttavia, lo strumento presenta un’importante limitazione in quanto le modifiche annotate nelle cartelle di lavoro confrontate non possono essere accettate o rifiutate. Lo strumento mostra solo i fogli Excel affiancati ed evidenzia le modifiche per facilitare l’identificazione da parte degli utenti.
Ultimo aggiornamento: 30 settembre 2021
L’articolo precedente potrebbe contenere link di affiliazione che aiutano a supportare Tecnologia di guida Tuttavia, non pregiudica la nostra integrità editoriale. Il contenuto rimane imparziale e autentico.


