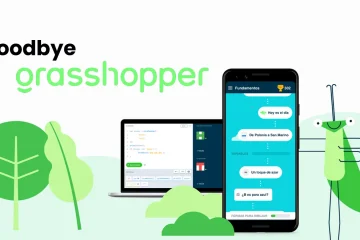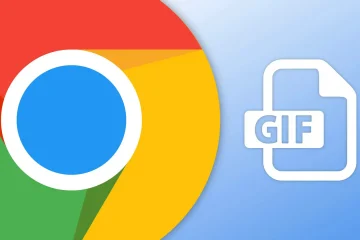Come personalizzare la schermata di blocco di Windows 11
Qualche mese fa, Microsoft ha lanciato la sua prossima versione del sistema operativo Windows denominata Windows 10. Rispetto a Windows 10, Windows 11 è più avanzato e ha un aspetto più raffinato.
Se disponi di un PC compatibile, puoi ottenere Windows 11 gratuitamente. Per questo, devi unirti al programma Windows Insider e iscriverti al canale Preview Build. Quindi, riceverai l’aggiornamento della build di anteprima di Windows 11.
Se stai già utilizzando Windows 11, potresti aver notato una nuova schermata di blocco. Quando il PC Windows 11 è bloccato, visualizza l’orologio, la data e un’immagine di sfondo. L’immagine di sfondo viene aggiornata ogni giorno.
Tuttavia, sai che puoi personalizzare ulteriormente la schermata di blocco per renderla visivamente più accattivante? Sì, Windows 11 ti consente di personalizzare la schermata di blocco in semplici passaggi/completamente.
Leggi anche: I migliori temi, skin e pacchetti di icone gratuiti per Windows 11 per Windows 10
Passaggi per personalizzare la schermata di blocco di Windows 11
Quindi, se sei interessato a personalizzare l’aspetto della schermata di blocco di Windows 11, stai leggendo la guida giusta.
Di seguito, abbiamo condiviso una guida dettagliata su come personalizzare la schermata di blocco su Windows 11. Diamo un’occhiata.
1. Prima di tutto, fai clic sul pulsante Start di Windows 11 e seleziona Impostazioni.


2. Nella pagina Impostazioni, fai clic sull’opzione Personalizzazione.


3. Nel riquadro di destra, fai clic sull’opzione Blocca schermo.


4. Ora, accanto a Personalizza la schermata di blocco, seleziona Windows Spotlight, Picture e Slideshow.


5. Se hai selezionato la presentazione, devi fare clic sull’opzione Sfoglia foto e selezionare le immagini che desideri impostare come sfondo della schermata di blocco.
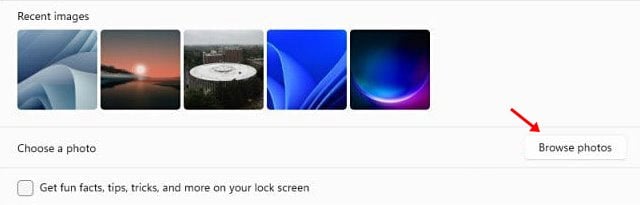
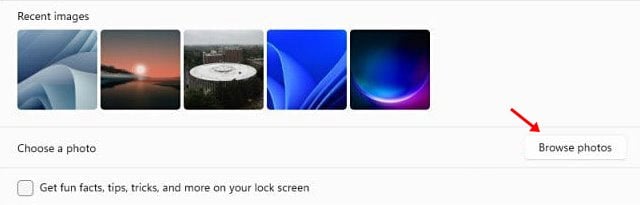
6. Se desideri vedere fatti divertenti, suggerimenti, trucchi e altre informazioni sulla schermata di blocco, abilita l’opzione mostrata nello screenshot qui sotto.


7. Windows 11 ti consente persino di scegliere le app per mostrare lo stato sulla schermata di blocco. Per scegliere le app, fai clic sulla freccia a discesa dietro lo stato della schermata di blocco e scegli l’app.


8. Se desideri nascondere l’immagine di sfondo nella schermata di accesso, disattiva l’opzione Mostra l’immagine di sfondo della schermata di blocco nella schermata di accesso.
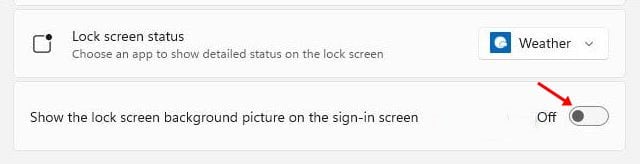
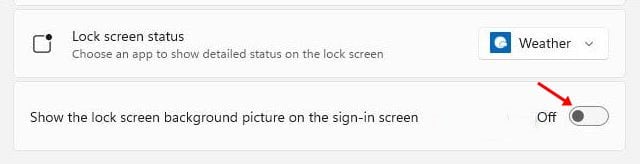
Ecco! Hai fatto. Ora puoi testare la tua nuova schermata di blocco di Windows 11 premendo il tasto Windows + tasto L.
Quindi, questa guida tratta di come personalizzare la schermata di blocco su Windows 11. Spero che questo articolo ti abbia aiutato! Per favore condividilo anche con i tuoi amici. Se hai dei dubbi relativi a questo, faccelo sapere nella casella dei commenti qui sotto.