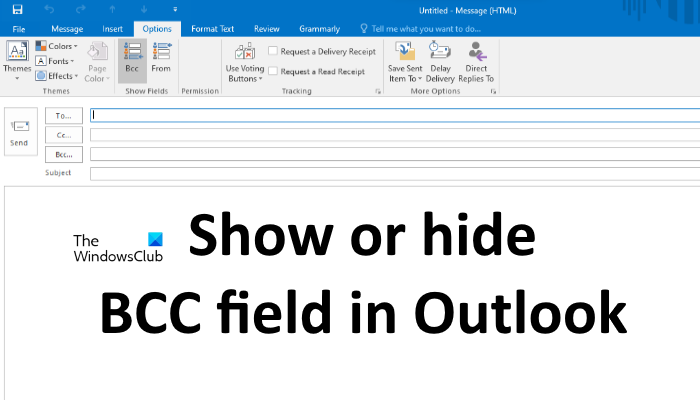Ccn sta per Blind Carbon Copy in un sistema di posta elettronica. Viene utilizzato quando si desidera inviare una copia di un’e-mail ad altri destinatari. Puoi aggiungere alla Ccn tutti i destinatari che desideri. Questo articolo ti guiderà su come mostrare o nascondere il campo Ccn in Outlook.
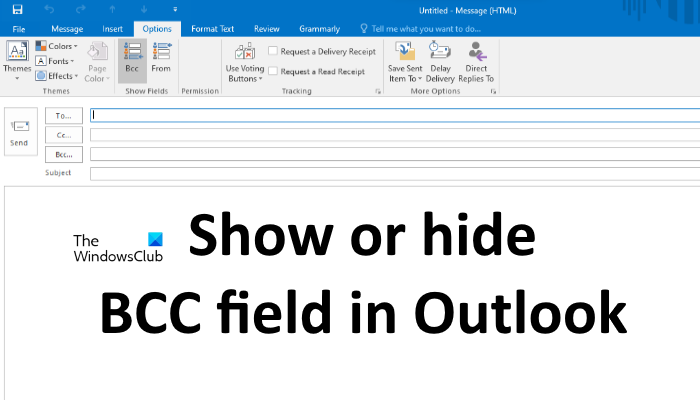
Cosa significano BCC e CC?
Il campo Ccn è diverso dal campo A e dal campo CC. BCC sta per Blind Carbon Copy. CC sta per Carbon Copy. Gli indirizzi email aggiunti ai campi A e CC possono essere letti da tutti i destinatari. D’altra parte, gli indirizzi email aggiunti al campo Ccn rimangono nascosti e nessuno dei destinatari può leggerli.
Come nascondere o mostrare il campo Ccn in Outlook
Qui, noi ti mostrerà come abilitare e disabilitare il campo Ccn in:
App desktop OutlookOutlook.com
Vediamo la procedura per entrambe queste applicazioni Outlook.
1] Come mostrare o nascondere Campo Ccn nell’app desktop Outlook
I passaggi che spiegheremo qui sono per l’app desktop Outlook 2016. Se stai utilizzando un’altra versione dell’app desktop Outlook, i passaggi potrebbero differire a causa dell’interfaccia.
Segui le istruzioni elencate di seguito:
Avvia l’app desktop Microsoft Outlook.Fai clic sul pulsante Nuova email sul lato sinistro. Si aprirà una nuova finestra per inviare un’e-mail. Nella finestra di composizione dell’e-mail, fai clic sulla scheda Opzioni, quindi fai clic su Ccn. Questo mostrerà il campo Ccn in Outlook. Per nascondere il campo Ccn in Outlook, fai di nuovo clic sul campo Ccn.
Se stai rispondendo a un’email, troverai l’opzione Ccn sotto il Messaggio tab. Puoi abilitare e disabilitare il campo Ccn mentre rispondi a una particolare email facendo clic su tale opzione.
Come abilitare permanentemente il campo Ccn nell’app desktop di Outlook
Devi ripetere quanto sopra passaggi per abilitare il campo Ccn nell’app desktop Outlook per ogni e-mail. Se vuoi abilitarlo in modo permanente, prima componi una nuova email, quindi abilita il campo Ccn seguendo i passaggi precedenti. Dopo aver abilitato il campo Ccn, chiudere la finestra di composizione della posta senza salvare l’e-mail. Successivamente, il campo Ccn rimarrà abilitato per ogni messaggio e-mail, indipendentemente dal fatto che tu stia componendo un nuovo messaggio o rispondendo a un’e-mail esistente.
2] Come mostrare o nascondere il campo Ccn in Outlook. com
In Outlook.com, troverai il campo Ccn in alto a destra durante la composizione di un’e-mail. Fare clic su quel campo per abilitare BCC in una particolare e-mail. Sfortunatamente, non è disponibile alcuna opzione in Outlook.com per rimuovere il campo Ccn dopo averlo inserito in una particolare e-mail. Se hai inserito accidentalmente il campo Ccn in un’e-mail, puoi lasciarlo vuoto o scartare l’e-mail e comporre un nuovo messaggio e-mail.
Come abilitare permanentemente il campo Ccn in Outlook.com
Per impostazione predefinita, il campo Ccn è disabilitato per ogni email. Se desideri che il campo Ccn venga visualizzato in modo permanente, segui i passaggi elencati di seguito:
Fai clic sull’icona Impostazioni e poi fai clic su Visualizza tutte le impostazioni di Outlook. Vai a”Posta > Scrivi e rispondi“. Nella sezione Formato messaggio sul lato destro, attiva la casella di controllo adiacente all’opzione Mostra sempre Ccn.Fai clic su Salva e chiudi la finestra Impostazioni.
Questo è tutto su come mostrare o nascondere il campo Ccn in Outlook.
I destinatari Ccn possono vedersi tra loro?
I destinatari Ccn possono vedere solo gli indirizzi e-mail che hai aggiunto ai campi A e Cc. Tutti gli indirizzi email che aggiungi ai campi Ccn rimangono nascosti l’uno all’altro. Quindi, BCC è l’opzione migliore per inviare un’e-mail in privato per motivi di sicurezza.
Ccn è una buona idea?
Se non vuoi che qualcuno sappia che hai anche inviato un copia dell’e-mail a qualcun altro, allora ha senso utilizzare il campo Ccn.
Cosa succede se qualcuno risponde a un’e-mail Ccn in Outlook?
Quando si tratta di rispondere a un’e-mail, sono disponibili due opzioni, Rispondi e Rispondi a tutti. Vediamo cosa succede se qualcuno risponde a un’e-mail Ccn in Outlook utilizzando queste due opzioni.
Rispondi: se una persona utilizza l’opzione Rispondi, l’e-mail verrà inviata solo al mittente e nessun altro destinatario dell’e-mail potrebbe sapere di quel messaggio.Rispondi a tutti: come suggerisce il nome, se una persona risponde a un’e-mail Ccn utilizzando l’opzione Rispondi a tutti, l’e-mail verrà inviata a tutti i destinatari di quell’e-mail incluso il mittente.
Ecco tutto.
Leggi avanti: come impostare CC e Ccn automatici in Gmail e Outlook.