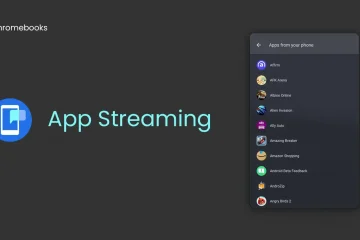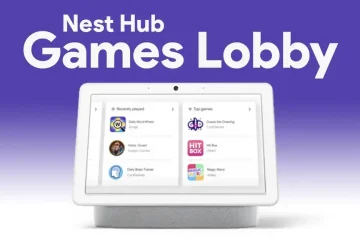In caso di più connessioni Wi-Fi nella tua zona, devi sapere quale connettere, a seconda della potenza e della velocità del Wi-Fi. Wifinian è un’app gratuita per Windows che consente all’utente di controllare attivamente le connessioni Wi-Fi. Puoi anche impostare la priorità delle connessioni Wi-Fi e gestirle bene con questa applicazione. Fornisce più funzionalità rispetto alle normali opzioni Wi-Fi di Windows.

Cosa può fare Wifinian?
Wifinian ti aiuta a scegliere e connetterti alla connessione Wi-Fi più efficiente. Può svolgere le seguenti funzioni.
Connettere o disconnettere una rete.Rinominare una rete wireless.Modificare la connessione automatica (auto-connessione) o cambio automatico (cambio automatico) delle impostazioni di un profilo wireless.Rush: esegui una nuova scansione delle reti wireless a brevi intervalli.Attiva: esegue connessioni automatiche in base alla potenza del segnale, all’ordine e all’impostazione dell’interruttore automatico dei profili wireless.Organizza: modifica la priorità dei profili wireless o elimina il profilo wireless.
Una volta installato, lo strumento WiFinian viene eseguito dal vassoio. Facendo clic su di esso viene visualizzata una GUI compatta che fornisce i dettagli di tutte le reti disponibili. Questo strumento mostra solo le reti che hanno impostazioni SSID memorizzate sul proprio computer. Significa che queste reti sono state connesse in passato.
Ogni connessione elencata ha il nome e i dettagli della scheda di rete forniti con essa. È possibile visualizzare la qualità del segnale Wi-Fi nella casella sotto il nome di ciascun profilo Wi-Fi. Si noti che la qualità del segnale mostrata può variare quando si è connessi a una rete, rispetto a quando è mostrata nell’elenco. Per connetterti, puoi fare clic sulla casella della rete e selezionarla.
La rete connessa viene evidenziata con un sfondo chiaro. Nel caso in cui la connessione non sia disponibile, lo sfondo cambierà in uno sfondo più scuro per indicare tale stato. Nel caso in cui il programma stia effettuando una nuova scansione delle reti, sarà indicato da un cerchio nella parte superiore dell’app Wifinian. Il simbolo del cerchio continuerà a girare durante l’apertura dell’interfaccia. Puoi eseguire nuovamente la scansione delle reti facendo clic sull’opzione”Rush”accanto al cerchio.
Correlati: Gestisci reti wireless su Windows con ManageWirelessNetworks.
Come per selezionare la migliore rete con WiFinian
Nel caso di più connessioni di rete, puoi selezionare quella con la potenza del segnale più alta attivando la modalità Engage in Wifinian. È possibile definire la potenza minima del segnale in percentuale (%) facendo clic sulla casella accanto all’opzione. Inizia da 50 e arriva a 90. Ogni rete elencata ha due opzioni, ovvero connessione automatica e commutazione automatica.
Puoi anche rinominare un Wi-Fi profilo. Per rinominare, puoi fare clic sul nome della rete e tenere premuto il pulsante del mouse per alcuni secondi. Quando viene visualizzata una casella di testo attorno al nome, puoi utilizzarla per rinominare il profilo Wi-Fi. Tieni presente che la ridenominazione di un profilo non cambierà il nome della rete, noto anche come SSID, ma cambierà solo il nome visualizzato della connessione sul tuo computer.
È possibile modificare l’ordine della rete facendo clic sull’opzione”Organizza”dell’applicazione. Puoi spostare la rete su e giù per aumentarla e diminuirla. È possibile fare clic sul pulsante Elimina per dimenticare il profilo wireless. Puoi anche fare clic con il pulsante destro del mouse sull’icona della barra delle applicazioni per selezionare l’opzione”Avvia all’accesso”per avviare automaticamente l’applicazione con Windows.
Wifinian è un software open source. È disponibile in una versione portatile opzionale, ma la versione portatile memorizza le impostazioni nella cartella AppData. Questa applicazione è compatibile con Windows 11/10/8/7. Puoi scaricare questa app da Microsoft Store.
Correlato: gestisci le reti wireless utilizzando il prompt dei comandi in Windows.
Come gestisco la mia rete Wi-Fi professionale?
Per lavorare senza problemi in un ambiente professionale, è importante che laptop e desktop scelgano la rete Wi-Fi più potente. L’esecuzione manuale di questo passaggio richiede tempo e ostacola il flusso di lavoro. Pertanto, è consigliabile avvalersi dell’aiuto di strumenti automatizzati per questa attività.
Utilizza uno strumento di gestione Wi-Fi come WiFinian per gestire la tua rete Wi-Fi. Un gestore Wi-Fi offre una panoramica di vari aspetti di una rete, come la gestione dei dispositivi e la sicurezza della rete.