Esistono diversi casi in cui è necessario registrare rapidamente lo schermo per spiegare una funzione o evidenziare modifiche al flusso di lavoro. E poi ti rendi conto che hai bisogno di un’app di registrazione dello schermo sul tuo Mac o PC Windows. Bene, Slack vuole porre fine alla tua seccatura e ha recentemente aggiunto una nuova funzionalità che consente agli utenti di registrare facilmente clip audio o video utilizzando la sua app. Queste clip possono quindi essere condivise in Slack DM e canali per una collaborazione efficace senza il fastidio di pianificare le riunioni. In questo articolo, daremo un’occhiata a come registrare e condividere clip audio o video in Slack.
Registra e condividi clip audio e video in Slack (2021)
La durata delle clip audio e video Slack è limitata a 3 minuti. Quindi, la funzione ti consente solo di registrare brevi messaggi audio e video piuttosto che qualcosa di più lungo, che ti aspetteresti da una videochiamata dedicata. Se la durata di 3 minuti non è sufficiente per te, puoi sempre utilizzare Slack Huddles per chat audio drop-in simili a Discord. Puoi condividere il tuo schermo per una durata infinita in Huddles. Detto questo, ecco i passaggi per registrare clip audio e video Slack.
Sommario
Registra clip audio in Slack sul desktop (Windows, Mac e Linux)
1. Apri Slack sul desktop o sul Web e cerca le nuove icone audio e video nell’angolo in basso a destra della finestra della chat. I pulsanti sono presenti a sinistra del pulsante”Invia”.
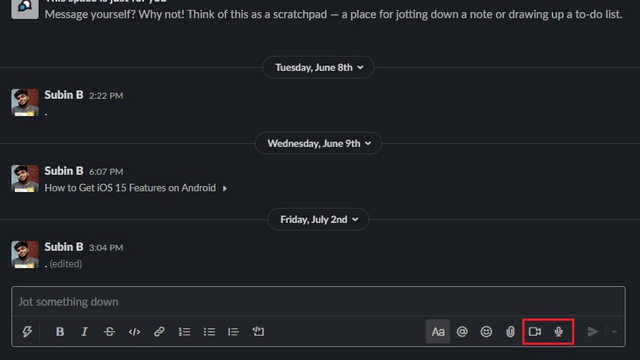
2. Per registrare una clip audio su Slack, fai clic sull’icona del microfono e inizia a parlare. Vedrai una forma d’onda blu durante la registrazione di una clip audio. Anche se non puoi mettere in pausa la registrazione, puoi inviare direttamente la clip o aggiungere una didascalia dopo aver fatto clic sull’icona del segno di spunta blu.
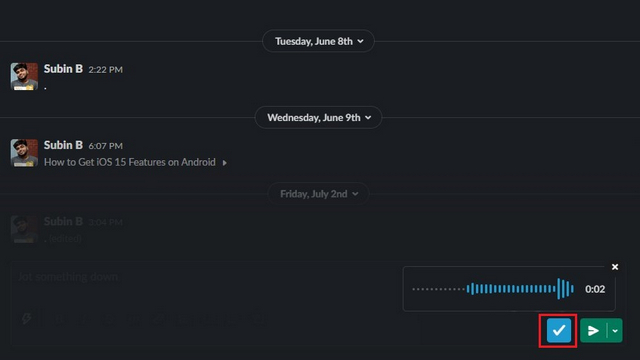
3. Prima di inviare il clip, puoi scegliere di riprodurlo o aggiungere una didascalia pertinente. Al termine, fai clic sul pulsante verde”Invia”per condividere la clip audio. Puoi anche scegliere di programmare il messaggio in Slack.
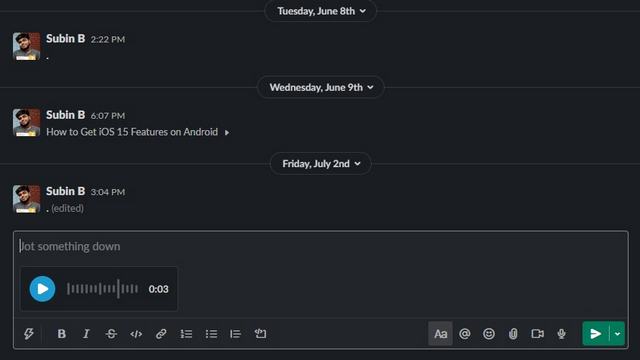
4. In particolare, Slack offrirà trascrizioni per i messaggi audio subito dopo averli inviati. La parte migliore, tuttavia, è che viene fornito con timestamp per una navigazione più semplice.
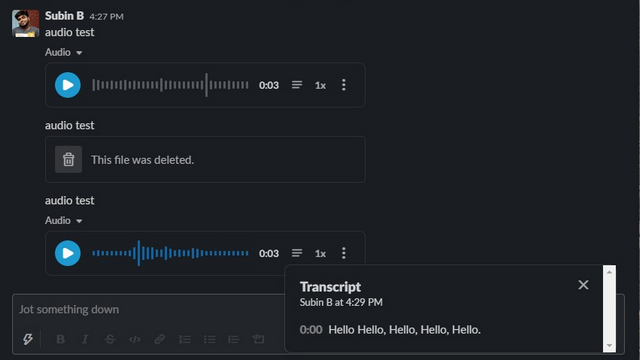
5. Puoi anche scegliere di aumentare o diminuire la velocità di riproduzione del clip audio. Le opzioni di velocità disponibili sono 0,25x, 0,5x, 0,75x, 1x, 1,25x, 1,5x e 2x.
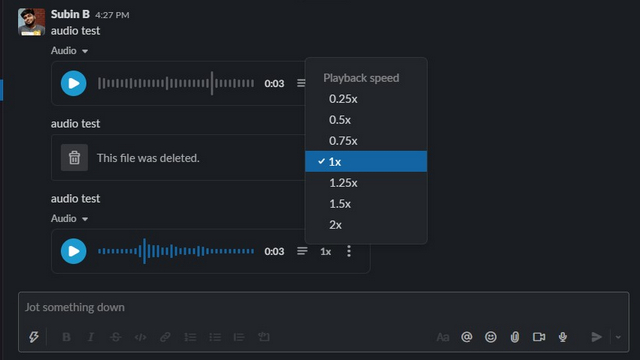
Registra clip video in Slack sul desktop (Windows, Mac e Linux)
Dopo le clip audio, dai un’occhiata a come puoi registrare brevi clip video in Slack sul desktop o web. Segui i passaggi seguenti:
1. Fare clic sull’icona del video nella chat per accedere all’interfaccia di registrazione. Qui puoi accendere la fotocamera facendo clic sulla tua immagine del profilo o scegliere invece di condividere lo schermo. Una volta pronto, fai clic sul pulsante”Registra” per avviare la registrazione.
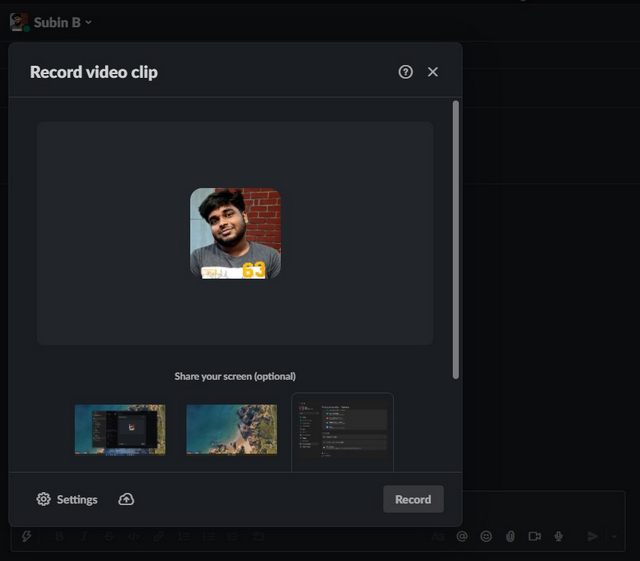
7. Come accennato in precedenza, puoi registrare clip con una durata massima di 3 minuti. A differenza dei clip audio, hai la possibilità di mettere in pausa la registrazione dei clip video. Premi il pulsante Stop quando hai finito.
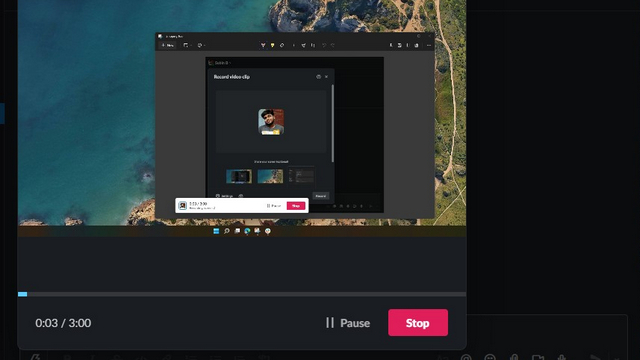
8. Ecco come l’anteprima cerca il video clip in Slack. Proprio come le clip audio, hai anche controlli di riproduzione e didascalie automatizzate per le clip video.
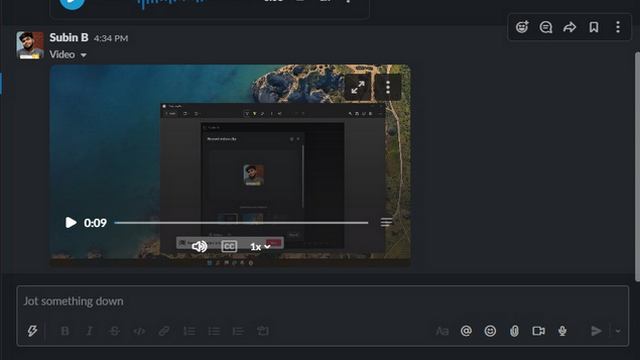
Registra clip audio nell’app mobile Slack (Android e iOS)
1. Per registrare una clip audio sull’app mobile di Slack su Android o iOS, cerca la nuova icona del microfono. Tieni premuta l’icona del microfono per registrare un messaggio, proprio come registreresti le note vocali su altre app di messaggistica.
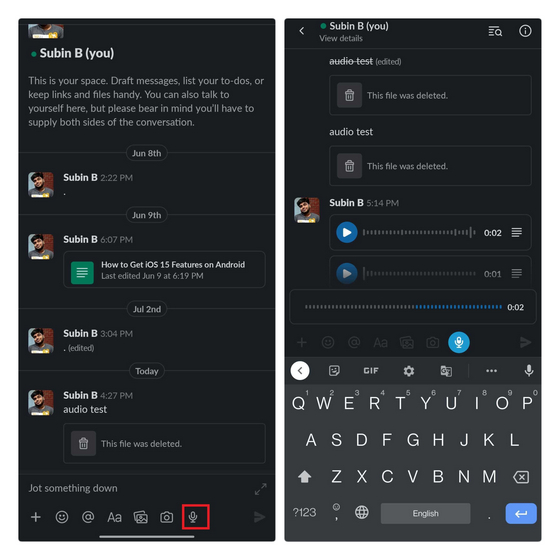
2. Dopo aver registrato la clip, puoi scegliere di riprodurla prima di inviarla o aggiungere una didascalia al messaggio. Premi il pulsante blu”Invia”per inviare la clip audio.
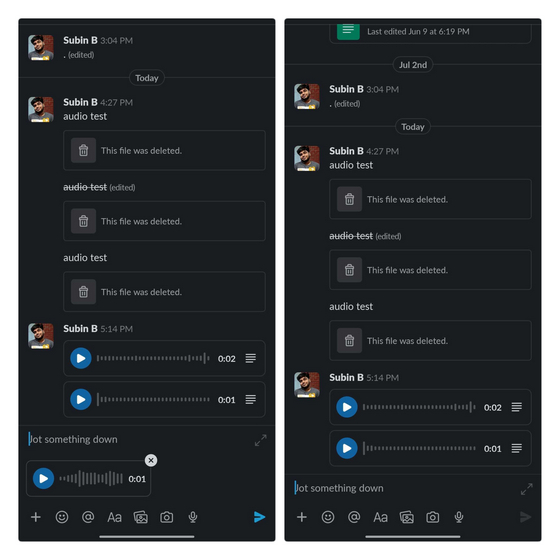
Registra videoclip nell’app mobile Slack (Android e iOS)
L’opzione per registrare un videoclip non è direttamente disponibile nella barra degli strumenti inferiore dell’app mobile di Slack. Invece, devi seguire i passaggi seguenti per imparare come funziona.
1. Innanzitutto, devi premere il pulsante”+” nell’angolo sinistro della chat e scegliere l’opzione”Registra un videoclip”per avviare la registrazione di un breve videoclip in Slack sul cellulare.

4. Dopo aver registrato il videoclip, tocca il pulsante”Allega” e invia il videoclip ai tuoi compagni di squadra su Slack.
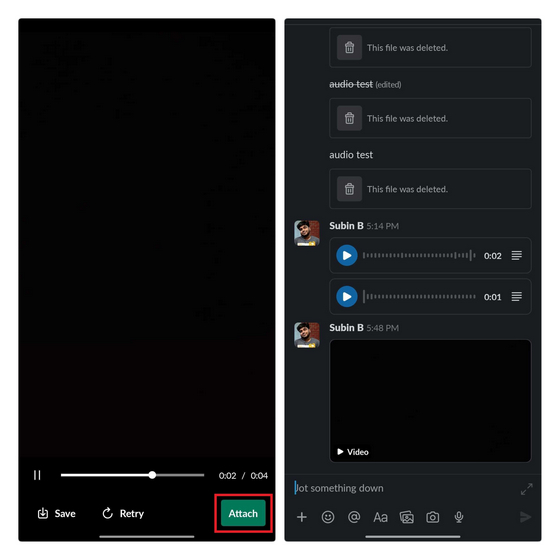
Salta riunioni non necessarie con clip audio e video Slack
L’opzione per registrare e condividere clip audio e video su Slack offre ai team la flessibilità di collaborare senza problemi senza dover organizzare riunioni dedicate. Hai provato a utilizzare clip audio e video di Slack? Se sei una persona che usa Slack per la comunicazione relativa al lavoro, facci sapere la tua esperienza nei commenti dopo averlo provato.
Apple Watch è stato a lungo uno standard d’oro per gli smartwatch, attirando gli utenti con le sue funzionalità di monitoraggio della salute e la solida libreria di app. L’ecosistema di smartwatch Android, d’altra parte, è andato diminuendo con offerte poco brillanti e nessun acquirente. Bene, Samsung ha […]
Il mercato globale dei giochi non è nella posizione migliore in questo momento. Con i minatori di Bitcoin che si impossessano delle schede grafiche, i giocatori si trovano regolarmente a pagare un premio per costruire la loro build perfetta per PC. Poiché la carenza di GPU non sta finendo in qualsiasi momento […]
Subito dopo che HP è entrata nel mercato indiano con i nuovi Chromebook, Asus ha anche lanciato una serie di Chromebook in India a prezzi molto competitivi. Asus Chromebook C223 è uno dei Chromebook entry-level di questa gamma e inizia a soli […]


