“Utilizzo del disco al 100%”significa che alcuni processi stanno consumando l’intera potenza di elaborazione di lettura/scrittura del disco rigido, senza lasciare che gli altri consumino e funzionino senza problemi. Ciò rallenta inevitabilmente il sistema, poiché il sistema fatica a funzionare correttamente. C’è una serie di ragioni che possono essere alla radice del problema sul tuo computer. A partire dal malware alle impostazioni del browser configurate in modo errato, qualsiasi cosa può attivare questo problema. Ma, prima di passare alle soluzioni principali e più ampie, ti suggeriamo di provare queste soluzioni rapide.
Soluzioni alternative –
1. Riavvia il computer una volta. Come altri utenti, potrebbe interrompere il problema dell’utilizzo del disco al 100%.
2. Scollega qualsiasi dispositivo di archiviazione multimediale esterno (come dischi rigidi esterni, pen drive, ecc.).
Sommario
Correzione 1 – Disattiva la ricerca di Windows
Windows Search viene eseguito in background e può consumare una notevole quantità di potenza di elaborazione del disco rigido.
1. All’inizio, premi il tasto Windows e inizia a digitare “cmd“.
2. Quindi, fai clic con il pulsante destro del mouse su”Prompt dei comandi“e fai clic su”Esegui come amministratore“per aprire il terminale come amministratore.
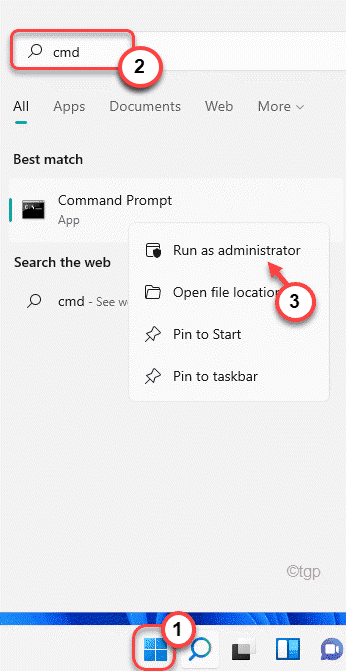
3. Quando si apre il prompt dei comandi, digita questo comando nel terminale e premi Invio.
net.exe ferma”Ricerca di Windows”
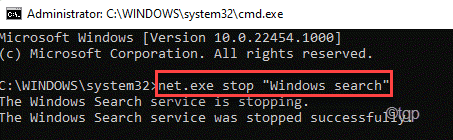
Questo interromperà l’esecuzione di Windows Search in background. Ora apri il Task Manager e controlla che sia ancora visualizzato al 100% o meno. Se mostra ancora lo stesso problema, questa non è la causa del tuo problema e puoi passare alla soluzione successiva.
Ma, se l’utilizzo del disco è diminuito in modo significativo, puoi interrompere il Windows Search in modo permanente.
1. Per prima cosa, premi il tasto Windows e scrivi “Servizi“.
2. Quindi, fai clic su”Servizi” dai risultati di ricerca.
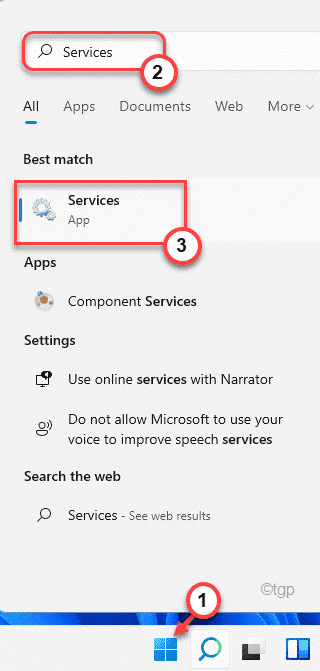
3. Nella schermata Servizi, vai fino al servizio”Ricerca Windows“.
4. Quindi, fai clic con il pulsante destro del mouse sul servizio e fai clic su”Proprietà“.

5. Ora, fai clic su”Tipo di avvio:”e impostalo su”Disabilitato“.
6. Non dimenticare di fare clic su”Stop“se il servizio è”In esecuzione”.
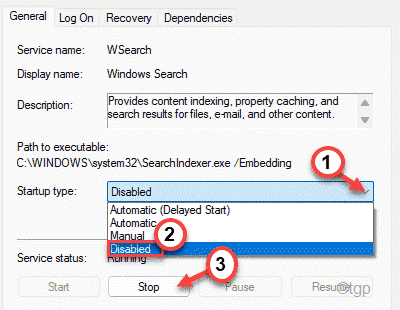
6. Infine, fai clic su”Applica“e”OK“per applicare questa modifica.
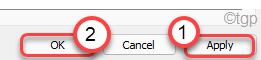
Dopodiché, chiudi la finestra Servizi. Ora, l’elevato utilizzo del disco non sarà più presente.
Correzione 2: eseguire una scansione antimalware
Virus e malware tendono a consumare abbondanti risorse del disco. Puoi eseguire una scansione antimalware per identificare le minacce e rimuoverle.
1. All’inizio, premi il tasto Windows e digita”Sicurezza di Windows“.
2. Quindi, tocca”Sicurezza di Windows“.
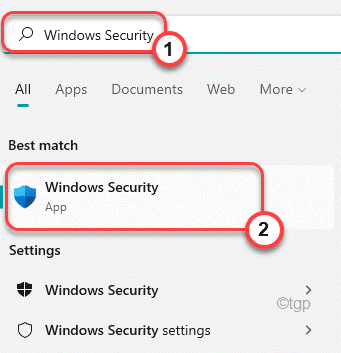
3. In Sicurezza di Windows, tocca”Protezione da virus e minacce“.
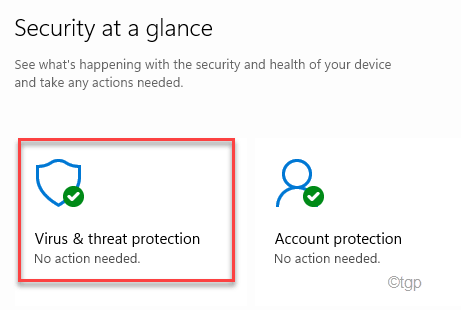
4. Quindi, fai clic su”Opzioni di scansione“per visualizzare le opzioni di scansione dettagliate.
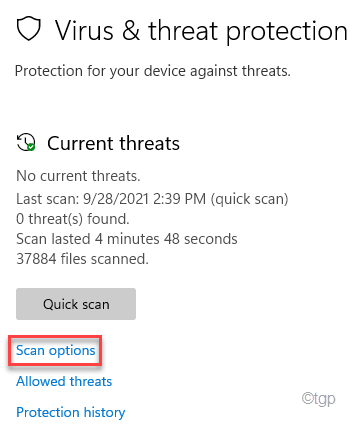
5. Quindi, fai clic sul pulsante di opzione accanto a”Scansione completa“.
6. Infine, fai clic su”Scansiona ora“per avviare la scansione completa. Questo processo richiederà molto tempo a seconda dei file sul tuo computer.
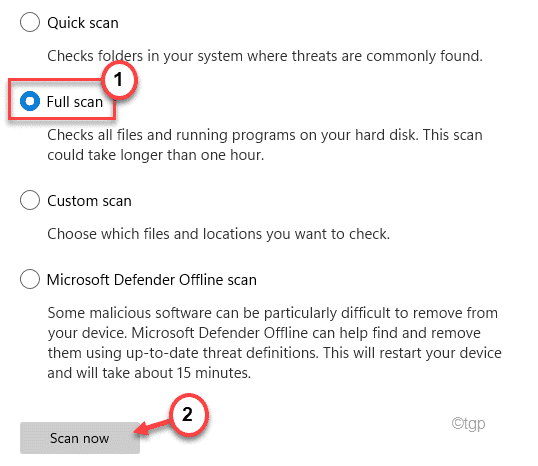
Windows completerà il processo e rimuoverà/metterà in quarantena le minacce dai file di sistema. Questo risolverà il problema di utilizzo del disco che stai affrontando.
Correzione 3 – Controlla la configurazione della deframmentazione del disco
Il normale processo di deframmentazione del disco potrebbe danneggiarsi a causa di malware e causare questo problema.
1. All’inizio, premi contemporaneamente i tasti Tasto Windows+R.
2. Quindi, digita questo comando nel terminale Esegui e premi Invio.
taskschd.msc
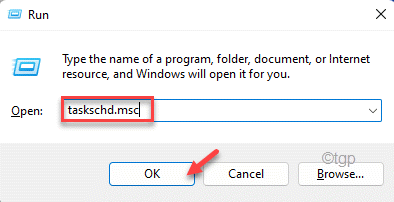
3. Quando si apre la finestra dell’Utilità di pianificazione, espandi il lato sinistro in questo modo:
Utilità di pianificazione (locale) > Microsoft > Windows > Deframmentazione
4. Ora, al centro dello schermo, seleziona l’attività”ScheduledDefrag“.
5. Quindi, nel riquadro di destra, scorrere verso il basso e toccare”Fine“per terminare l’attività.
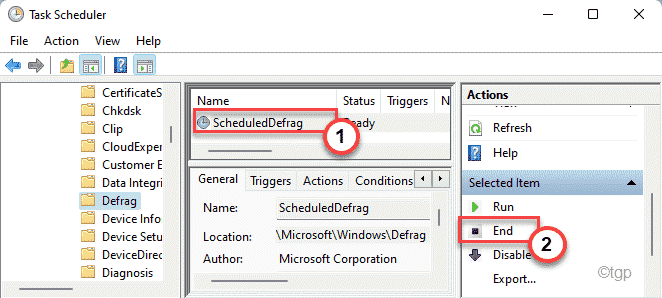
6. Vedrai una richiesta di conferma. Tocca”Sì“per terminare il processo di deframmentazione pianificato.

7. Quindi, sullo stesso lato dello schermo, fai clic su”Disabilita“per disabilitare l’esecuzione dell’attività pianificata sul tuo sistema.

Quindi, chiudi la finestra dell’Utilità di pianificazione. Riavvia il computer per salvare le modifiche. Controlla se questo funziona per te.
Correzione 4 – Ripristina la memoria virtuale
Le impostazioni della memoria virtuale configurate in modo errato potrebbero aver causato questo problema in primo luogo.
1. All’inizio, fai clic con il pulsante destro del mouse sull’icona di Windows e tocca”Esegui“.
2. Quindi, digita”sysdm.cpl“e premi Invio.
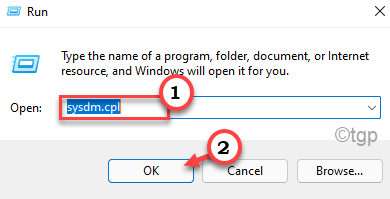
3. Quando si aprono le proprietà del sistema, fai clic sulla scheda”Avanzate“.
4. Nella scheda Prestazioni, tocca”Impostazioni“.
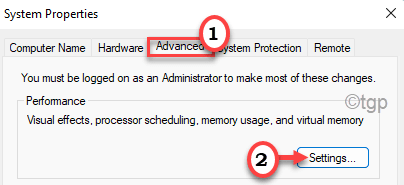
5. Vai alla scheda delle impostazioni”Avanzate“.
6. Nella sezione”Memoria virtuale”, fai clic su”Cambia“per modificare la dimensione del file di paging.
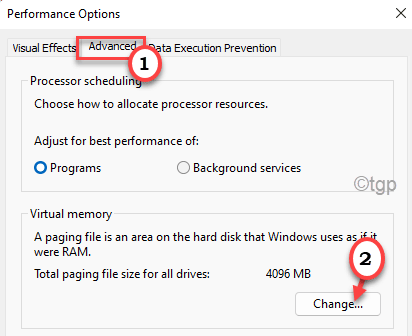
7. Nella finestra Memoria virtuale, deseleziona l’opzione”Gestisci automaticamente la dimensione del file di paging per tutte le unità“in modo da poterla regolare manualmente.
Devi seleziona l’unità in cui hai installato Windows 10.
9. Seleziona l’unità”C:“dall’elenco delle unità.
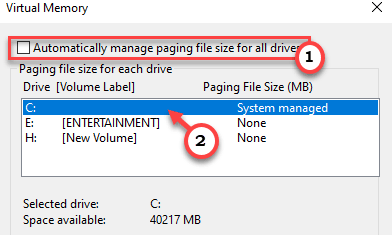
10. Quindi, fai clic su”Dimensioni personalizzate“.
11. Quindi, imposta la”Dimensione iniziale”e la”Dimensione massima”di conseguenza.
NOTA –
Puoi facilmente calcolare la dimensione approssimativa di questi parametri utilizzando questa formula.
Dimensione iniziale (MB)=la dimensione consigliata (MB)
Dimensione massima (MB)=1.5*1024* (RAM installata in MB)
La dimensione iniziale della RAM dovrebbe essere equivalente alla stessa quantità di’Consigliato:’. Nel nostro caso, sarà –
Dimensione iniziale (MB)=2938
Nel nostro caso, questo sistema ha 16 GB di RAM o 16*1024=16384 MB. Quindi, la”Dimensione massima (MB)”sarà –
Dimensione massima (MB)=3*(1024*16)=3* 16384=49152
12. Al termine, non dimenticare di fare clic su”OK” per salvare le impostazioni.
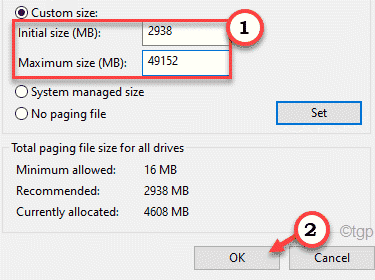
13. Se viene visualizzato un messaggio di avviso sullo schermo, fai clic su”Sì“.
14. Quindi, fai clic su”OK“.
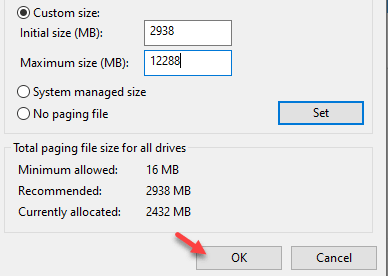
15. Tornando alla finestra Opzioni prestazioni, fai clic su”Applica“, quindi fai clic su”OK” per salvare le modifiche.
16. Allo stesso modo, tocca”Applica“e”OK“per salvare le modifiche.
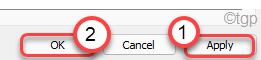
Ora, riavvia il tuo computer per guarda come queste modifiche influiscono sul tuo sistema.
Correzione 5: disabilita Superfetch
Superfetch può precaricare le app utilizzate di frequente per te. Ma in questo processo, può consumare una quantità eccessiva di potenza di elaborazione del disco rigido.
1. All’inizio, premi contemporaneamente i tasti tasto Windows + R.
2. Quindi, digita”cmd“nel terminale. Premi Ctrl+Maiusc+Invio tutti insieme per aprire il terminale come amministratore.
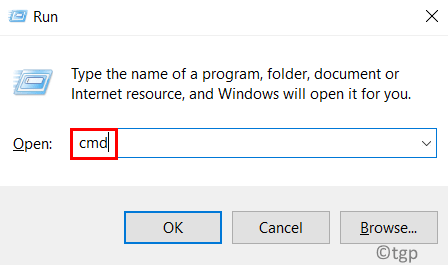
3. Quando il terminale del prompt dei comandi si apre, esegui questo comando per interrompere il servizio superfetch.
net.exe stop superfetch

Ora, controlla lo stato dell’utilizzo del disco sul tuo computer.
[
NOTA–
Se vuoi riattivare il superfetch sul tuo sistema, devi eseguire questo comando in una finestra del prompt dei comandi con privilegi elevati.
net.exe start superfetch
]
Correzione 6 – Avvio pulito del sistema
L’avvio pulito ti consente di avviare il sistema senza l’interferenza di app di terze parti.
1. All’inizio, fai clic con il pulsante destro del mouse sul tasto Windows e tocca”Esegui“.
2. Quindi, digita”msconfig“nel terminale Esegui e fai clic su”OK“.
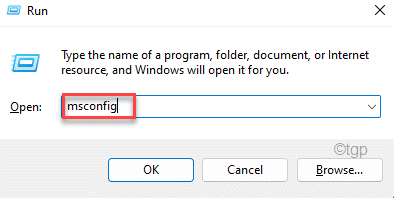
3. Basta fare clic sulla scheda”Generale“.
4. Quindi, seleziona l’opzione”Selettivo avvio“e seleziona l’opzione”Carica servizi di sistema“.
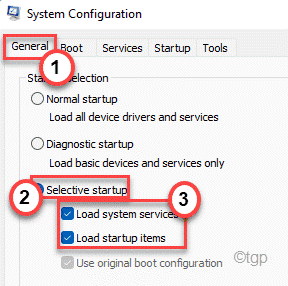
6. Quindi, vai alla scheda”Servizi“.
7. Successivamente, devi selezionare la casella”Nascondi tutti i servizi Microsoft“. Tutti i servizi di sistema scompariranno e verranno selezionati tutti i servizi di terze parti.
8. Infine, fai clic su”Disabilita tutto“.
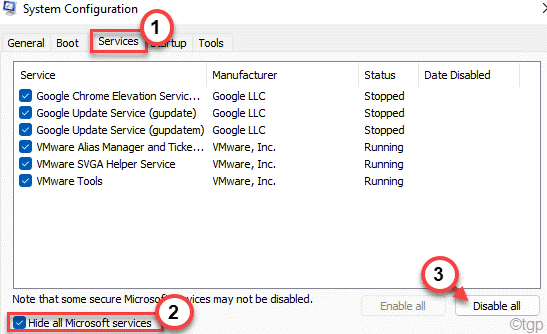
9. Devi andare alla sezione”Avvio“.
10. Quindi, tocca”Apri Task Manager“.
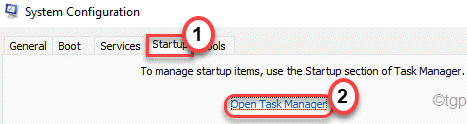
Si aprirà Task Manager.
11. Qui vedrai molte applicazioni indesiderate che si avviano automaticamente con il sistema.
12. Quindi, fai clic con il pulsante destro del mouse sul servizio e tocca”Disabilita“.
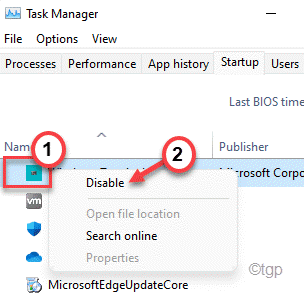
Quando hai disabilitato tutto l’avvio delle applicazioni non necessarie, chiudi la finestra Task Manager.
13. Basta fare clic su”Applica“e quindi su”OK“.
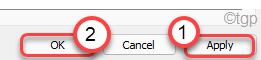
Non appena avrai salvato le impostazioni, apparirà un messaggio.
14. Basta fare clic su”Riavvia” per riavviare il sistema applicando tali modifiche.
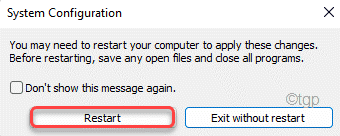
Controlla se il tuo disco rigido mostra ancora il 100% di utilizzo o meno.
Correzione 7 – Disabilita il monitoraggio diagnostico
1. All’inizio, fai clic sull’icona Start e inizia a digitare”cmd“.
2. Quindi, fai clic con il pulsante destro del mouse su”Prompt dei comandi“nei risultati di ricerca e fai clic su”Esegui come amministratore“per aprire il terminale come amministratore.
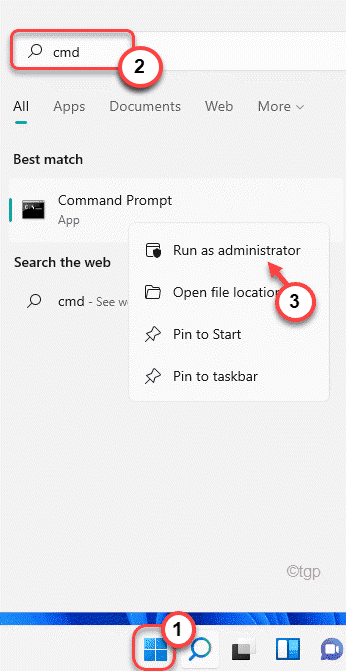
3. Ora, copia-incolla questi comandi uno per uno e premi Invio per eseguire questi comandi.
sc config”DiagTrack”start=disabilitato sc stop”DiagTrack”
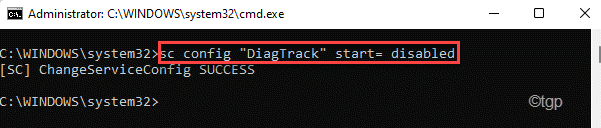
Chiudi il prompt dei comandi e verifica se questo risolve il problema.
Correzione 8 – Controllo del disco
Puoi eseguire il controllo del disco sul tuo computer per verificare se è presente un disco rigido corruzione.
1. All’inizio, premi il tasto Windows+S e digita “cmd“.
2. Quindi, fai clic con il pulsante destro del mouse su”Prompt dei comandi“e fai clic con il pulsante destro del mouse su”Esegui come amministratore“.
3. Quindi, digita questo comando e premi il tasto Invio.
Digita”Y“nel terminale e poi premi Invio per avviare la scansione al successivo riavvio del computer.
chkdsk C:/f/r/x

Chiudi il prompt dei comandi.
Correzione 9 – Disabilita il servizio Windows Update
Windows Update e altri servizi associati vengono sempre eseguiti in background, divorando la potenza di elaborazione del disco rigido.
1. Per prima cosa, premi il tasto Windows e digita “Servizi“.
2. Quindi, tocca”Servizi“nei risultati di ricerca.
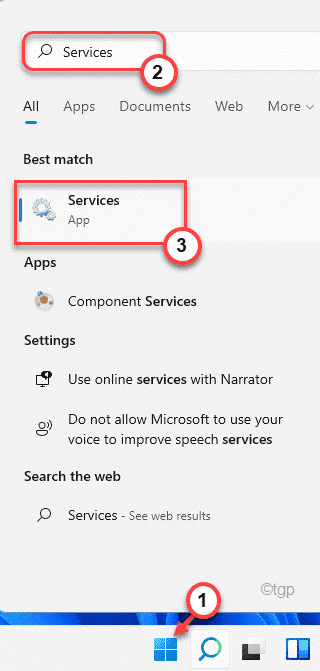
3. Quando viene visualizzato Servizi, scorri verso il basso per trovare il servizio”Windows Update“.
4. Quindi, fare doppio clic su questo servizio.
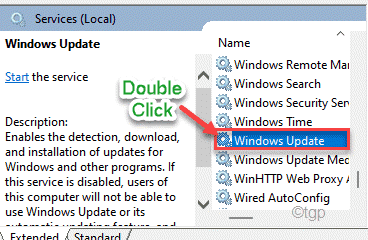
5. Inoltre, imposta il”Tipo di avvio:”su”Disabilitato“.
6. Se il servizio è già in esecuzione, tocca”Stop“per interrompere il servizio.
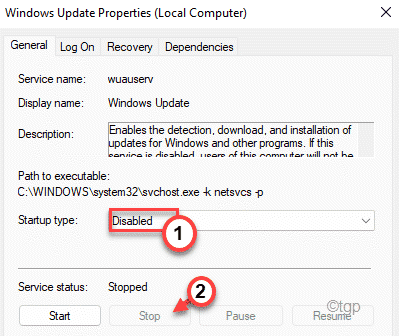
7. Non dimenticare di salvare le modifiche con un clic su”Applica“e un altro su”OK“.
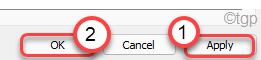
8. Dovresti essere di nuovo nella finestra Servizi. Scorri fino a”Servizio di trasferimento intelligente in background“.
9. Ora, fai clic con il pulsante destro del mouse sul servizio e tocca”Proprietà“.
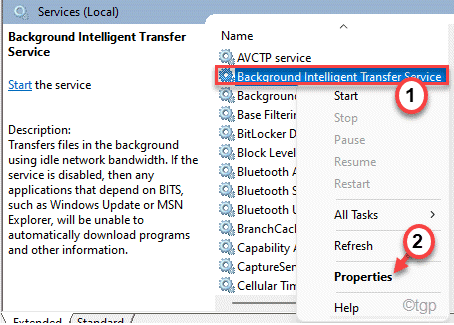
10. Proprio come prima, imposta questo avvio del servizio come”Disabilitato“.
11. Quindi, tocca”Stop“e fai clic su”OK“per salvare le modifiche.
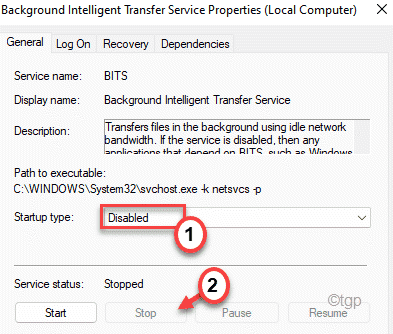
Chiudi la finestra del servizio e riavvia il tuo computer.
Dopo aver riavviato il sistema, l’utilizzo del disco dovrebbe diminuire.
Correzione 10 – Disattiva Chrome in esecuzione sul retro
Ogni volta che chiudi Chrome, viene eseguito in background, consumando risorse del disco rigido.
1. Apri il browser Google Chrome sul tuo computer.
2. Quindi, incolla questo indirizzo nella barra degli indirizzi e premi Invio.
chrome://settings/
3. Quindi, tocca”Avanzate“per aprire le impostazioni avanzate.
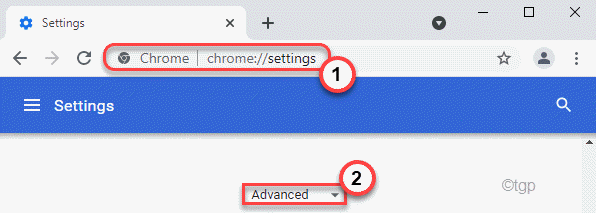
4. Qui, imposta le impostazioni”Continua a eseguire app in background quando Google Chrome è chiuso“su”Off“.
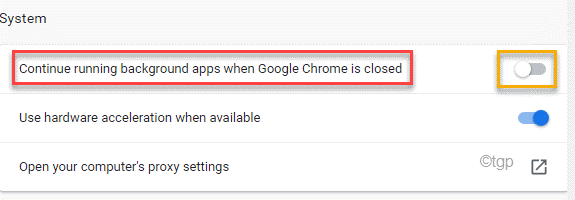
Chiudi Google Chrome e controlla se il problema persiste o meno.
Correzione 11 – Optare per la modalità ad alte prestazioni
Windows limita le prestazioni in modo significativo in modalità bilanciata o risparmio energetico. Quindi, la scelta della modalità High Performance dovrebbe funzionare.
1. All’inizio, premi contemporaneamente i tasti tasto Windows+R.
2. Quindi, digita”powercfg.cpl“e premi Invio.
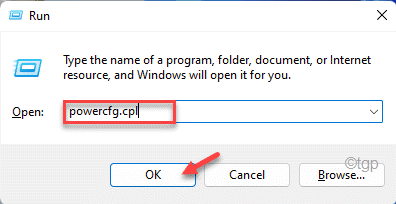
Si apriranno le Opzioni risparmio energia.
3. Quindi, cerca la modalità”Prestazioni elevate“. Se non riesci a trovarlo, tocca”Mostra piani aggiuntivi“per espanderlo.
4. Quindi, seleziona il piano”Alte prestazioni“dalle opzioni disponibili.

Quindi, controlla lo stato dell’utilizzo del disco nel Task Manager.
Correzione: 12 Esegui scansioni SFC e DISM
Esegui una scansione SFC e DISM per analizzare e risolvere eventuali problemi con i file di sistema.
1. Premi contemporaneamente i tasti Windows+R .
2. Dopo digita”cmd“e poi premi Invio.
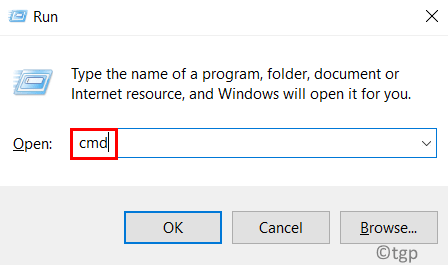
4. Devi eseguire una scansione DISM. Inserisci questo comando nel terminale e premi il tasto Invio.
DISM.exe/Online/Cleanup-image/Restorehealth
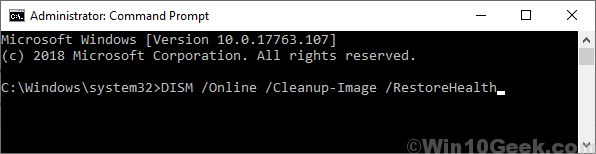
Attendi un po’per completare il processo.
5. Dopo aver eseguito la scansione DISM, eseguire questo comando per eseguire una scansione SFC.
sfc/scannow
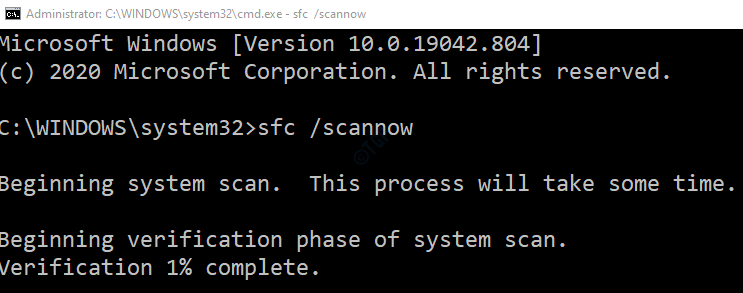
Chiudi la finestra del prompt dei comandi. Riavvia il sistema.
Correzione 13 – Modifica il valore relativo al driver AHCI
Alcuni utenti hanno spiegato che il driver AHCI è la causa principale del problema.
Passaggio 1
1. All’inizio, premi contemporaneamente i tasti Tasto Windows+X.
2. Quindi, tocca”Gestione dispositivi“per accedervi.
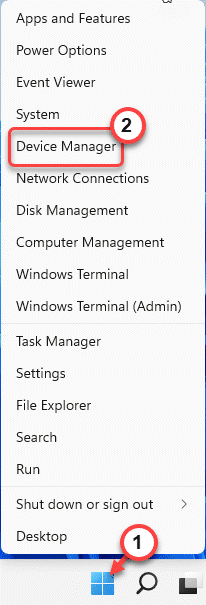
3. Quando si apre la finestra Gestione dispositivi, espandi la sezione”Controller IDE ATA/ATAPIs”.
4. Quindi, fai clic con il pulsante destro del mouse sul dispositivo”Controller SATA AHCI standard“e tocca”Proprietà“.
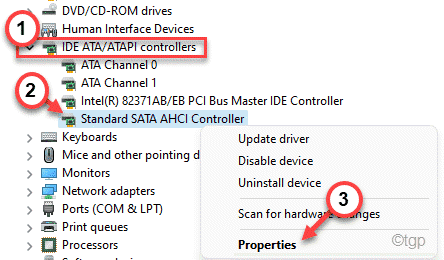
5. Ora vai alla scheda”Driver“.
6. Quindi, tocca”Dettagli conducente“per accedere alle informazioni dettagliate sul conducente.
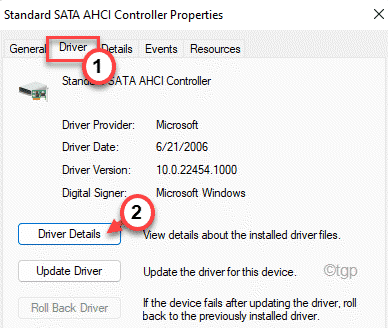
7. Ora puoi vedere il nome del conducente. Se vedi”Storahci.sys“, questa è la causa principale del problema.
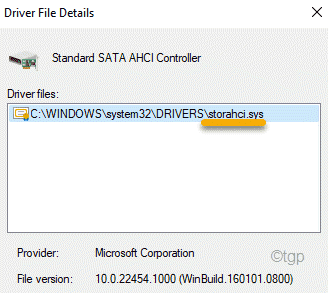
Chiudi la finestra Dettagli file driver.
8. Tornando alla finestra Proprietà, vai alla scheda”Dettagli“.
9. Qui, fai clic sull’icona a discesa e scegli”Percorso istanza dispositivo“.
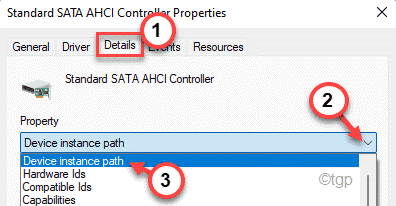
10. Ora, annota attentamente i percorsi dopo”PCI\“e dopo la fine della barra.
Questo sarà cruciale per i passaggi successivi.
[
Esempio: il percorso dell’istanza del dispositivo è ~
PCI\VEN_15AD&DEV_07E0&SUBSYS_07E015AD&REV_00&BBF9765&0&2088
Nel nostro caso, il percorso 1 è –
VEN_15AD&DEV_07E0&SUB&RE_07> strong>Il percorso 2 è –
4&BBF9765&0&2088
]
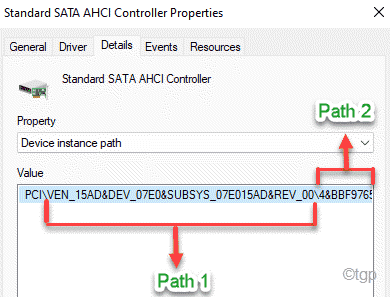
Una volta eseguite tutte queste operazioni, puoi chiudere la finestra Gestione dispositivi.
Passaggio 2 –
Ora devi modificare la chiave di registro associata a questo controller standard AHCI.
1. Per prima cosa, premi contemporaneamente il tasto Windows e il tasto R.
2. Quindi, digita”regedit“e premi Invio.
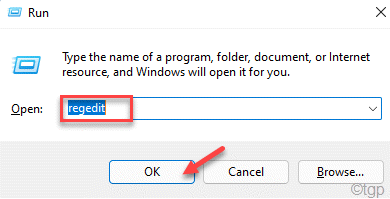
Avviso – L’editor del registro è la parte più sensibile del tuo sistema. Prima di modificare/eliminare una chiave dal registro, ti consigliamo di eseguire un backup del registro sul tuo computer.
Dopo aver aperto l’editor del registro, fai clic su”File“. Quindi fai clic su”Esporta” per eseguire un nuovo backup sul tuo computer.
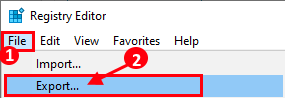
3. Sul lato sinistro, espandi in questo modo:
HKEY_LOCAL_MACHINE
Sistema
CurrentControlSet
Enum
PCI
Percorso 1 (annotato prima)
Percorso 2 (annotato in precedenza)
Parametri del dispositivo
Gestione degli interrupt
MessageSignaledInterruptProperties
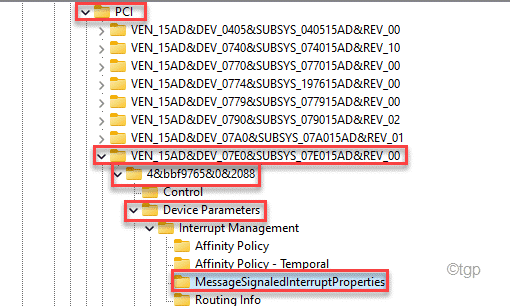
4. Ora, sul lato destro, fai doppio clic sul valore dword”MSISupported“per modificarlo.
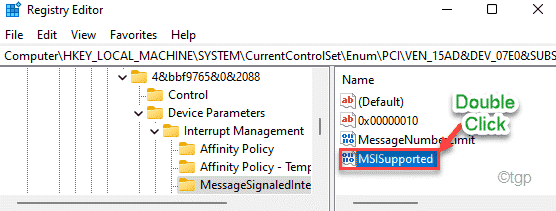
5. Quindi, imposta il valore come”0“.
6. Infine, fai clic su”OK“.
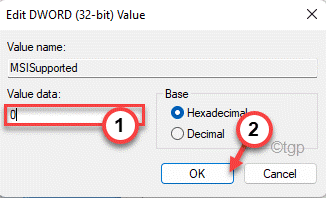
Dopodiché, chiudi la finestra dell’editor del registro. Quindi, riavvia il computer per salvare questa modifica. Questo dovrebbe interrompere il problema di utilizzo del disco sul tuo sistema.
Questo dovrebbe aver risolto il tuo problema.

Sambit è un ingegnere meccanico per qualifica che ama scrivere su Windows 10 e sulle soluzioni ai problemi più strani possibili.

