Molti utenti si sono lamentati di aver visualizzato un errore sullo schermo durante il tentativo di aprire una pagina in Google Chrome. Il messaggio di errore viene letto come segue:
È morto, Jim!
O Google Chrome ha esaurito la memoria o il processo per il Web pagina è stata terminata per qualche altro motivo. Per continuare, ricaricare o passare a un’altra pagina.
Questo errore si presenta per vari motivi, il più comune è il problema di memoria di Chrome. A volte, le estensioni possono interferire con Chrome o semplicemente la pagina precaricata rimane bloccata nel limbo. Ora che abbiamo un’idea di base per il verificarsi di un errore, esaminiamo questo articolo per conoscere i diversi metodi di risoluzione dei problemi che aiutano a risolvere il problema su Google Chrome.
Le correzioni sono divise in due categorie il primo relativo a Google Chrome e il secondo relativo al sistema.
Sommario
Risoluzione dei problemi di Google Chrome
Correzione 1: chiudi tutte le schede inutilizzate
Quando sono presenti più schede nel browser, viene utilizzata più memoria e ciò causa l’errore. Chiudi tutte le schede inutilizzate facendo clic su “X” presente in ciascuna scheda. Questo cancella la memoria di sistema utilizzata dalle schede.

Correzione 2: ricarica la pagina web
Fai semplicemente clic sul pulsante di ricarica presente nell’angolo in alto a sinistra della pagina web. Questo dovrebbe ripristinare la pagina web e l’errore dovrebbe essere sparito.
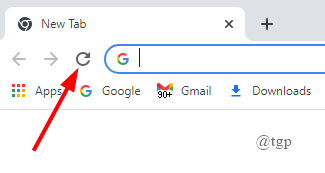
Correzione 3: disabilitare l’estensione ScriptSave
Il problema potrebbe essere dovuto principalmente all’estensione di terze parti, ScriptSave. Per disabilitarlo,
Passaggio 1: fai clic su 3 punti >Altri strumenti > Estensioni.
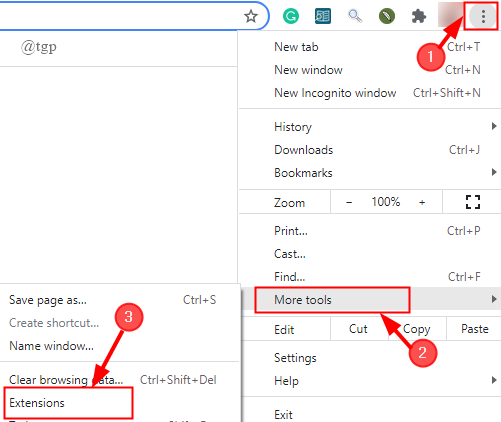
Fase 2: vai su ScriptSave e disabilita il pulsante di attivazione/disattivazione dell’estensione.
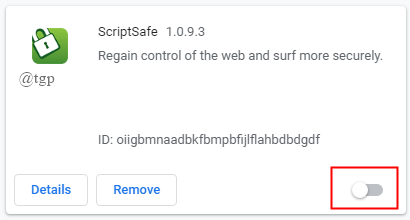
NOTA: se non utilizzi questa estensione ed è ancora presente, puoi semplicemente rimuoverla invece di disabilitarla it.
Passaggio 3: riavvia il browser e verifica se l’errore è stato risolto.
Correzione 4: disabilita il contenitore delle app
Passaggio 1: Giusto-fare clic sul collegamento di Google Chrome e aprire Proprietà
.

Passaggio 2: vai alla scheda Scorciatoie e individua il
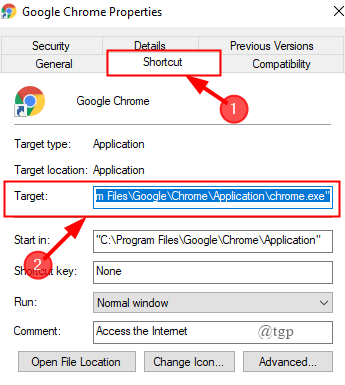
Passaggio 3: aggiungi “–disable-appcontainer” alla fine della casella di destinazione. Ora fai clic su Applica.
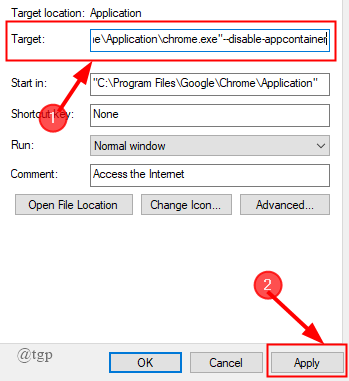
Passaggio 4: infine, riavvia il browser e l’errore dovrebbe scomparire.
Correzione 5: esegui Chrome Cleanup Tool
Passaggio 1: apri Chrome, fai clic su 3 punti > Impostazioni.
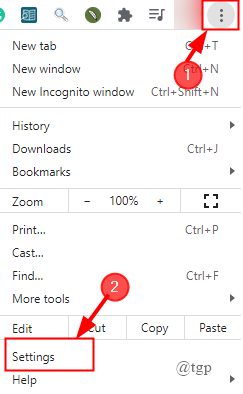
Passaggio 2: vai a Avanzate > Reimposta e ripulisci.
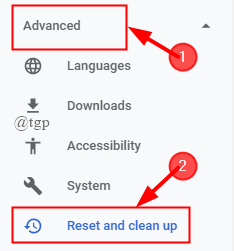
Passaggio 3: fare clic su Ripulisci computer > Trova.
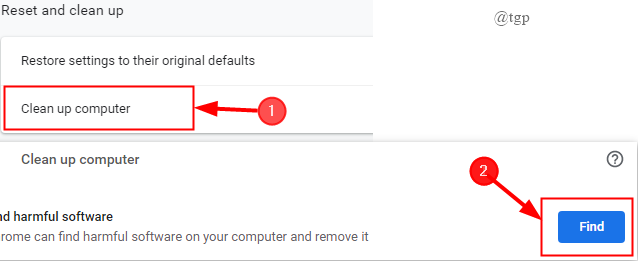
Passaggio 4: se ti viene chiesto di rimuovere il software, fai clic su Rimuovi. ( Non avevo software dannoso).
Passaggio 5: riavvia il sistema e verifica se l’errore è stato risolto.
Correzione 6: ripristina le impostazioni di Chrome
Passaggio 1: apri Chrome, fai clic su 3 punti > Impostazioni.
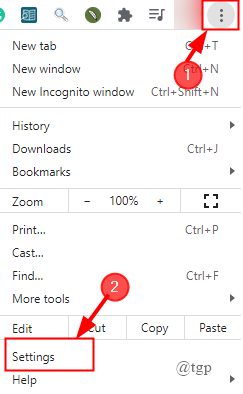
Passaggio 2: vai a Avanzate > Ripristina e ripulisci > Ripristina le impostazioni ai valori predefiniti originali.
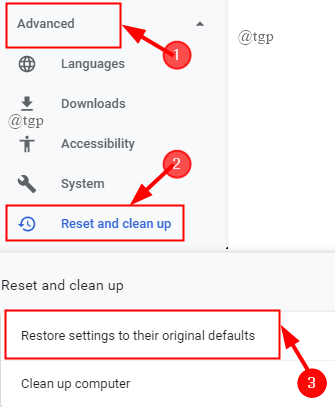
Passaggio 3: si apre una finestra pop-up, fai clic su Ripristina impostazioni.
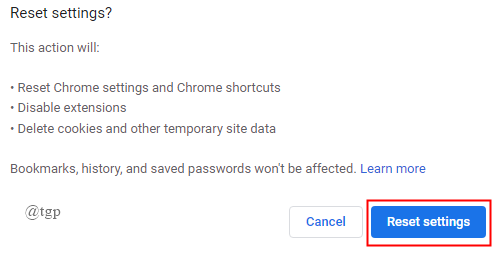
Passaggio 4: una volta terminato, ricarica Chrome.
Correzione 7: reinstalla Chrome
Passaggio 1: apri la finestra Esegui premendo “Win +R” e digita ” %LOCALAPPDATA%\Google\ Chrome\User Data\”.

Passaggio 2: ora, rinomina o elimina la cartella predefinita. (Qui, lo sto rinominando da Chrome a Chrome 1)
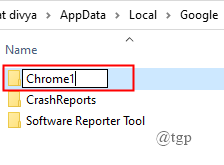
NOTA: i due passaggi precedenti devono essere eseguiti prima di disinstallare Chrome.
Passaggio 3: premere“Win+ I”, fai clic suApp, seleziona Chrome, Fai clic su Disinstalla.
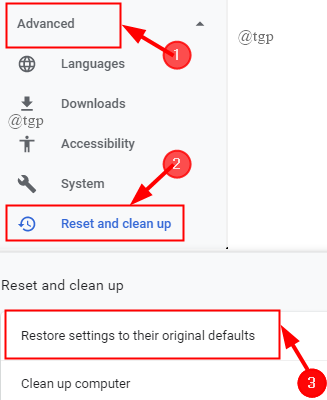
Passo 4: riavvia il PC e installa di nuovo Chrome.
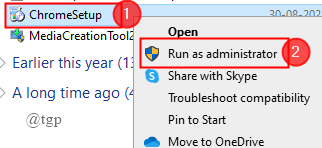
Correzione 8: disabilita l’accelerazione hardware
Passaggio 1: fai clic su 3 punti> Impostazioni> Avanzate > Sistema.
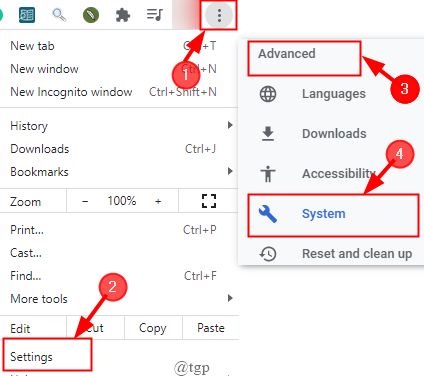
Fase 2:
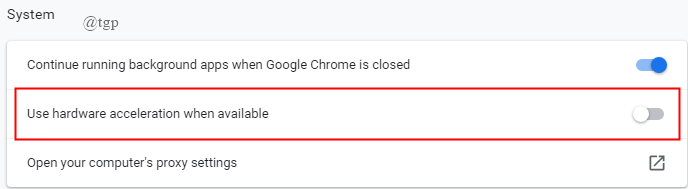
Passaggio 3: una volta terminato, ricarica Google Chrome.
Correzione 9: abilita l’isolamento rigoroso del sito in Chrome
Passaggio 1: nel browser Chrome, digita “chrome://flags” nella barra degli indirizzi e premi Inserisci.

Passaggio 2: scorri verso il basso per selezionare Isolamento rigoroso dell’origine e fai clic su Abilita. Sullo schermo verrà visualizzato un pulsante Riavvia.
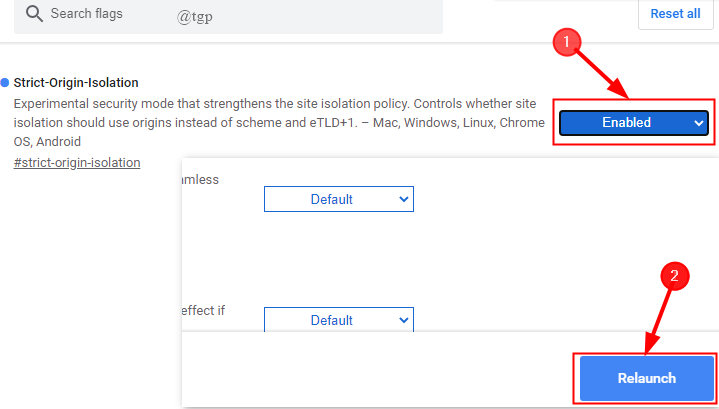
Passaggio 3: riavvierà Chrome con tutte le schede aperte e aiuterà a risolvere il problema.
Risoluzione dei problemi di rete del PC
Se l’errore persiste, anche dopo aver utilizzato le correzioni di cui sopra dalla risoluzione dei problemi di Google Chrome, anche il PC che stai utilizzando potrebbe essere responsabile. Andiamo a vedere come risolvere i problemi.
Correzione 1: svuota la cache DNS
Passaggio 1: premi “win+ R” per aprire la corsa finestra e digita ” cmd”.

Passaggio 2: nella finestra del prompt dei comandi, digita ” ipconfig/flushdns” e premi Invio.La cache DNS è stata svuotata. Questo aiuta a correggere l’errore.
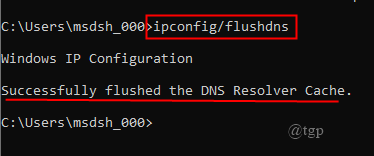
Correzione 2: ripristinare le impostazioni di rete
Fase 1: premere ” Win+I”, fare clic su Rete e Internet.
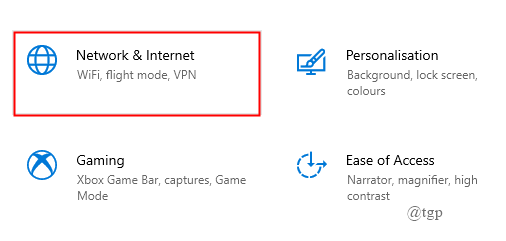
Passaggio 2: fai clic su Stato e scorri verso il basso per selezionare Ripristino rete.
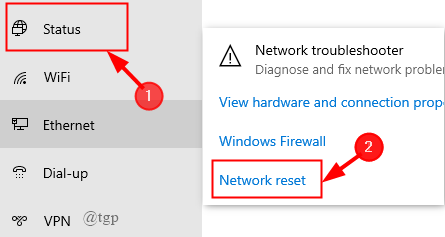
Fase 3: Ora, fai clic su Ripristina ora e seleziona S.

Fase 4: riavviare il sistema e vedere se l’errore è stato corretto.
Correzione 3: eseguire il controllo file di sistema
Passaggio 1: aprire la finestra del prompt dei comandi come amministratore.
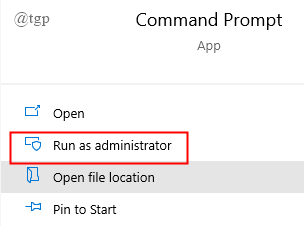
Passaggio 2: digita “sfc/scannow”. Il processo consente di riparare eventuali file di sistema di Windows corrotti o danneggiati. Questo aiuta anche a correggere l’errore.
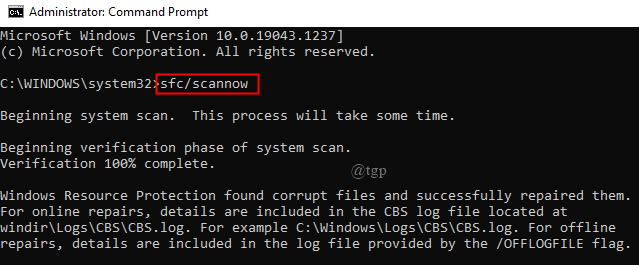
Passaggio 3: una volta terminato, riavvia il sistema e l’errore dovrebbe essere corretto.
Correzione 4: aggiorna Windows
Passaggio 1: Premi” Win+I”, fai clic su Aggiorna e sicurezza.
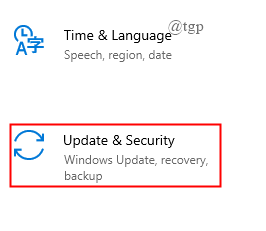
Passaggio 2: fare clic su Windows Update > Check per gli aggiornamenti , Installa se sono disponibili aggiornamenti in sospeso.
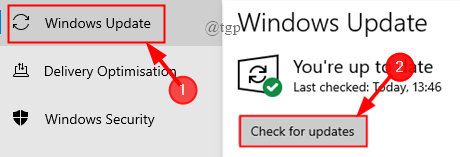
Fase 3: una volta terminato, riavvia il sistema e verifica se l’errore è stato corretto.
Correzione 5: disabilita antivirus e firewall per un breve periodo
Per disabilitare la protezione antivirus,
Passaggio 1: premere“Win+I”, fare clic su Aggiorna e sicurezza.
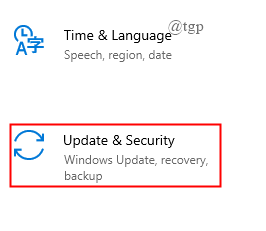
Fase 2: fare clic su Sicurezza di Windows, fai clic su Protezione da virus e minacce.
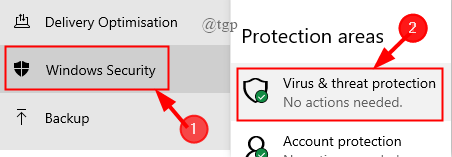
Passaggio 3: fare clic su Gestisci impostazioni e disattivare il pulsante di attivazione/disattivazione.

Per disabilitare il firewall,
Passaggio 1: Digita Pannello di controllo nella finestra Esegui per aprirlo.
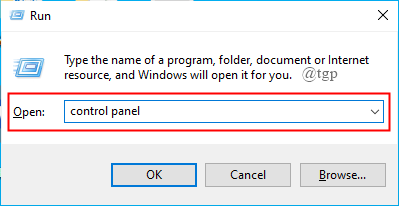
Passaggio 2: fai clic su Sistema e sicurezza > Windows Defender Firewall.
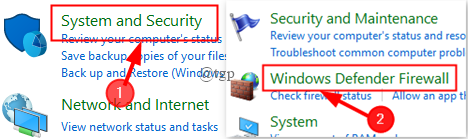
Passaggio 3: Fai clic su T Attiva o disattiva Windows Defender Firewall.
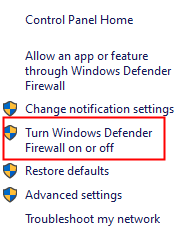
Passaggio 4: seleziona i pulsanti di opzione vicino a Disattiva Windows Defender Firewall e fai clic su OK come mostrato.
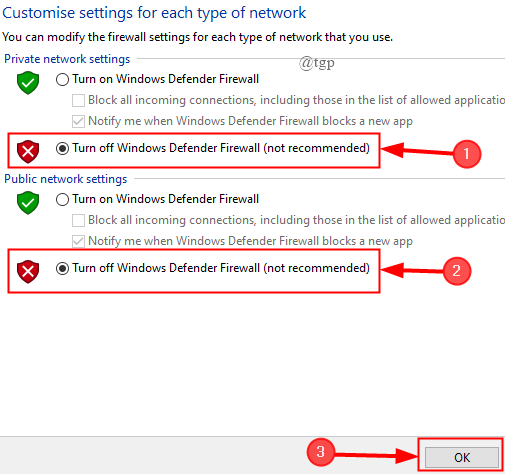
Correzione 6: eseguire il ripristino del sistema
Se tutte le correzioni di cui sopra non funzionano, provare a eseguire un ripristino del sistema.
Passaggio 1: premere“Win+I”, fai clic su Aggiorna e sicurezza.
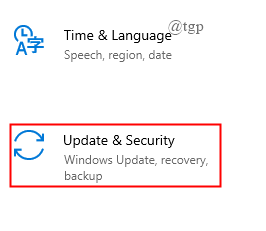
Passaggio 2: fare clic su Ripristino > Inizia.
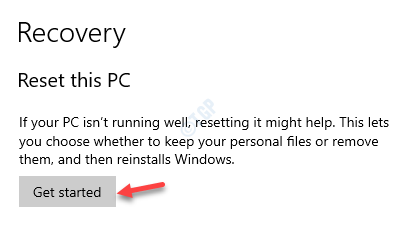
Passaggio 3: scegli un’opzione e ripristina il sistema.
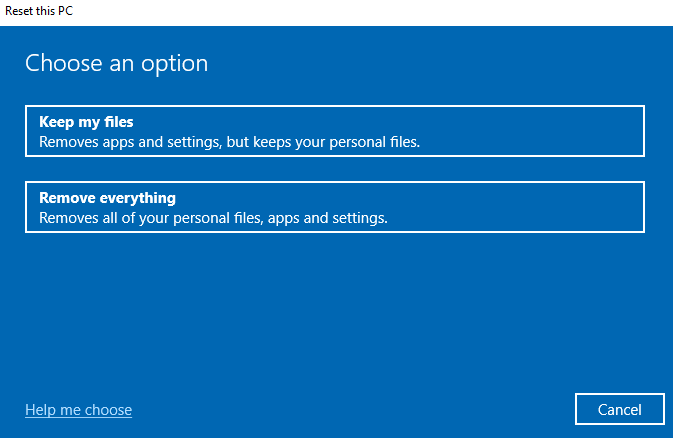
Una volta ripristinato il sistema, l’errore dovrebbe scomparire.
Questo è tutto
Commenta qui sotto e facci sapere quale correzione ti ha aiutato.
Grazie per la lettura.
