Devi vedere l’effetto immagine fantasma di tendenza nei social media. Vuoi realizzarne uno anche tu, ma non sai da dove cominciare? Sei triste perché non hai Photoshop o non sai come usarlo? Non preoccuparti. PowerPoint può essere utilizzato anche per produrre un effetto immagine fantasma. È semplice. Diamo un’occhiata a come possiamo realizzare fotografie con effetti di immagine fantasma in PowerPoint.

Passaggi per creare l’effetto immagine fantasma in PowerPoint
Passaggio 1: inserire l’immagine nella diapositiva andando al Menu Inserisci, selezionando Immagini dalla scheda Immagini e selezionando Questo dispositivo dal menu a discesa.
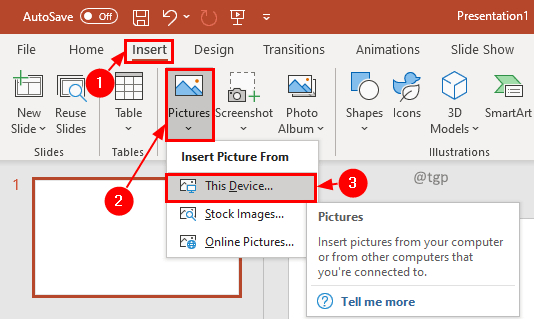
Fase 2: Seleziona l’immagine che desideri dalla finestra Inserisci immagine e fai clic su Inserisci.
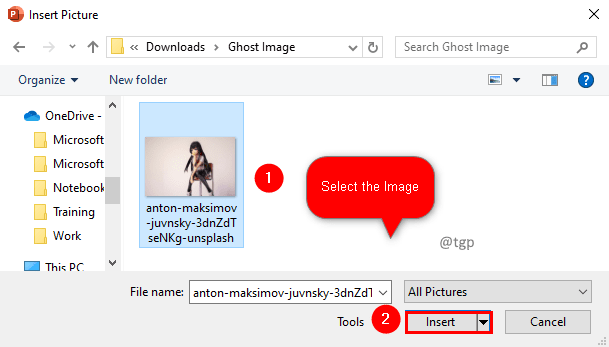
Passaggio 3: seleziona l’immagine e fai clic sul menu Formato immagine. Fare clic sull’opzione Rimuovi sfondo nella scheda Regola.
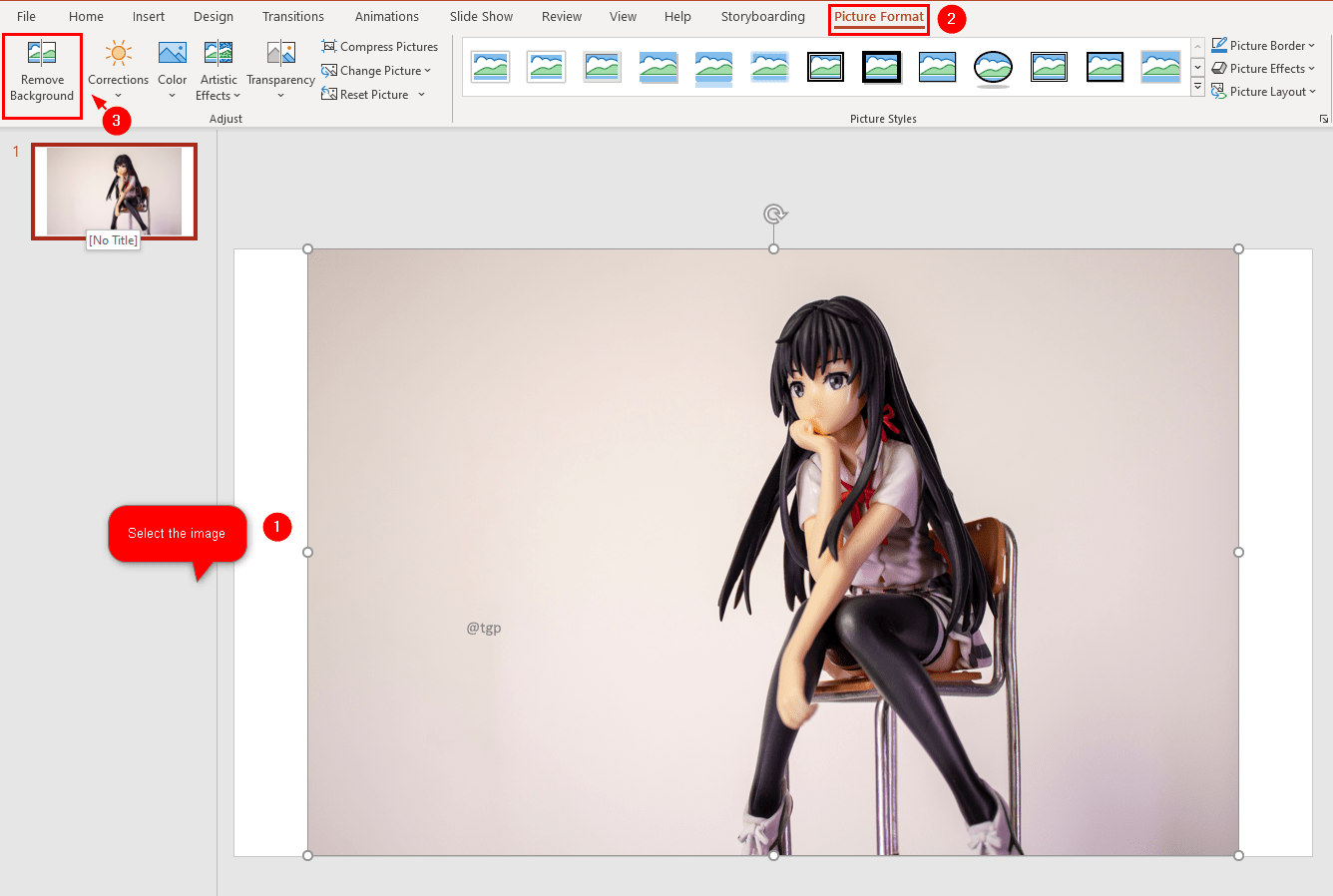
Passaggio 4: una volta selezionato Rimuovi sfondo, lo sfondo che verrà rilevato automaticamente per la rimozione sarà di colore viola. Puoi utilizzare Segna aree da mantenere o Contrassegna aree da rimuovere dalla scheda Rifinisci di Rimozione sfondo per modificare l’area di sfondo rilevata automaticamente.
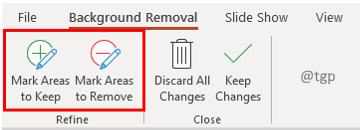
Suggerimento: sarà complicato rimuovere lo sfondo se il colore di sfondo si fonde fortemente con un’immagine. Prova a utilizzare un’immagine con un colore di sfondo diverso.
Passaggio 5: una volta finalizzate le modifiche, fai clic su Mantieni modifiche nella scheda di chiusura del menu Rimozione sfondo.
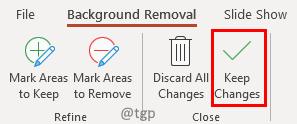
Fase 6: ora inserisci un’altra immagine che vuoi unire per creare l’effetto fantasma. Fare clic sul menu Inserisci, nella scheda Immagini, selezionare Immagini e nel menu a discesa selezionare Questo dispositivo.
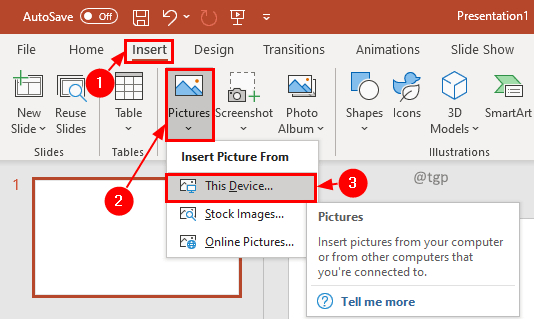
Passaggio 7: nella finestra Inserisci immagine, seleziona l’immagine e fai clic su Inserisci.
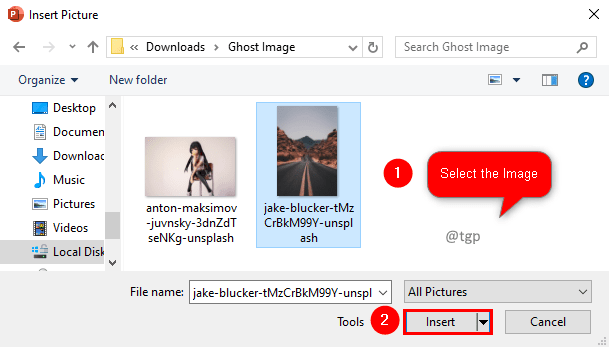
Passaggio 8: seleziona l’immagine e nel menu Formato immagine, fai clic su Trasparenza. Nel menu a discesa seleziona Opzioni trasparenza immagine.
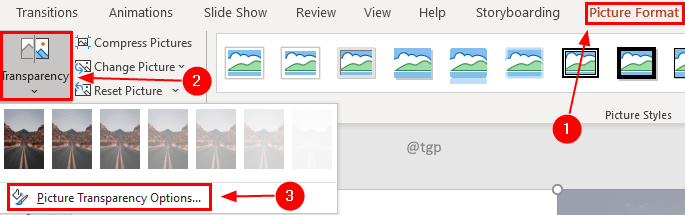
Passaggio 9: nella scheda Formato immagine, seleziona Immagine, quindi fai clic su Trasparenza immagine. Regola la trasparenza dell’immagine in modo da poter vedere l’altra immagine attraverso di essa.
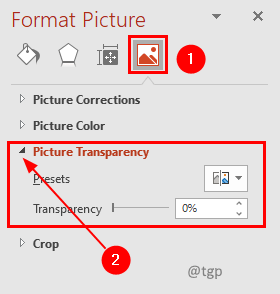
Passo 10: puoi spostare l’immagine avanti o indietro e regolarne la trasparenza per ottenere l’effetto che desideri.
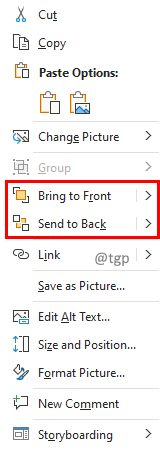
Speriamo che questo articolo sia stato informativo. Grazie per aver letto. Commenta gentilmente e facci sapere se lo hai trovato utile. Inoltre, facci sapere se stai riscontrando problemi. Saremo lieti di aiutarti.

Ingegnere del software appassionato di scrittura di contenuti.


