Esplora file è parte integrante del sistema operativo Windows 10. Il file manager integrato di Microsoft è un modo conveniente per accedere e gestire file, unità e cartelle. È vincolato per ricevere un’importante revisione con il prossimo aggiornamento di Windows 10 con modifiche all’interfaccia utente e nuove icone. Allo stato attuale, molti utenti hanno riscontrato che Esplora file non si apre o non risponde lentamente quando si accede a una cartella con migliaia di file.

Il comportamento può semplicemente rovinare il tuo flusso di lavoro poiché dipendi da Esplora file per accedere e spostare file tra unità e cartelle. Se sei tra coloro che hanno riscontrato che Esplora file non si apre, è il momento di risolverlo utilizzando i trucchi seguenti.
1. Riavvia Esplora file
Puoi semplicemente riavviare l’app Esplora file dal Task Manager. Segui i passaggi seguenti.
Passaggio 1: premi il tasto Windows e cerca Task Manager.
Passaggio 2: Apri Task Manager e cerca maggiori dettagli.
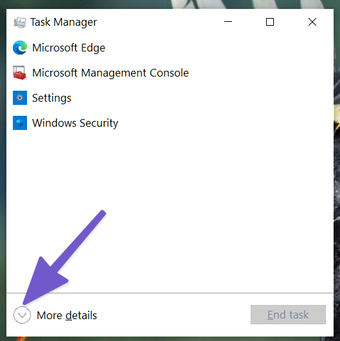
Passaggio 3: seleziona l’app Esplora risorse.
Passaggio 4: fai clic su Riavvia nell’angolo in basso a destra. Il sistema riavvierà l’app File Explorer per te. Se non vedi l’opzione Riavvia nel trucco sopra, devi terminare l’attività per l’app Esplora risorse e riavviare l’app. Segui i passaggi seguenti. Passaggio 1: premi il tasto Windows e cerca Task Manager. Passaggio 2: Apri Task Manager e cerca ulteriori dettagli. Passaggio 3: fai clic con il pulsante destro del mouse su Esplora risorse e termina l’attività. Passaggio 4: fai clic su File in alto e seleziona Esegui una nuova attività. Passaggio 5: digita explorer.exe e fai clic sul pulsante OK. File Explorer si riavvierà rapidamente e dovrebbe risolvere il problema che l’app non si apre su Windows 10. Questo è relativamente sconosciuto alla maggioranza, ma puoi riavviare l’app Esplora file tramite Command Prompt . Se il trucco del Task Manager non funziona, prova a utilizzare il prompt dei comandi per riavviare Esplora file su Windows 10. Passaggio 1: premi il tasto Windows e digita cmd per apri l’app del prompt dei comandi. Passaggio 2: digita taskkill/f/im explorer.exe nella finestra del prompt dei comandi e premi Invio. Passaggio 3: questo comando terminerà il processo explorer.exe. Vedrai una schermata vuota dietro la finestra del prompt dei comandi. Passaggio 4: per riavviare il processo explorer.exe, digita explorer.exe nelle finestre e premere Invio. Il comando riavvierà l’app Esplora file su Windows 10. Questa è una soluzione piuttosto insolita ma efficace per risolvere il problema con Esplora file che non si apre su Windows 10. In Windows 10, l’utilizzo di un layout e una risoluzione dello schermo non consigliati potrebbe creare problemi sulle funzioni di Esplora file. Segui i passaggi seguenti per apportare le modifiche pertinenti. Passaggio 1: apri l’app Impostazioni sul computer Windows 10. Puoi anche utilizzare il tasto Windows + I per accedere all’app Impostazioni. Passaggio 2: vai a Sistema> Schermo. Passaggio 3: Scorri verso il basso fino all’opzione Scala e layout. Passaggio 4: modifica la risoluzione dello schermo alle impostazioni consigliate. Passaggio 5: modifica l’opzione di ridimensionamento in Windows consigliato. Se il ridimensionamento del display del tuo PC è già impostato al 100%, prova a cambiarlo al 125% e di nuovo al 100%.
Fai clic qui per vedere la nostra pagina degli articoli di Windows 10 Esplora file mantiene un registro di tutte le attività precedenti come file, cartelle, ricerche, voci della barra degli indirizzi e così via a cui è stato eseguito l’accesso di recente. Nel tempo, questi dati vengono accumulati e ti ritroverai con un Esplora file lento o che non risponde sul tuo computer Windows. Passaggio 1: premi il tasto Windows e cerca Esplora file. Passaggio 2: cerca l’opzione Esplora file e premi il tasto Invio. Passaggio 3: seleziona Cancella dal menu Generale. Passaggio 4: fai clic su Applica e premi OK. Riavvia il PC e inizia di nuovo a utilizzare Esplora file. Secondo Microsoft, se i driver video del tuo PC sono obsoleti o danneggiati, rovinerà la funzione Esplora file sulla macchina. Aggiorna i driver video alla versione più recente utilizzando l’app Gestione dispositivi. Passaggio 1: fare clic con il pulsante destro del mouse sull’icona di Windows e selezionare Gestione dispositivi. Passaggio 2: espandere Schede video e fare clic con il pulsante destro del mouse sui driver video. Passaggio 3: seleziona Aggiorna driver e il sistema operativo cercherà di installare i driver video più recenti da il Web. Se il tuo PC è infetto da file danneggiati o malware, è il momento di pulirli utilizzando l’app di sicurezza di Windows predefinita. Premi il tasto Windows e cerca l’app di sicurezza di Windows. Passa a Protezione da virus e minacce ed esegui una scansione rapida sul PC. Trova e rimuovi tutti i file dannosi e prova ad accedere all’app File Explorer. File Explorer che non si apre o non risponde su Windows 10 potrebbe essere dovuto alla recente build buggy rilasciata da Microsoft. Dopotutto, il gigante del software non sta avendo il miglior tempo con la qualità Windows 10 aggiornamenti . Apri l’app Impostazioni e aggiorna Windows all’ultima versione disponibile. File Explorer is pretty essential to organize and manage the files and apps on your computer. Go through the steps above and troubleshoot the File Explorer not opening an issue on Windows 10. While you are at it, let us know which trick worked for you in the comments below. Next up: You can easily update Windows 10 offline. Read the post below to learn how to update Windows 10 offline.

2. Termina operazione e riavvia Esplora file
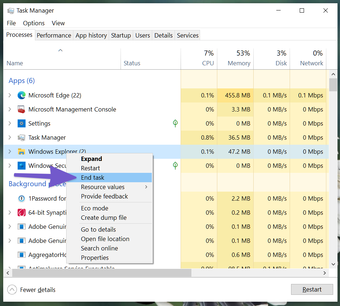
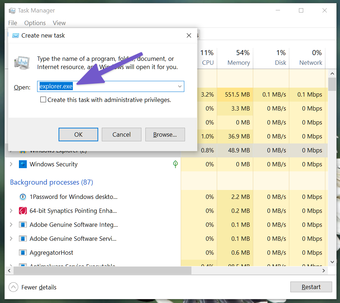
3. Riavvia manualmente Esplora file utilizzando il prompt dei comandi


4. Cambia il layout dello schermo del PC

Anche su Guiding Tech
# finestre 10
5. Cancella cronologia Esplora file

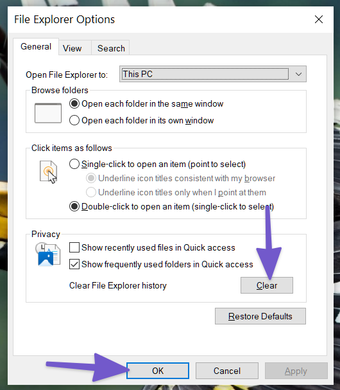
6. Aggiorna il driver video del PC
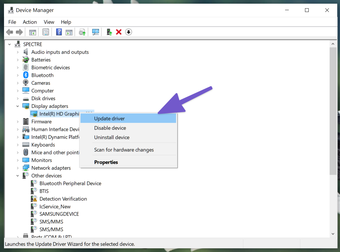
7. Scansiona il PC utilizzando la sicurezza di Windows
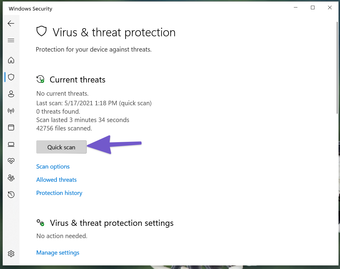
8. Aggiorna il sistema operativo Windows 10
Start Using File Explorer Again
The above article may contain affiliate links which help support Guiding Tech. However, it does not affect our editorial integrity. The content remains unbiased and authentic.


