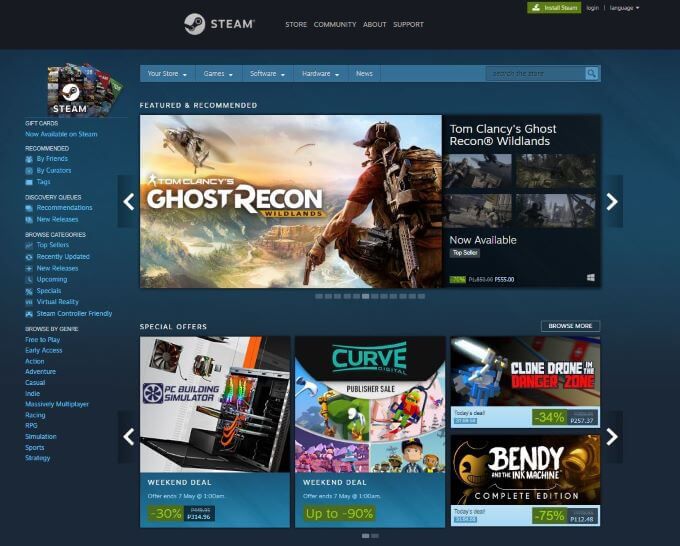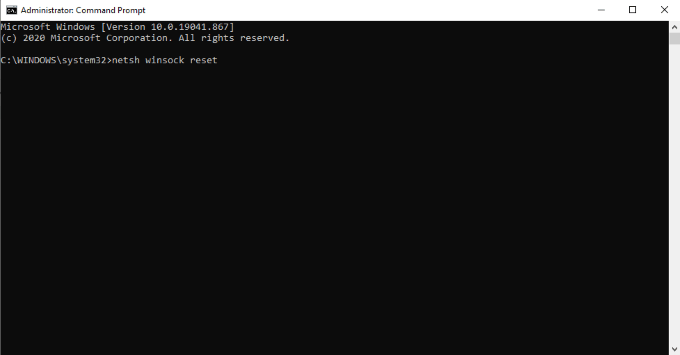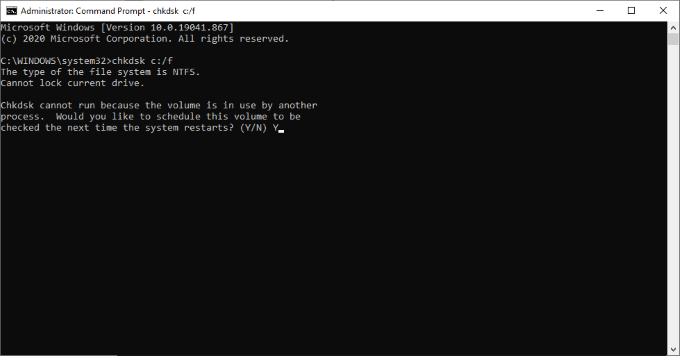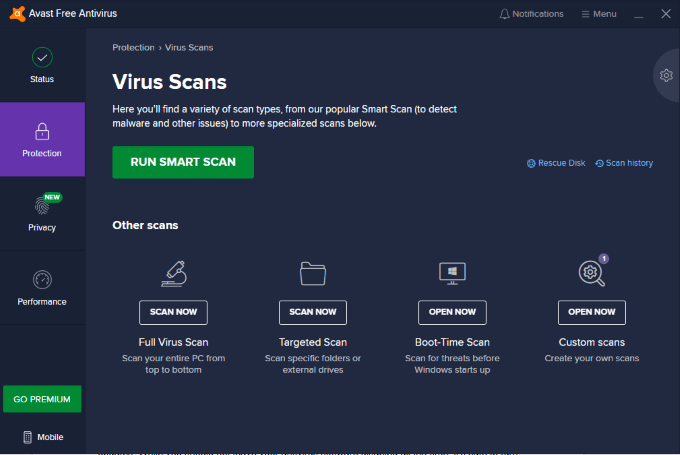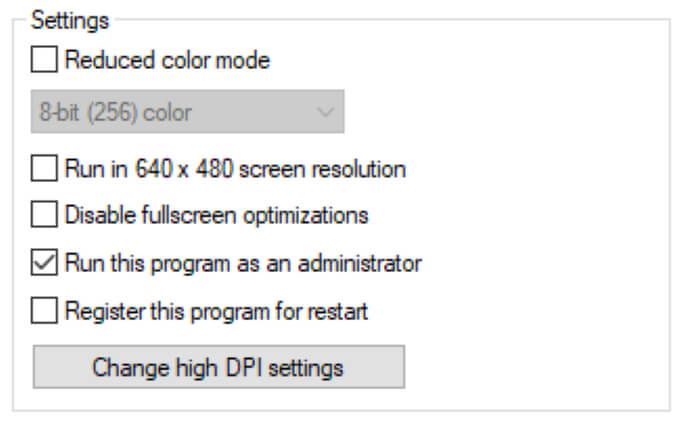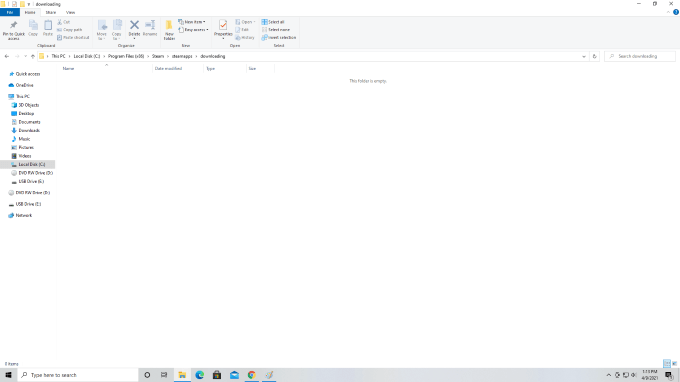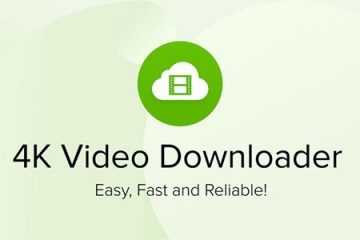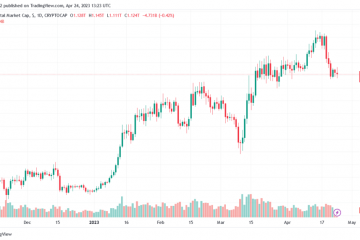Steam è senza dubbio il migliore piattaforma per giochi per PC , punto. La sua compatibilità e l’enorme libreria di giochi rendono facile conservare tutti i tuoi contenuti in un unico posto, coordinare i tempi con gli amici e persino unirti a gruppi di giocatori che la pensano allo stesso modo.
Tuttavia, non sono sempre arcobaleni e rose. Alcuni utenti segnalano un errore di”file di contenuto bloccato”quando tentano di aggiornare i loro giochi. Sebbene gli aggiornamenti di Steam siano generalmente una questione di clic con il pulsante destro del mouse e di eseguire l’aggiornamento, si verificano errori. Ecco come puoi correggi questi errori .
Che cos’è l’errore”File di contenuto bloccato”di Steam?
La maggior parte dei rapporti per questo errore proviene da aggiornamento di diversi giochi . In altre parole, Steam non può accedere ai file che deve aggiornare. Questo di solito accade a causa di un problema con le autorizzazioni.
Sebbene Steam non sia il migliore nel fornire dettagli sugli errori, esistono diversi metodi collaudati che puoi provare a correggere il problema.
Come correggere un errore di”File di contenuto bloccato”di Steam
Esistono numerosi metodi che puoi provare per correggere l’errore. Alcuni sono più difficili di altri, ma è stato segnalato che tutti i metodi qui elencati funzionano.
1. Reimposta Winsock
Winsock, o l’API di Windows Socket, definisce il modo in cui il sistema operativo deve gestire le reti. Reimpostando Winsock, puoi ripristinare la connessione di Steam al tuo sistema e ai suoi server per consentire gli aggiornamenti corretti.
Per ripristinare Winsock, apri il prompt dei comandi con i privilegi di amministratore. Successivamente, digita netsh winsock reset e quindi premi Invio . Al termine, dovrai riavviare il PC.
2. Svuota la cache dei download di Steam
La cache di download di Steam funziona come qualsiasi altra cache. Sebbene renda più facile e veloce l’accesso ai file archiviati nella cache, è possibile che si accumulino errori che comportano aggiornamenti non riusciti e l’errore di blocco del file di contenuto.
Apri Steam, quindi fai clic su Steam > Impostazioni > Download e fai clic su Svuota cache download Potrebbero essere necessari alcuni minuti per completare, dopodiché Steam dovrà essere riavviato. Questo passaggio può correggere molti errori di Steam, non solo questo.
3. Esegui una scansione del disco
Una scansione del disco verifica la presenza di errori nel sistema e, se possibile, li corregge. Cerca il prompt dei comandi, fai clic con il pulsante destro del mouse sul menu Start e seleziona Esegui come amministratore. Devi utilizzare i privilegi di amministratore o l’operazione non funzionerà.
Successivamente, digita chkdsk c:/f e premi Invio. Dovrai quindi digitare Y per confermare la pianificazione. Riavvia il computer per iniziare il test. Dopo che il sistema ha completato la scansione del disco, la macchina si avvierà normalmente, si spera con eventuali errori corretti.
4. Disabilita il tuo antivirus
In alcuni casi, il tuo software antivirus potrebbe essere troppo vigile e impedire a Steam di eseguire gli aggiornamenti. Anche se non dovresti lasciare il tuo software antivirus disabilitato tutto il tempo, puoi tranquillamente disattivarlo mentre esegui un aggiornamento di Steam.
Assicurati solo di riattivare il tuo antivirus dopo aver eseguito gli aggiornamenti. Un passaggio alternativo che puoi eseguire è inserire Steam nella whitelist all’interno del tuo software antivirus. Dimostrando che Steam non è un pericolo, il tuo antivirus lo ignorerà e consentirà le connessioni in entrata dai server Steam.
5. Esegui Steam come amministratore
Un’altra soluzione alternativa all’errore”file di contenuto bloccato”di Steam è esegui Steam come amministratore . Puoi fare clic con il pulsante destro del mouse sull’icona di Steam e scegliere Esegui come amministratore , ma dovrai farlo ogni volta che avvii il programma. C’è un metodo più semplice.
Fai clic con il pulsante destro del mouse sull’icona di Steam e scegli Proprietà > Compatibilità. Sotto il menu Impostazioni, fai clic su Esegui questo programma come amministratore. Ogni volta che avvii Steam, verrà eseguito con privilegi di amministratore, anche se lo avvii facendo clic sull’icona di un gioco installato.
Se il tuo PC è principalmente una macchina da gioco, abilitare Steam a utilizzare i privilegi di amministratore non è una cattiva idea. Può prevenire alcuni potenziali errori.
6. Elimina i file di download
Una possibile ragione per cui si verifica questo errore è perché il gioco ha iniziato ad aggiornarsi, ma si è verificato un errore. A volte i file duplicati possono portare Steam a lanciare il codice di errore”file di contenuto bloccato”.
Apri C :> Programmi (x86) > Steam > steamapps > download. Steam posiziona temporaneamente i file di download e aggiornamento in questa cartella. Se un file è bloccato o si rifiuta di scaricarlo o aggiornarlo, eliminalo da questa cartella e poi prova ad aggiornarlo ancora una volta. Senza un file duplicato con cui confrontarsi, Steam può eseguire correttamente l’aggiornamento.
7. Disinstalla e reinstalla Steam
Se tutto il resto fallisce, puoi rimuovere completamente Steam dal tuo computer e reinstallarlo. Per rimuovere Steam, apri il Pannello di controllo > Disinstalla un programma e fai clic con il pulsante destro del mouse su Steam. Scegli Disinstalla. Dopo aver rimosso Steam, riavvia il PC prima di installarlo di nuovo. Tieni presente che in questo modo rimuoverai tutti i contenuti di Steam, inclusi i giochi scaricati .
Puoi trovare il file di installazione sul sito web di Steam. Segui i passaggi per installarlo di nuovo. Questo è un metodo estremo, ma che si è dimostrato efficace nel correggere questo messaggio di errore.
Steam è un’ottima piattaforma di gioco per PC. Non lasciare che alcuni piccoli errori ostacolino un’abbuffata di gioco: sappi solo come correggere eventuali problemi che incontri lungo il percorso e sei pronto.