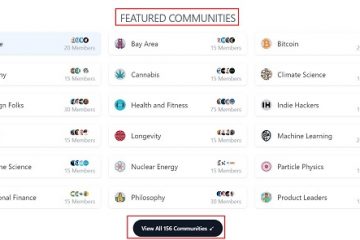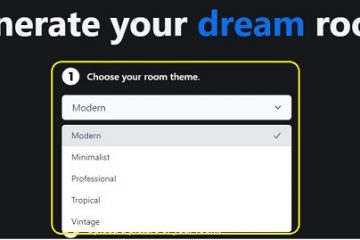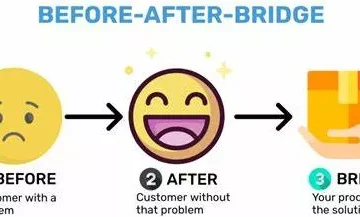Esistono diversi modi integrati in Windows 11 per modificare il volume dell’audio o volume del sistema. In questo post, abbiamo aggiunto tutte queste opzioni. Quando il volume dell’audio del tuo computer è troppo basso o troppo alto, puoi provare una di queste opzioni per modificare o regolare il livello del volume di uscita da 0 a 100 per il tuo desktop o laptop Windows 11.
Come modificare il volume dell’audio in Windows 11
Questo post include quattro modi per modificare il volume dell’audio di sistema in Windows 11. Questi sono:
Utilizzo delle impostazioni rapideUtilizzo dell’app ImpostazioniUtilizzo dei pulsanti hardware o dei tasti della tastieraUtilizzo della barra di gioco Xbox.
Diamo un’occhiata a tutte queste opzioni una per una.
1] Utilizzo delle impostazioni rapide
Questo è il modo più semplice per modificare il volume di output sul tuo computer Windows 11. I passaggi sono i seguenti:
Fare clic sull’icona del volume disponibile nella barra delle applicazioni della barra delle applicazioni di Windows 11. Questo aprirà il menu Impostazioni rapide Vedrai un cursore. Spostalo a sinistra o a destra per regolare il volume.
C’è anche un’opzione per disattivare/riattivare il volume nelle Impostazioni rapide.
2] Utilizzo dell’app Impostazioni
Il L’app Impostazioni ti consente di modificare il volume del suono in due modi. Questi sono:
Tramite la pagina Impostazioni audio tramite Volume Mixer.
Controlliamo entrambe le opzioni.
Tramite la pagina Impostazioni audio
Questi sono i passaggi:
Fai clic con il pulsante destro del mouse sul pulsante Start di Windows 11Fai clic sull’opzione Impostazioni Nell’app Impostazioni, fai clic su Audio disponibile nella categoria SistemaNella pagina Audio, seleziona il dispositivo di output per il quale desideri modificare il volumeUtilizza l’opzione Slider disponibile per Volume per modificare il livello del volume per il dispositivo di output selezionato.
Puoi regolare anche il volume del suono in ingresso nella stessa pagina Audio. Basta accedere alla sezione Input, selezionare il dispositivo del volume di input e utilizzare il dispositivo di scorrimento del volume.
Tramite Volume Mixer
L’app delle impostazioni contiene anche una pagina del mixer del volume che usi per modificare l’audio del sistema. Ecco i passaggi:
Fai clic con il pulsante destro del mouse sull’icona Volume disponibile nella barra delle applicazioni della barra delle applicazioniFai clic sull’opzione Apri mixer volume Nella pagina Mixer volume sotto l’app Impostazioni, vedrai un cursore del volume per il volume del sistema. Usa quel cursore per regolare il volume. Puoi anche selezionare i dispositivi audio di output e di input e quindi regolare il volume.
3] Utilizzo dei pulsanti hardware o dei tasti della tastiera
Tutti i computer e i laptop più recenti sono dotati di tasti del volume sulla tastiera. Hai solo bisogno di usare quei tasti per regolare il volume del suono in uscita. La maggior parte dei laptop e desktop fornisce i tasti del volume nella sezione dei tasti funzione (disponibile nella parte superiore del layout della tastiera).
Per modificare il livello del volume in alcuni computer/laptop, è necessario tenere premuto il fn, quindi utilizzare i tasti del volume per aumentare o diminuire il volume dell’audio.
4] Utilizzo di Xbox Game Bar
Xbox Game Bar (o Game Bar) è una funzionalità nativa di Windows 11/10 che consente di acquisire schermate durante la riproduzione di videogiochi e registrare videogiochi. Questa funzione può essere utilizzata anche per modificare il volume del suono in uscita in Windows 11. Per farlo, segui questi passaggi:
Premi il tasto di scelta rapida Win+G. Questo avvierà Game BarQui, fai clic sull’icona dell’audio o del volume. Si aprirà la scheda Audio della barra di gioco Nella scheda Audio, fare clic sull’opzione MIX Ora è possibile selezionare il dispositivo audio di output predefinito di Windows utilizzando il menu a discesa disponibile Una volta selezionato il dispositivo di output audio, utilizzare il dispositivo di scorrimento del volume e modificare il suono volume.
Esatto.
Leggi: Aumenta il volume massimo oltre il 100% in Windows
Come si regola il volume dell’audio?
Se vuoi sapere come regolare il volume dell’audio nel sistema operativo Windows 11, esistono alcune opzioni molto semplici che ti consentono di regolare il volume dell’audio tra 0 e 100%. Puoi modificare il volume dell’audio utilizzando Impostazioni rapide, l’app Impostazioni o altri modi sul computer Windows 11. Tutte queste opzioni sono coperte da noi con tutti i passaggi necessari in questo post sopra.
Come posso modificare il volume di Windows predefinito?
Per coloro che utilizzano il sistema operativo Windows 11, modifica il volume predefinito di Windows è abbastanza semplice. Puoi utilizzare la scheda Audio della barra di gioco (Win+G) o la pagina Audio dell’app Impostazioni per modificare il dispositivo audio di output predefinito. Dopo aver selezionato il dispositivo di output per l’audio, puoi impostare il livello del volume utilizzando il dispositivo di scorrimento del volume disponibile.
Leggi successivo: Aumenta o aumenta il volume del microfono in Windows.