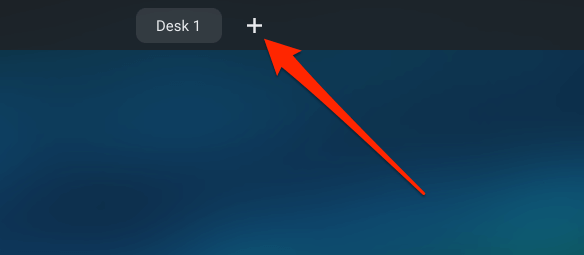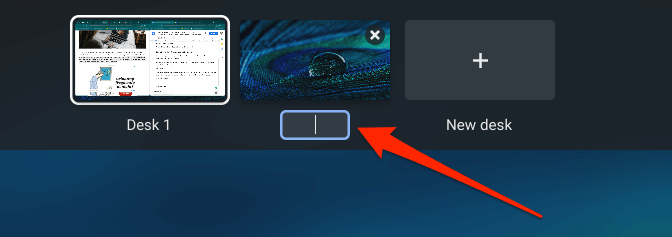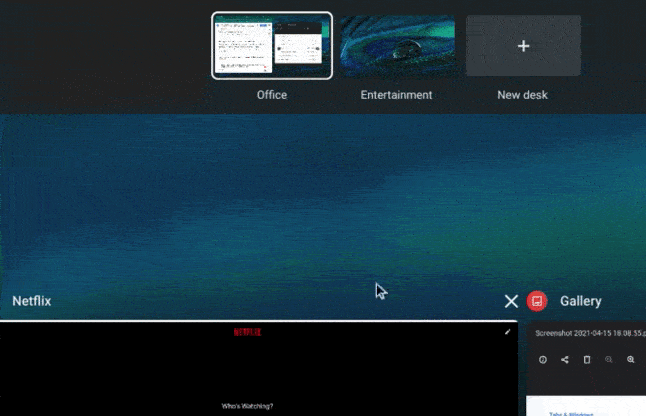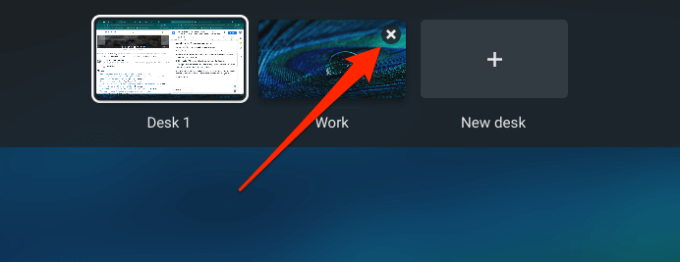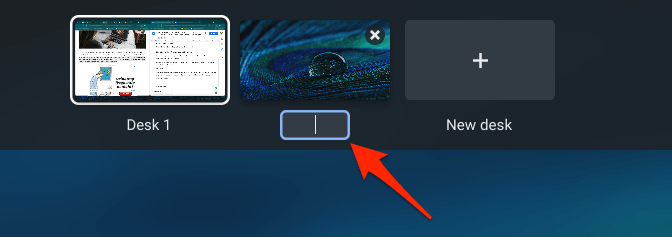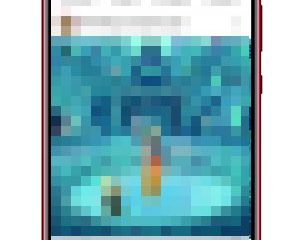Chrome OS viene fornito con diverse funzionalità che aiutano gli utenti di Chromebook a svolgere più attività in modo più produttivo. Il La funzionalità Schermo diviso , ad esempio, ti consente di lavorare con due app contemporaneamente in una configurazione affiancata. Poi ci sono i desktop virtuali (noti anche come desktop), una funzione che ti consente di creare più Chromebook all’interno del tuo Chromebook.
I desktop virtuali aiutano a ridurre al minimo distrazioni e confusione consentendo di organizzare app o attività correlate in una workstation dedicata. Ad esempio, puoi creare un desktop dedicato alle applicazioni legate al lavoro (Google Docs, Zoom, ecc.) E un altro per attività legate all’intrattenimento (Netflix, Giochi, ecc.) O social media o app di messaggistica istantanea.
Al momento puoi creare fino a otto scrivanie sui tuoi Chromebook. Se non hai mai utilizzato i desktop virtuali, la navigazione tra più app, finestre e scrivanie può creare confusione o creare confusione. In questa guida ti mostreremo alcuni trucchi ingegnosi per passare facilmente da una scrivania all’altra sul Chromebook.
Aggiornamento: creazione di desktop virtuali su Chromebook
La creazione di un desktop virtuale sui Chromebook è simile all’apertura di una nuova scheda o finestra del browser. È semplicissimo e presumiamo che tu sappia già come farlo. Ma se non lo fai, ecco un piccolo ripasso: premi Maiusc + Cerca + Segno di uguale (=) .
Se dimentichi la scorciatoia da tastiera o forse la tua tastiera è difettosa, ecco un altro modo per creare desktop virtuali sui Chromebook:
1. Premi il pulsante Mostra finestre o Panoramica sulla tastiera.
In alternativa, fai scorrere tre dita verso l’alto (o verso il basso) sul touchpad del Chromebook. Questo attiverà anche la modalità Panoramica.
2. Fare clic sull’ icona più (+) accanto a Desk 1 per creare un nuovo desktop virtuale.
3. Verrà richiesto di assegnare un nome al nuovo desktop virtuale. Digita un nome personalizzato nella finestra di dialogo (Lavoro, Ricerca, Intrattenimento o qualsiasi altra cosa descrittiva) e premi Invio per procedere.
Se non inserisci un nome personalizzato, Chrome OS assegnerà al desktop un nome predefinito in base alla sua sequenza nella riga del desktop, ad es. Desk 2, Desk 3, Desk 4, fino a Desk 8.
4. Infine, fai clic sulla miniatura della scrivania per accedere al desktop virtuale.
Passa da un desktop virtuale all’altro
Passare da una scrivania all’altra sul Chromebook è facile come crearle. Evidenziamo tre modi per farlo di seguito.
Metodo 1: dal menu Panoramica
Premi il tasto Mostra finestre e fai clic sul desktop a cui desideri passare. Puoi anche utilizzare i tasti freccia sulla tastiera per selezionare la miniatura di una scrivania e premere Invio per accedere al desktop virtuale.
Per passare da una scrivania all’altra in modalità tablet sul Chromebook, scorri verso l’alto dalla parte inferiore dello schermo del Chromebook, rilascia il dito quando le finestre attive vengono visualizzate sullo schermo, quindi tocca la miniatura del desktop.
Metodo 2: utilizzo dei gesti del touchpad
Fai scorrere 4 dita verso sinistra sul touchpad del Chromebook per passare alla scrivania più vicina a destra. Al contrario, fai scorrere 4 dita verso destra per attivare la scrivania a sinistra.
Metodo 3: utilizzo delle scorciatoie da tastiera
Chrome OS ha diversi che migliorano la produttività scorciatoie da tastiera , alcune delle quali ti consentono di passare facilmente da una scrivania all’altra sul Chromebook. Per passare a una scrivania sul lato destro della riga del desktop, premi il pulsante per la ricerca (Br) + parentesi quadra destra (] ) chiavi.
Se hai più banchi aperti, continua a premere questi tasti finché non arrivi al tuo banco preferito. Per tornare a una scrivania (a sinistra), utilizza la scorciatoia Cerca (🔎) + Parentesi quadrata sinistra (] ).
Spostare o riorganizzare i desktop virtuali sul Chromebook
Puoi cambiare la sequenza dei tuoi desktop virtuali. Ciò ti consente di organizzare ordinatamente più scrivanie per una facile accessibilità. Supponiamo che tu abbia 8 desktop virtuali aperti, puoi spostare le scrivanie relative al lavoro a destra mentre le scrivanie informali o legate all’intrattenimento rimangono a sinistra.
In modalità Panoramica, tocca e tieni premuta una scrivania, quindi trascinala nella posizione preferita.
Spostamento di app o Windows tra desktop virtuali
Esistono due modi per spostare le applicazioni da un desktop all’altro su Chrome OS. Puoi trascinare l’app sul desktop di destinazione o utilizzare le scorciatoie da tastiera.
Premere il tasto Mostra finestre o Panoramica e trascinare l’app/la finestra sul desktop virtuale preferito.
Per spostare un’app tra i desktop utilizzando le scorciatoie da tastiera, apri l’app e premi Maiusc + Cerca + Parentesi quadrata sinistra ( [). Ciò sposterà l’app/finestra sulla scrivania a sinistra. Per spostare un’app su un desktop a destra, premi Maiusc + Cerca + Parentesi quadra destra (] ).
Visualizza tutte le finestre in un desktop virtuale
Sebbene tu possa visualizzare tutte le app/finestre attive in modalità Panoramica, esiste un’alternativa elegante (e forse migliore). Premi Alt + Tab e vedrai le finestre aperte su tutte le scrivanie. Per visualizzare le schede attive nel desktop corrente, tieni premuti Alt + Tab e quindi seleziona Scrivania corrente .
Chiusura dei desktop virtuali sul Chromebook
Per chiudere un desktop, passa il cursore sulla miniatura della scrivania e fai clic sull’ icona x nell’angolo in alto.
Un modo più rapido per farlo è utilizzare la scorciatoia da tastiera Maiusc + Cerca + Meno (-) . Questo chiuderà immediatamente il desktop corrente.
Rinomina i tuoi desktop virtuali
Vuoi dare al tuo desktop un’etichetta descrittiva diversa? Premi il pulsante Panoramica, fai clic sul nome della scrivania (il cursore del mouse dovrebbe trasformarsi in cursore di testo) e digita un nuovo nome.
Cosa c’è di più: i desktop virtuali sono persistenti
Chrome OS non elimina o ripristina i desktop virtuali quando riavvii il Chromebook. Tutto rimane intatto: nome della scrivania, disposizione e posizione. Tuttavia, spegnendo il Chromebook verranno chiuse tutte le applicazioni e le finestre in ogni scrivania.
Risolvi i problemi del desktop virtuale su Chromebook
I desktop virtuali sono molto stabili sui Chromebook. Tuttavia, se riscontri problemi durante la creazione, l’utilizzo o il passaggio da una scrivania all’altra, riavvia il Chromebook e riprova.
Se il problema persiste, assicurati che il tuo Chromebook sia aggiornato; vai a Impostazioni > Informazioni su Chrome OS > Verifica aggiornamenti per aggiornare Chrome OS alla versione più recente. Invia un commento di seguito se hai domande o hai bisogno di aiuto per quanto riguarda i desktop virtuali del Chromebook.