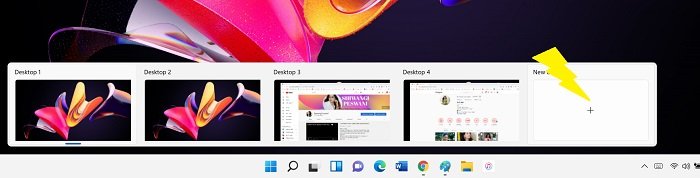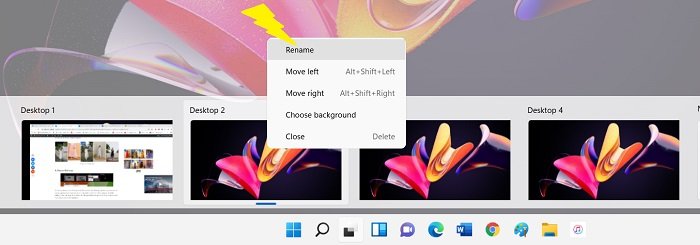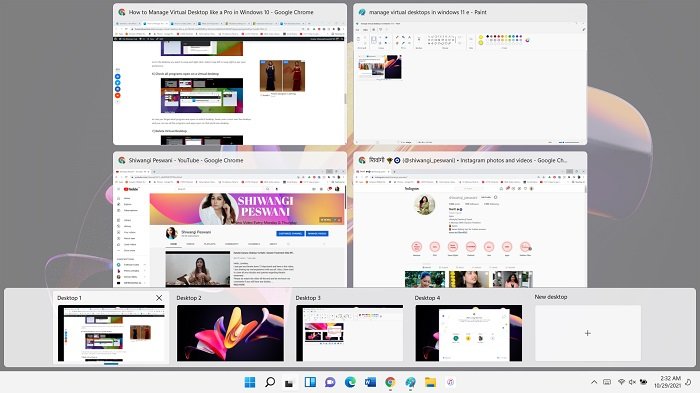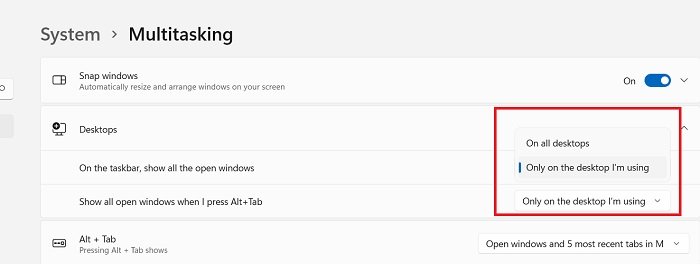I desktop multipli, chiamati anche desktop virtuali, sono ottimi per organizzare il tuo lavoro, soprattutto se lavori con monitor piccoli o se devi aprire troppe schede contemporaneamente. Puoi aprire diversi programmi su ogni desktop virtuale e sì, puoi creare un numero illimitato di desktop. Ciò rende abbastanza facile, veloce e senza problemi il passaggio tra i desktop anziché le schede. Sì, Windows ti consente di eseguire più desktop su un singolo monitor. Impariamo come puoi creare, utilizzare e gestire desktop virtuali in Windows 11.
Se hai già utilizzato più desktop sul tuo PC Windows, potresti sapere quanto è buono. E se non l’hai ancora usato perché pensi che potrebbe essere goffo gestirli, questo post potrebbe aiutarti. È davvero facile passare da un desktop all’altro se conosci la strada. Impariamo prima come creare un desktop virtuale in Windows 11.
Come creare un desktop virtuale in Windows 11
È molto facile creare un nuovo desktop virtuale e gestirne più di uno.
In Windows 10, c’era un piccolo pulsante all’estrema destra della nostra barra delle applicazioni per creare un nuovo desktop, ecco come appariva allora.

Ma, ora nell’ultimo Windows 11, c’è un nuovo”Visualizzazione attività“nella barra delle applicazioni, proprio accanto all’opzione Cerca. Per creare un nuovo desktop, fai clic sul pulsante Visualizzazione attività e vedrai l’opzione per creare un nuovo desktop. Fai clic sul segno + e il tuo nuovo desktop viene creato. Ora puoi aprire nuove schede su questo desktop. Puoi creare tutti i desktop che desideri.
Come gestire il desktop virtuale in Windows 11
Ecco alcuni suggerimenti e tasti di scelta rapida per aiutarti a gestire i tuoi desktop virtuali e rendere il meglio di loro.
1] Win+Tab-Visualizza tutti i desktop virtuali aperti
Ci sono in realtà due modi per visualizzare tutti i desktop virtuali aperti: prima portando il cursore del mouse su l’icona Task View e in secondo luogo premendo i tasti Win+Tab sulla tastiera. Mentre il primo metodo ti mostrerà solo i desktop aperti, il secondo mostrerà anche le schede attive aperte in quei desktop. Vedrai anche i numeri su ciascun desktop e così saprai quanti di essi sono aperti.
2] Win+Ctrl+D-Apre un nuovo desktop
Sebbene sia possibile utilizzare il metodo di base e portare il cursore sull’icona Visualizzazione attività e aprire un nuovo desktop, le scorciatoie sono sempre migliori, giusto? Win+Ctrl+D è il tasto di scelta rapida per aprire istantaneamente un nuovo desktop. Oppure puoi anche premere Win+Tab e quindi fare clic sull’opzione Nuovo desktop.
SUGGERIMENTO: puoi anche modificare la scorciatoia da tastiera per passare da un desktop virtuale all’altro.
3] Sposta le schede su un desktop diverso
Puoi spostare qualsiasi scheda aperta in qualsiasi dei desktop aperti o anche su un nuovo desktop. Premi Win + Tab per visualizzare tutte le schede aperte, vai alla scheda che desideri spostare, fai clic con il pulsante destro del mouse e fai clic su Sposta in. Vedrai quindi le opzioni, seleziona il desktop su cui vuoi spostare la scheda. Avrai anche la possibilità di mostrare finestre particolari su tutti i tuoi desktop.
4] Scatta i tuoi desktop
Esattamente come abbiamo fatto per spostare i desktop, premi Win+Tab per visualizzare tutti i desktop aperti, vai al desktop che desideri agganciare e fai clic con il pulsante destro del mouse. Seleziona l’opzione Scatta a sinistra o Scatta a destra e il gioco è fatto. Puoi controllare la schermata n.-5 per lo stesso.
5] Rinomina i tuoi desktop
I desktop per impostazione predefinita sono denominati Desktop 1, Desktop 2 e così via , ma puoi rinominarli a tuo piacimento. Porta il cursore sulla Visualizzazione attività per visualizzare tutte le schede aperte e vai alla scheda che desideri rinominare e fai clic con il pulsante destro del mouse. Seleziona l’opzione Rinomina e assegnagli il nome che desideri.
6] Cambia lo sfondo del desktop virtuale aperto
Per cambiare lo sfondo di uno qualsiasi dei tuoi desktop virtuali, porta il cursore su l’icona Take View e vai al desktop di cui vuoi cambiare lo sfondo e fai clic con il pulsante destro del mouse. Seleziona l’opzione Scegli sfondo. Questo ti porterà direttamente alle Impostazioni di personalizzazione dove puoi cambiare lo sfondo. Non è così veloce?
7] Sposta i desktop a sinistra oa destra
Come abbiamo fatto per rinominare o cambiare lo sfondo dei nostri desktop virtuali , porta il cursore sull’icona della vista attività e fai clic sull’opzione desiderata Sposta a sinistra o Sposta a destra. In alternativa, puoi anche utilizzare le scorciatoie da tastiera: Alt+Maiusc+Sinistra e Alt+Maiusc+Destra.
8] Visualizza i programmi/schede/app aperti in un determinato desktop
Ora, questo è qualcosa di molto importante. Quando abbiamo più desktop aperti nel nostro singolo monitor, molto probabilmente non ricorderemmo quale app o programma è aperto su quale desktop. Quindi, ecco il trucco: premi Win + Tab per visualizzare tutti i desktop aperti, quindi passa il cursore su ciascun desktop uno per uno e sarai in grado di vedere ogni programma/app o scheda aperta. Ordinato, giusto?
9] Chiudi i desktop virtuali
È piuttosto semplice. Passa il cursore sull’icona Visualizzazione attività e premi il pulsante Chiudi del desktop che desideri eliminare o chiudere. Ora, se ti stai chiedendo se verranno chiuse anche tutte le schede e i programmi aperti su quel particolare desktop, no. Verranno tutti spostati/uniti al desktop precedente. Ad esempio, se hai cancellato il Desktop n.-3, tutti i tuoi programmi/schede aperti in quel desktop verranno automaticamente spostati sul Desktop n. 2.
10] Multitasking
C’è un’impostazione di Multitasking sul tuo PC Windows 10 in cui puoi modificare le impostazioni dei desktop virtuali. Vai su Impostazioni (Win+I)–> Sistemi–> Multitasking e fai clic su Desktop. Per impostazione predefinita, le impostazioni vengono salvate su Solo sul desktop che sto utilizzando ma puoi impostarne la visualizzazione su tutti i desktop in base alle tue preferenze.
Come ottengo il meglio dei desktop virtuali?
I desktop virtuali sono una delle migliori aggiunte al sistema operativo Windows. È utile per coloro che desiderano organizzare le proprie attività ma non dispongono di una configurazione multi-monitor. Il modo migliore per ottenere il massimo dai desktop virtuali è padroneggiare le scorciatoie da tastiera. Ce ne sono solo alcuni e non avrai bisogno di molto tempo da dedicare a tenerli a mente. Leggi il nostro post su Suggerimenti e trucchi per il desktop virtuale.
Ci auguriamo che questo post ti aiuti a ottenere il massimo dai tuoi desktop virtuali su Windows 11.