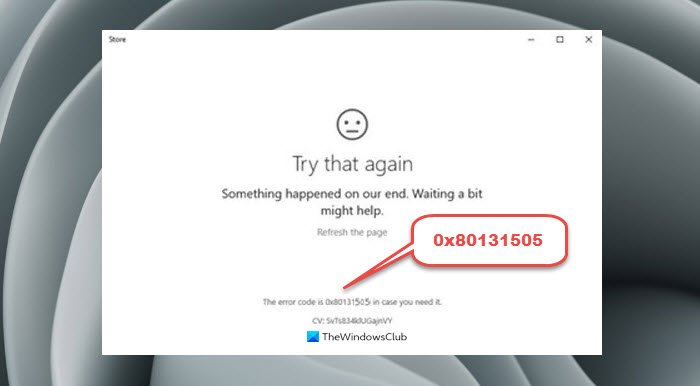Alcuni utenti riscontrano l’errore 0x80131505 quando tentano di accedere a Microsoft Store su Windows 11/10. Un utente non è quindi in grado di scaricare e installare le app di Windows tramite l’app Store. Se anche tu riscontri un problema di questo tipo, potresti trovare utile questo post.
Correggi l’errore di Microsoft Store 0x80131505
Se ricevi il codice di errore 0x80131505 quando provi ad aprire l’app di Microsoft Store , ecco alcune cose che puoi provare. Consulta questo elenco e segui i suggerimenti per risolvere l’errore Store su Windows 11/10. Ma prima di iniziare, verifica se cambiare la connessione Internet ti aiuta.
Esci dall’app Store e accedi di nuovo Esegui lo strumento di risoluzione dei problemi delle app di Windows Store Registra nuovamente l’app Store Ripristina l’app Store Esegui scansioni SFC e DISM Disattiva temporaneamente l’antivirus
Vediamoli ora in dettaglio:
1] Esci dall’app Store e accedi nuovamente
Molti motivi possono causare questo problema, quindi, prima di tutto, assicurati di essere in grado di aprire Windows Store. Se l’app Store si apre, esci e accedi di nuovo. Vedi sotto per come farlo:
Apri il menu Start e fai clic sul riquadro Microsoft Store appuntato lì. Puoi anche accedere all’applicazione Store aprendo la ricerca di Windows (Win+Q) e cercando Microsoft Store. Fai clic sull’immagine del tuo profilo nell’angolo in alto a destra dello schermo. Troverai il nome dell’account e l’indirizzo e-mail sotto il immagine del profilo. Per uscire dall’app Store, fai clic sul collegamento Esci. Riavvia il computer, quindi accedi.
Dopo aver eseguito questi passaggi, controlla se l’errore di Microsoft Store 0x80131505 è stato risolto.
2] Esegui lo strumento di risoluzione dei problemi delle app di Windows Store
Alcuni utenti hanno segnalato che l’esecuzione dello strumento di risoluzione dei problemi delle app di Windows Store è in grado di correggere l’errore dello Store 0x80131505. Con questa utility, puoi risolvere i problemi comuni con l’app Store e assicurarti che funzioni correttamente. Per iniziare, segui i passaggi seguenti:
Premi Windows+I per aprire il menu Impostazioni.Dal riquadro di sinistra, seleziona l’opzione Sistema.Apri la sezione Risoluzione dei problemi sul lato destro.Nella pagina seguente, fai clic su Altro risoluzione dei problemi.
Scorri verso il basso e troverai l’opzione App di Windows Store. Fai clic sul pulsante Esegui per rilevare e risolvere automaticamente il problema.
3] Registra nuovamente l’app Store
Questa soluzione richiede di registrare nuovamente l’app Store. Per farlo, segui i passaggi seguenti:
Apri la finestra di dialogo Esegui premendo il tasto Windows + R. Digita cmd nella casella di testo, quindi premi Ctrl + Maiusc + Invio scorciatoia da tastiera. Se sullo schermo viene visualizzato UAC, scegli Sì per concedere l’accesso come amministratore. Quando si apre la finestra del prompt dei comandi con privilegi elevati, digita il comando seguente e premi Invio: Get-AppXPackage *WindowsStore*-AllUsers | Per ogni {Add-AppxPackage-DisableDevelopmentMode-Register”$($_.InstallLocation)\AppXManifest.xml”}Dopo aver eseguito il comando precedente, registrerà nuovamente il componente di Windows Store.
Ora puoi riavviare il computer e vedere se il problema viene risolto al riavvio. Se il codice di errore 0x80131505 si verifica ancora, passa alla successiva correzione possibile di seguito.
4] Ripristina l’app Store
Successivamente, prova a ripristinare Microsoft Store e verifica se questo aiuta. Ecco i passaggi da eseguire per ripristinare l’app Windows Store:
Fai clic con il pulsante destro del mouse sul pulsante Start e seleziona l’opzione Impostazioni dall’elenco dei menu. Dal riquadro di sinistra, fai clic su App > App e funzionalità. Passa a nel riquadro di destra e cerca Microsoft Store. Quindi fai clic sui tre punti e seleziona le Opzioni avanzate. Scorri verso il basso fino alla sezione”Ripristina”e fai clic sul pulsante Ripristina. Se viene visualizzato un messaggio di avviso, fai clic su Ripristina per confermare.
5] Esegui scansioni SFC e DISM
Se il codice di errore 0x80131505 continua a essere visualizzato sullo schermo, puoi provare a eseguire il Controllo file di sistema e lo strumento DISM. Questo eseguirà correttamente la scansione del tuo disco rigido alla ricerca di file corrotti o mancanti. Se ne trova, li riparerà o li sostituirà automaticamente.
Per eseguire questo servizio, esegui il prompt dei comandi come amministratore.
Digita il comando sfc/scannow nella finestra del prompt dei comandi e premi Invio. Qui, dovrai attendere alcuni minuti per completare il processo, quindi sii paziente. Dopo aver eseguito la scansione SFC, ora esegui lo strumento DISM per riparare i file di sistema di Windows. Per fare ciò, digita il seguente codice di testo nella finestra del prompt dei comandi con privilegi elevati:
Dism.exe/online/cleanup-image/restorehealthNow premi Invio per iniziare il processo. Una volta completato il processo, riavvia il dispositivo e verifica se il problema è stato risolto.
6] Disabilita temporaneamente l’antivirus
Disattiva eventuali programmi antivirus di terze parti che potresti utilizzare e vedere se questo risolve il problema.
Perché Microsoft Store dice errore?
Un errore come questo apparirà quando si verifica un problema con la rete dello Store. Per risolvere questo errore, potresti voler eseguire Windows Update, disabilitare l’antivirus e assicurarti che la data e l’ora siano impostate correttamente.
Come si disinstalla l’app Microsoft Store?
I seguenti passaggi ti aiuteranno a disinstallare l’app Store dal tuo computer:
Fai clic con il pulsante destro del mouse sul menu Start.Seleziona App e funzionalità dall’elenco del menu.Cerca le app che desideri rimuovere.Fai clic sui tre puntini. Quindi fai clic sul pulsante Disinstalla. Fai nuovamente clic su Disinstalla per confermare.
Spero di esserti stato d’aiuto.