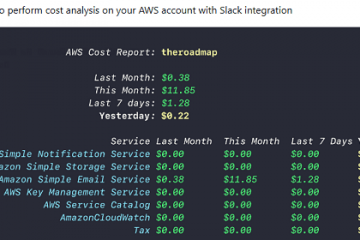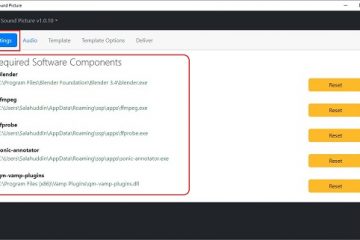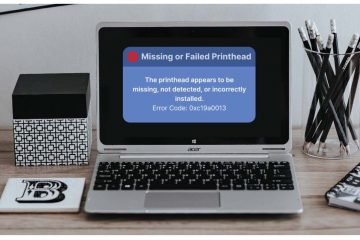In questo articolo, ti mostreremo come modificare il Livello di ridimensionamento DPI su Windows 11 o Computer Windows 10. DPI, abbreviazione di Punti per pollice, è una misura del numero di pixel contenuti in ogni pollice del display del monitor. È una metrica che decide la risoluzione dello schermo ed è una funzione delle dimensioni del monitor; maggiori le dimensioni, diminuisci il DPI e viceversa. Quando il DPI è alto, significa che lo schermo deve adattarsi a un numero maggiore di pixel, il che fa apparire le icone del desktop più piccole.
I computer Windows generalmente assicurano che il livello DPI predefinito impostato sia soddisfacente per il suo utenti. Ad eccezione di alcuni dispositivi premium selezionati, i cui DPI possono arrivare fino a 200, la maggior parte dei DPI varia tra 95-110. Questi DPI hanno un fattore di ridimensionamento del 100% e se vuoi spremere ogni possibile grammo di immagini di qualità dal monitor del tuo computer, puoi regolare questo livello di ridimensionamento DPI per far apparire le icone e i testi sul display più grandi o più piccoli. Questo è ciò di cui parleremo oggi.
Come regolare il livello di ridimensionamento DPI in Windows 11?
Ecco un elenco di cose di cui parleremo.
Come modificare il livello di ridimensionamento DPI su un monitor specificoCome impostare un livello di ridimensionamento DPI personalizzato su più monitorCome modificare il livello di ridimensionamento DPI utilizzando l’editor del registro
Come modificare il livello di ridimensionamento DPI su un monitor specifico in Windows 11
Se stai eseguendo una configurazione multi-monitor e desideri che le modifiche al ridimensionamento DPI si applichino a un monitor specifico, ecco i passaggi che devi seguire:
Premi Win+I per aprire ImpostazioniDal riquadro delle opzioni alla tua sinistra, fare clic su Sistema e selezionare ulteriormente DisplaySelezionare il numero del display che si desidera modificare per riflettere e regolare la scala in Scala e layoutAl termine, è possibile chiudere Impostazioni per salvare la modifica.
Come impostare un livello di ridimensionamento DPI personalizzato su più monitor in Windows 11
Per impostare un livello di ridimensionamento DPI personalizzato su più monitor:
Apri le impostazioni di Windows 11Fai clic su Syst em dalle opzioni alla tua sinistra e quindi fai clic su DisplayNow devi decidere se implementare o meno il ridimensionamento personalizzato. Se scegli di farlo, fai clic su Scala e imposta la dimensione del ridimensionamento personalizzato. Assicurati che sia compreso tra il 100 e il 500% Salvalo ed esci per rendere effettive le modifiche Se scegli di non utilizzare il ridimensionamento personalizzato, seleziona Disattiva ridimensionamento personalizzato ed esci. Questo ti disconnetterà e le nuove impostazioni verranno archiviate
Come modificare il livello di ridimensionamento DPI utilizzando l’editor del registro in Windows 11/10
Un modo alternativo per registrare una modifica in la tua scala DPI sui display consiste nell’utilizzare l’editor del registro. Ecco i passaggi che devi seguire:
Premi la combinazione di tasti Win+R per aprire il comando Esegui e inserisci Regedit.exeIncolla la seguente posizione sulla barra degli indirizzi in altoHKEY_CURRENT_USER\Control Panel\DesktopQui, individua un DWORD denominato LogPixels e fare clic con il tasto destro per modificarloCambia la base da Esadecimale a Decimale e nella sezione Dati valore, inserisci un valore compreso tra 96 e 480. Una scala 100% richiede che il valore sia 96 e sale al 500%, quindi puoi modificare il valore in modo proporzionale Scorri un po’verso il basso e modifica un valore DWORD denominato Win8DpiScalingInserisci 0 nella casella Dati valore se desideri disattivare il ridimensionamento personalizzato e 1 se desideri attivarlo
Ora puoi chiudere il Editor del Registro di sistema e accedi e esci per implementare la modifica.
Come modificare il livello di ridimensionamento DPI in Windows 10?
Se sei un utente di Windows 10 che non è lo volendo aggiornare ma desideri comunque aumentare le impostazioni DPI, puoi farlo seguendo i passaggi seguenti:
Apri Impostazioni con la scorciatoia da tastiera Win+ISeleziona la sezione Sistema quiDalle opzioni qui alla tua sinistra, seleziona DisplayYou’Troverai un’intestazione Scale and Layout qui, ma l’unica opzione per ridimensionarla è fino al 125%. Se desideri abilitare il ridimensionamento personalizzato, fai clic su Impostazioni di ridimensionamento avanzate
Se desideri saperne di più sulla personalizzazione delle opzioni di ridimensionamento DPI e su come utilizzarle per risolvere i problemi di sfocatura con il desktop, leggi come risolvere i problemi di ridimensionamento di Windows per High-Dispositivi DPI qui.
Ci auguriamo che questo sia stato in grado di rispondere in modo soddisfacente a tutte le tue domande sui livelli di ridimensionamento DPI su Windows 11 e su come puoi modificarli a tuo piacimento.