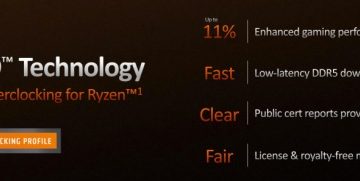Come testare e regolare il microfono su Windows 11
I servizi di chiamata video/vocale per Windows sono inutili senza un microfono adeguato. Il microfono è uno dei dispositivi di input più utili che consente agli utenti di partecipare a riunioni online, parlare con familiari o amici su Skype, ecc.
Sì, il microfono ha anche altri usi, ma prima devi impostare e provalo per una migliore esperienza audio. Per affrontare i problemi relativi al microfono, Windows 11 offre uno strumento di test del microfono.
Leggi anche: Come abilitare l’avvio rapido su Windows 11
Passaggi per testare e regolare Il tuo microfono su Windows 11
Se il tuo microfono è troppo alto, troppo basso o non funziona, c’è un modo pratico per testare il dispositivo di input audio e il suo livello in Windows 11.
Pertanto, in questo articolo condivideremo una guida passo passo su come testare il microfono su Windows 11.
Importante: prima di seguire i passaggi, assicurati che il microfono che vuoi testare sia collegato al tuo PC.
1. Innanzitutto, fai clic con il pulsante destro del mouse sull’icona dell’audio nella barra delle applicazioni e seleziona Impostazioni audio.
2. Questo aprirà la pagina delle impostazioni del suono. In quella pagina, scorri verso il basso e trova la sezione Input.

3. Ora, fai clic sul pulsante freccia dietro il microfono, come mostrato nello screenshot qui sotto.
4. Nella schermata successiva, fai clic sul pulsante Avvia test dietro a Prova il tuo microfono.
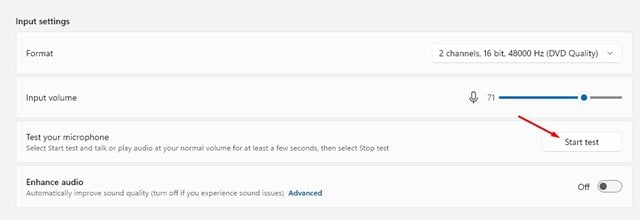
5. Se il microfono funziona correttamente, vedrai una barra blu sul cursore del volume di input che si sposta da sinistra a destra mentre parli.
6. Al termine del test, troverai il risultato dietro il pulsante Avvia test.
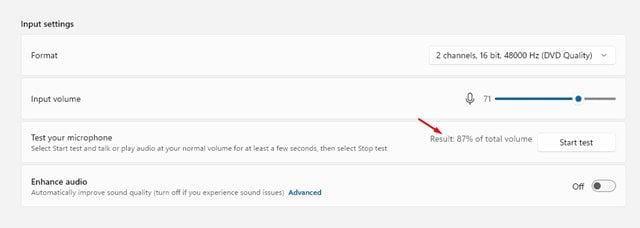
7. Il risultato ideale da ottenere nel test del microfono è del 75%. Qualsiasi valore inferiore al 50% significa troppo silenzioso.
8. Ad esempio, se il microfono è troppo silenzioso, fai clic sul dispositivo di scorrimento Volume di input e aumenta il volume. Allo stesso modo, se il tuo microfono è troppo alto, devi diminuire il volume.
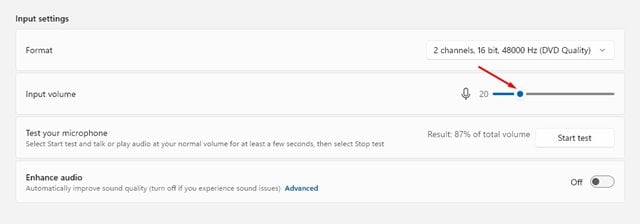
Questo è tutto! Hai fatto. Dopo aver apportato le modifiche, puoi fare nuovamente clic sul pulsante Avvia test per testare nuovamente il tuo microfono.
Quindi, questa guida tratta di come testare il tuo microfono su Windows 11. Spero che questo articolo ti sia stato d’aiuto! Per favore condividilo anche con i tuoi amici. Se hai dei dubbi relativi a questo, faccelo sapere nella casella dei commenti qui sotto.