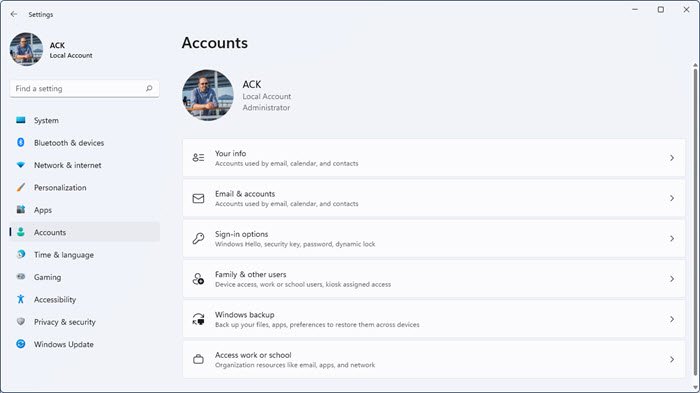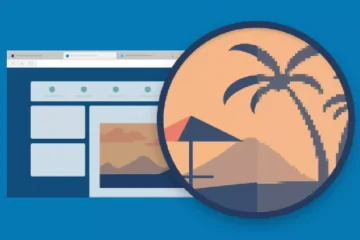Microsoft ha rilasciato la versione stabile di Windows 11 per tutti gli utenti. Gli utenti con sistema operativo Windows 10 e hardware compatibile possono eseguire l’aggiornamento a Windows 11 gratuitamente. Presto le società di PC rilasceranno computer Windows 11 precaricati. Il sistema operativo Windows 11 ha un nuovo look insieme a molte nuove funzionalità. Poiché Windows 11 ha una nuova interfaccia utente, alcuni utenti potrebbero avere difficoltà a capire come personalizzare il proprio PC utilizzando l’app Impostazioni di Windows 11. In questo post spiegheremo Impostazioni account in Windows 11.
Impostazioni account utente in Windows 11
Per accedere alle Impostazioni account in Windows 11, fai clic con il pulsante destro del mouse sul menu Start e seleziona Impostazioni. Ora, nell’app Impostazioni, seleziona la categoria Account dal riquadro di sinistra. Si aprirà la pagina Account nell’app Impostazioni di Windows 11, dove puoi vedere le informazioni del tuo account, aggiungere o eliminare utenti da e verso il tuo sistema, modificare le opzioni di accesso, ecc. Nella pagina Account, sono disponibili le seguenti sottocategorie:
Le tue informazioniEmail e accountOpzioni di accessoFamiglia e altri utentiBackup di WindowsAccedi al lavoro o alla scuola
Fai clic su ciascuna di queste sottocategorie per aprire ulteriori opzioni per personalizzare le impostazioni del tuo account. Descriveremo in dettaglio ciascuna di queste sottocategorie.
Cominciamo.
1] Le tue informazioni
Come suggerisce il nome, puoi visualizzare e gestire le informazioni del tuo account qui. Puoi aggiungere, rimuovere o modificare l’immagine del tuo profilo. Per questo, fai clic sul pulsante Sfoglia file accanto alla scheda Scegli un file e seleziona un’immagine dal disco rigido del tuo computer.
Puoi anche caricare la tua immagine catturandola tramite la fotocamera o la webcam del tuo laptop. Ma assicurati di aver concesso l’accesso alla tua webcam o alla fotocamera del laptop. Per verificarlo, apri le impostazioni di Privacy e sicurezza e fai clic sulla scheda Fotocamera nella sezione Autorizzazioni app. Ora, attiva il pulsante accanto all’app Fotocamera.
Windows 11 ha anche alcuni file di immagine PNG predefiniti memorizzati nella directory C. Puoi anche sostituire la tua immagine del profilo con questi file di immagine PNG predefiniti.
Se non vuoi che Windows acceda automaticamente a tutte le app Microsoft, puoi disabilitare questa funzione facendo clic sul rispettivo collegamento sotto il Sezione Impostazioni account nella stessa pagina.
La sezione Impostazioni correlate ti consente di gestire il tuo account utente online. Quando fai clic su quella scheda, Windows aprirà il tuo account Microsoft nel tuo browser web, dove dovrai accedere utilizzando i dettagli del tuo account.
2] Email e account
Questa sezione mostra tutti i tuoi account Microsoft che hai aggiunto al tuo dispositivo. Qui puoi anche aggiungere un nuovo account che viene utilizzato da e-mail, calendario e contatti. Quell’account può essere un account Microsoft o non Microsoft, come Office 365, Google, Yahoo, iCloud, ecc. Se desideri rimuovere questi account, fai semplicemente clic sull’account per espanderlo, quindi fai clic su pulsante Gestisci. Si aprirà una finestra pop-up in cui devi fare clic sull’opzione Elimina account da questo dispositivo.
Nella sezione Account utilizzati da altre app, puoi aggiungere un account Microsoft e un account aziendale o dell’istituto di istruzione. Come la pagina delle impostazioni delle tue informazioni, anche la pagina e-mail e account ti consente di gestire il tuo account Microsoft online. Per questo, fai clic sul tuo account Microsoft per espanderlo, quindi fai clic sul pulsante Gestisci.
3] Opzioni di accesso
Come nome implica, qui puoi impostare diverse opinioni di accesso per il tuo PC Windows 11. Windows 11 offre i seguenti sei diversi tipi di opzioni di accesso:
Riconoscimento facciale (Windows Hello)Riconoscimento delle impronte digitali (Windows Hello)PIN (Windows Hello)Chiave di sicurezzaPasswordPicture password
Per configurare il riconoscimento facciale e il riconoscimento delle impronte digitali, il dispositivo deve disporre di una fotocamera e di uno scanner di impronte digitali compatibili. Il PIN di Windows Hello è un codice numerico di quattro cifre che puoi utilizzare come una delle opzioni di accesso.
Puoi anche creare un token di sicurezza per accedere alle app di Windows 11. Un token di sicurezza è un dispositivo fisico che puoi utilizzare per accedere al posto del tuo nome utente e password. Per configurare un token di sicurezza su Windows 11, è sufficiente fare clic su di esso e quindi fare clic sul pulsante Gestisci. Successivamente, Windows ti chiederà di inserire un dispositivo USB. Inserisci la tua pen drive e segui le istruzioni sullo schermo.
Analogamente, puoi creare una password per accedere al tuo computer. Dopo aver creato una password, devi usarla nella schermata di accesso. Se desideri modificare la password, fai clic sulla scheda Password per espanderla, quindi fai clic sul pulsante Cambia. La password è il modo più sicuro per accedere a un computer Windows 11 perché una password consente di utilizzare diverse combinazioni di lettere, numeri e caratteri speciali.
Windows 11 offre anche un altro modo per accedere, Picture password. In una password Picture, puoi utilizzare qualsiasi immagine e creare gesti su di essa.
Se scorri verso il basso il Nella pagina delle opzioni di accesso in Impostazioni account di Windows 11, vedrai la sezione Impostazioni aggiuntive. Qui puoi impostare un blocco dinamico sul tuo sistema. Il Blocco dinamico è una funzionalità utile di Windows 11 che funziona quando colleghi lo smartphone al computer tramite Bluetooth. Quando spegni il Bluetooth o il computer esce dalla portata Bluetooth del tuo smartphone, si bloccherà. Oltre a questo, puoi anche selezionare se vuoi o meno vedere la schermata di accesso ogni volta che riattivi il tuo computer dalla sospensione.
4] Famiglia e altri utenti
Se hai un computer condiviso, questa sottocategoria in Impostazioni account di Windows 11 ti consente di creare un profilo utente separato. Puoi creare un profilo separato per i tuoi familiari e altri utenti. Per utilizzare questa funzione, devi accedere con il tuo account amministratore.
Puoi creare diversi tipi di account utente in Windows 11 e ciascuno di questi account è diverso l’uno dall’altro in alcune funzionalità. Windows 11 archivia i dati dell’account di ciascun utente in una cartella separata nella directory C. Nessun utente può accedere alla cartella dell’altro utente nella directory C eccetto l’amministratore.
Per aggiungere un membro della famiglia, fai clic sul pulsante Aggiungi account sotto La tua famiglia sezione. Successivamente, puoi creare un nuovo account per il tuo familiare. Se il tuo familiare ha già un account Outlook, non è necessario crearne uno nuovo per lui/lei. Inserisci semplicemente il suo indirizzo email di Outlook e fai clic su Avanti. Successivamente, riceverà un link di invito sul suo ID e-mail. Quando accetta l’invito, il suo account verrà aggiunto automaticamente al tuo computer nella sezione La tua famiglia.
Puoi gestire le impostazioni dell’account del tuo familiare facendo clic sul pulsante Gestisci le impostazioni della famiglia online o rimuovi un account. Successivamente, Windows aprirà il tuo account Microsoft sul browser Web, dove dovrai accedere utilizzando i dettagli del tuo account. Dopo aver effettuato l’accesso al tuo account online, puoi aggiungere o rimuovere restrizioni all’account del tuo familiare, come il limite di tempo sullo schermo, i filtri dei contenuti, ecc. Per rimuovere un membro dal tuo gruppo Famiglia, fai clic sui tre punti verticali accanto al nome del tuo membro della famiglia e seleziona Rimuovi dal gruppo Famiglia. Dopo aver rimosso una persona dal tuo gruppo Famiglia online, il suo profilo verrà rimosso automaticamente dal tuo computer.
Nella sezione Altri utenti, puoi aggiungere quelle persone che non sono membri della tua famiglia. Basta fare clic sul pulsante Aggiungi account e inserire l’indirizzo e-mail di quella persona. Oppure puoi creare un nuovo account facendo clic sul link Non ho i dati di accesso di questa persona.
5] Backup di Windows
Qui puoi eseguire il backup del tuo file e cartelle sincronizzando il tuo account OneDrive. Windows 11 ricorda anche le tue password, le preferenze di lingua e altre impostazioni. Per impostazione predefinita, questa impostazione è abilitata, ma se lo desideri, puoi disattivarla nella categoria Backup di Windows delle impostazioni dell’account.
6] Accedi al lavoro o alla scuola
Qui, puoi connettere il tuo account aziendale o dell’istituto di istruzione al tuo computer Windows 11. Basta fare clic sul pulsante Connetti e quindi inserire le informazioni sull’account aziendale o scolastico. Se sei un utente di Windows 11 Pro, puoi creare un nuovo account scolastico o lavorativo.
Il Impostazioni correlate dell’impostazione Accedi all’account aziendale o dell’istituto di istruzione è per gli amministratori IT. Qui, gli amministratori IT possono esportare i file di registro di gestione, aggiungere o rimuovere il pacchetto di provisioning, ecc. Aggiungendo i pacchetti di provisioning, gli amministratori IT possono configurare facilmente i dispositivi degli utenti senza l’imaging. In questo modo, possono applicare rapidamente le impostazioni di configurazione ai dispositivi di destinazione. Questa impostazione è utile per le aziende di piccole e medie dimensioni.
Come posso modificare gli account utente in Windows 11?
Puoi modificare il tipo di account utente in Windows 11 seguendo i passaggi seguenti:
Avvia l’app Impostazioni di Windows 11. Vai su”Account > Famiglia e altri utenti.”Seleziona l’account utente che desideri modificare, quindi fai clic sul pulsante Cambia tipo di account. Si aprirà una finestra popup. Ora, fai clic sul menu a discesa e seleziona l’opzione desiderata.
Come trovo le impostazioni utente in Windows?
Per aprire le impostazioni dell’account utente in Windows 11, avvia l’app Impostazioni e seleziona la categoria Account dal riquadro di sinistra. Si aprirà la pagina Account nelle impostazioni di Windows 11 in cui è possibile gestire le informazioni, le impostazioni dell’account, aggiungere o rimuovere familiari e altri utenti, ecc.
Spero che questo aiuti.