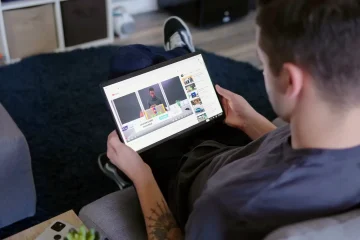Se hai installato Microsoft Office sul tuo computer Windows 11/10, è probabile che Outlook il client di posta elettronica è presente ed è una parte centrale della Suite. Ora, nonostante Outlook sia uno strumento popolare, ciò non significa che non abbia molti problemi. Uno dei codici di errore più interessanti per gli utenti di Outlook in questo momento è quello chiamato 0x8004011D.
Errore segnalato da Task Exchange Server 0X8004011d: il server non è disponibile. Contatta il tuo amministratore se la condizione persiste.
Qual è la causa del codice di errore di Outlook 0x8004011D?
Da quanto abbiamo raccolto finora, questo errore non è causato in modo univoco da un unico problema. Ad esempio, sappiamo che un profilo Outlook danneggiato può attivare il codice di errore 0x8004011D in qualsiasi momento.
Cosa significa quando Outlook non riesce a connettersi al server?
Significa semplicemente la tua versione di Outlook non è in grado di comunicare con Exchange Server e, in quanto tale, non sarai in grado di inviare o ricevere e-mail tramite uno o più account collegati a Outlook.
Correggi il codice di errore di Outlook 0x8004011D
OK, quindi se sei uno dei tanti utenti di Outlook a vedere questo errore, vogliamo dire che non dovresti farti prendere dal panico perché tenere le cose sotto controllo è più facile di quanto tu possa pensare. Ti consigliamo di leggere attentamente le seguenti informazioni per aiutarti a eliminare l’errore una volta per tutte.
Attiva la modalità cache di ExchangeCrea un nuovo profilo di Outlook
1] Attiva la modalità cache di Exchange
Alcune persone hanno riscontrato l’errore 0x8004011D tramite il proprio account Exchange e questo può essere un problema per il lavoro. Per risolvere il problema, suggeriamo di consentire a Outlook di utilizzare la modalità Exchange Cache per vedere se si connetterà ai server Exchange senza problemi.
Per abilitare Exchange Cache Mode, suggeriamo di premere il tasto Windows + R per aprire la finestra di dialogo Esegui e da lì digitare control.exe nella casella di testo e premi Invio. In questo modo dovresti avviare il Pannello di controllo e, una volta aperto, seleziona Posta dall’elenco.
Apparirà subito una piccola finestra chiamata Impostazione della posta – Outlook. Fai clic su Account e-mail, quindi fai doppio clic sul tuo indirizzo e-mail. Quando viene visualizzata la finestra Impostazioni server, desideriamo che tu abiliti Utilizza modalità cache, quindi premi Avanti.
In alternativa puoi anche aprire l’impostazione tramite Outlook > File > Impostazioni account > Seleziona l’account e-mail > Cambia > Altre impostazioni.
Assicurati che Utilizza modalità cache è selezionato. Premi Applica e riavvia Outlook e vedi.
2] Crea un nuovo profilo di Outlook
Se la soluzione di cui sopra non funziona come previsto, quindi la creazione di un nuovo profilo di Outlook potrebbe fare il trucco. Molti utenti interessati da 0x8004011D hanno affermato che questa opzione ha funzionato perfettamente.
Quando si tratta di creare un nuovo profilo, suggeriamo di chiudere Outlook, quindi di navigare nel Pannello di controllo. Da lì, seleziona l’opzione Posta e assicurati di fare clic sul pulsante Mostra profili. Apparirà una nuova finestra con un elenco di profili.
Puoi aggiungere un nuovo profilo premendo il pulsante Aggiungi.
Elimina quello che stai utilizzando selezionandolo e premendo il pulsante Rimuovi.
Infine, chiudi Outlook, quindi avvialo di nuovo e segui le istruzioni per ripopolare l’app come era prima. In questo modo creerai automaticamente un nuovo profilo privo di corruzione, almeno per un po’. Potresti voler eseguire il backup del tuo file PST o OST, per ogni evenienza!
Leggi: errore di invio/ricezione di Outlook 0x800CCC13.